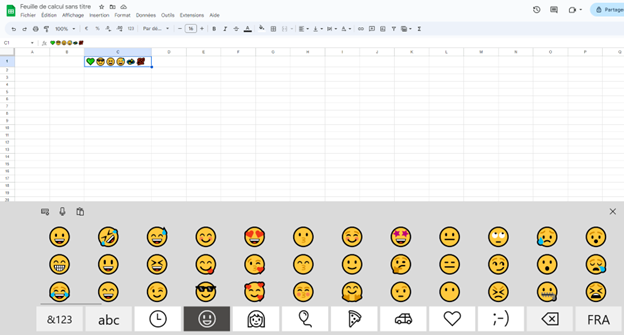Comment Insérer des Signes et des Symboles Dans Excel et Google Sheets ?
Ce tutoriel vous expliquera comment insérer des symboles dans Excel et Google Sheets.
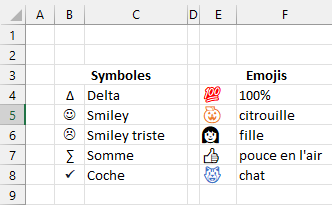
Excel propose plusieurs façons de saisir des symboles dans Excel. Vous pouvez également utiliser le clavier intégré de Windows 10 pour saisir des emojis dans Excel.
Insérer des symboles
- Dans le ruban, sélectionnez Insérer > Symboles > Symbole.
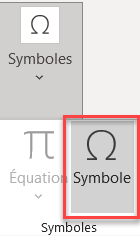
- Le champ Symbole s’affiche. Vous pouvez redimensionner le champ si vous souhaitez voir plus de symboles en faisant glisser le coin inférieur droit du champ.
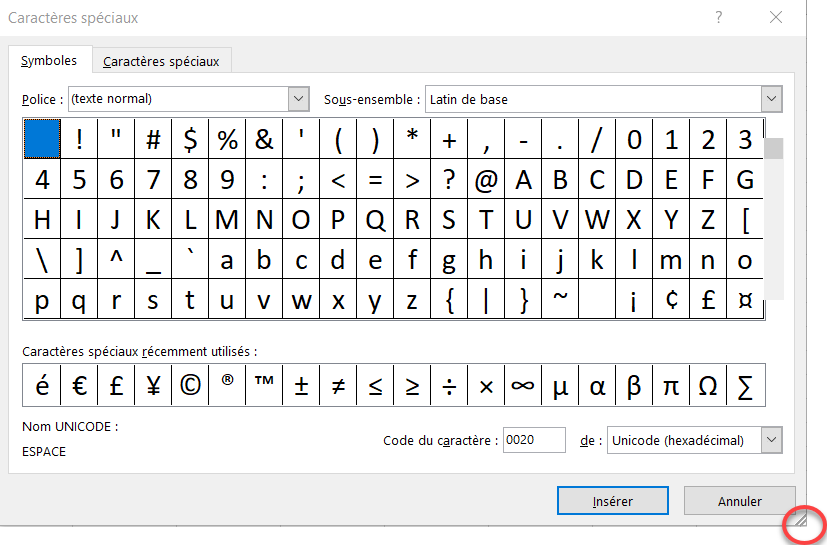
- Prenons l’exemple de Delta pour montrer comment vous pouvez utiliser le champ des symboles. Ajustez la police sur (texte normal) et utilisez la liste déroulante à droite pour changer le sous-ensemble de Latin de base à Opérateurs mathématiques. Sélectionnez ensuite l’icône Incrément. (Delta figure également dans les catégories grec et copte sous la forme de la lettre grecque majuscule Delta)
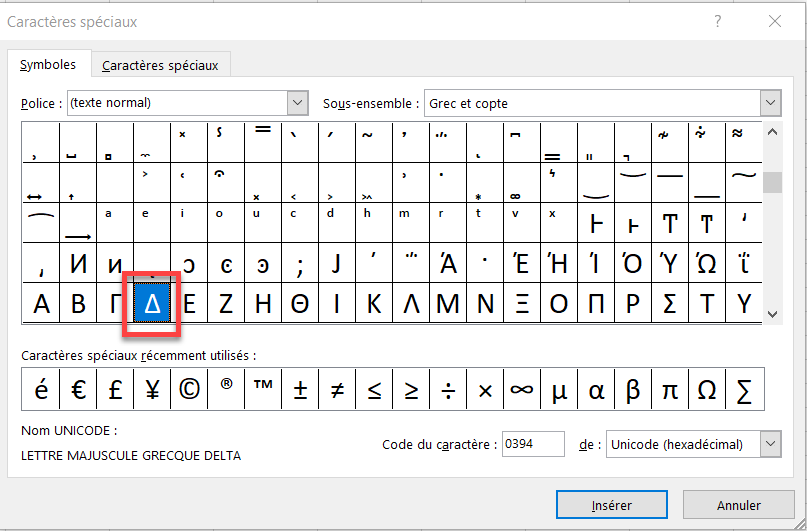
- Cliquez sur Insérer puis sur Fermer.
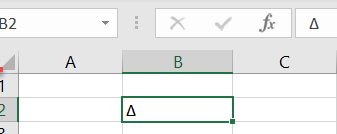
Procédez de la même manière pour insérer d’autres symboles, notamment :
| Symbole | Nom Unicode | Sous-ensemble | |
|---|---|---|---|
| lettre majuscule delta | ∆ | Incrément | Opérateurs mathématiques |
| delta minuscule | δ | Lettre minuscule grecque Delta | Grec et copte |
| pas égal à | ≠ | pas égal à | Opérateurs mathématiques |
| somme | Σ | Lettre majuscule grecque sigma | Grec et copte |
| division | ÷ | Signe division | Supplément Latin-1 |
| multiplication | × | Signe multiplication | Supplément Latin-1 |
| négatif | – | Signe moins | Opérateurs mathématiques |
| écart-type | σ | Lettre minuscule grecque Sigma | Grec et copte |
| Lire | ₤ | Symbole lire | Symboles monétaires |
| flèche gauche | ← | Flèche vers la gauche | Flèches |
| trait d’union | – | Trait d’union | Ponctuation générale |
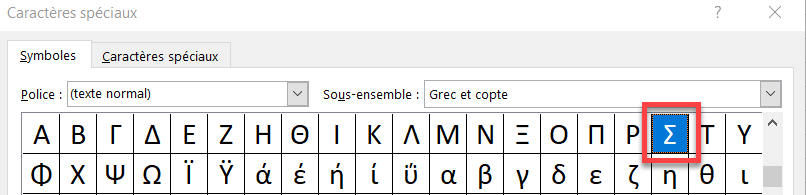
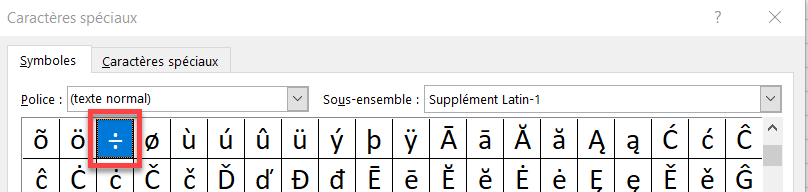
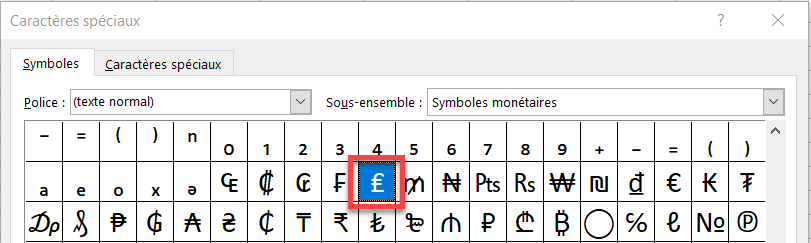
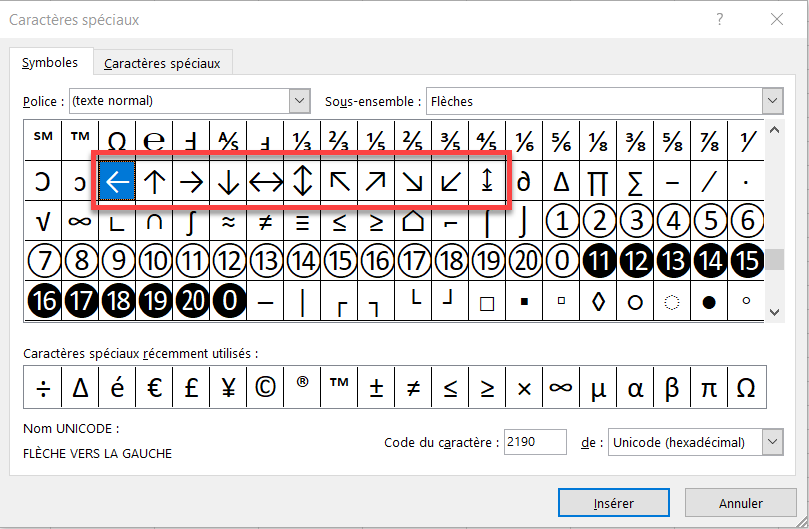
Polices d’icônes, Webdings et Wingdings
Vous pouvez également changer la police dans la liste déroulante Police en Symboles, Webdings ou Wingdings pour obtenir plus de symboles intégrés, tels que le smiley, le smiley triste ou la coche.
- Prenons l’exemple du smiley. Choisissez la police Wingdings. (Notez que le champ Sous-ensemble disparaît)
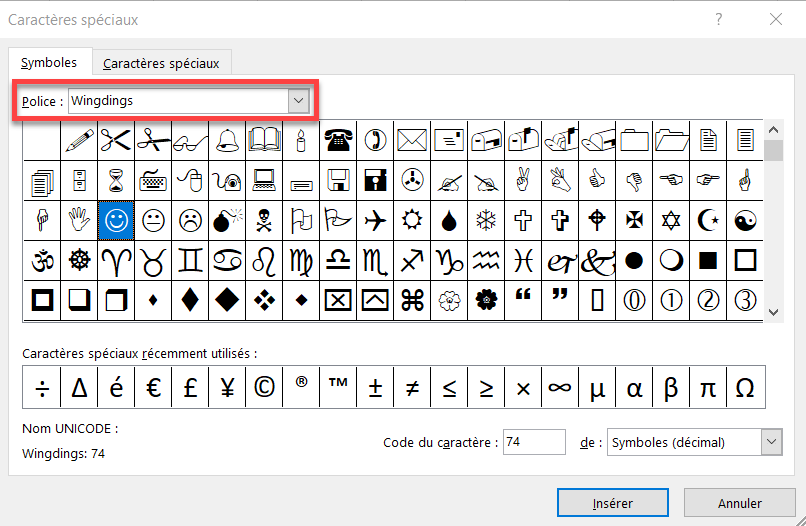
- Sélectionnez le smiley et cliquez sur Insérer.
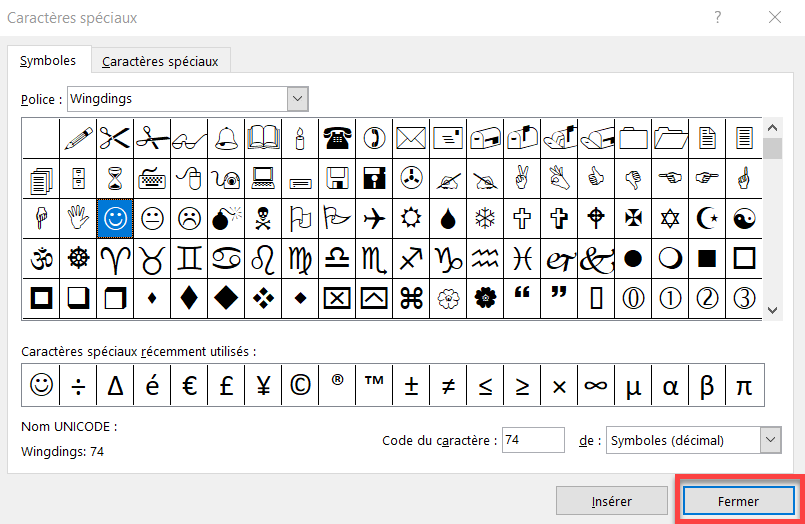
- Cliquez sur Fermer pour fermer le panneau Symbole. Remarquez que le smiley s’affiche dans la barre de formule sous la forme de la lettre J, mais que la police est désormais Wingdings.
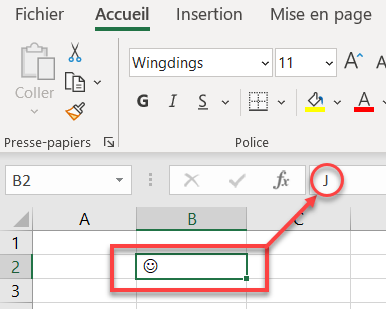
Une autre façon d’insérer un smiley dans Excel consiste à taper « J » dans la cellule, puis à changer la police en Wingdings. Voici un exemple de saisie d’un symbole différent avec Wingdings :
- Pour insérer un visage triste dans Excel, tapez la lettre L dans une cellule.
- Dans le ruban, choisissez Accueil > Police, puis choisissez Wingdings dans la boîte déroulante Police.
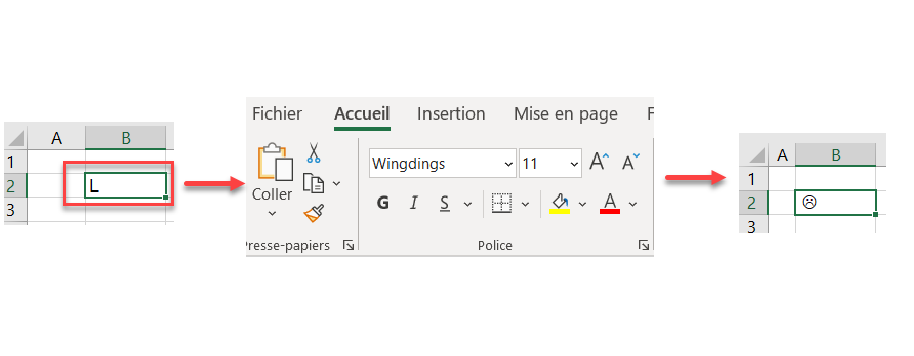
- Le L est remplacé par un visage triste.
Pour insérer un symbole delta, changez la police en Symbole et tapez la lettre D dans une cellule.
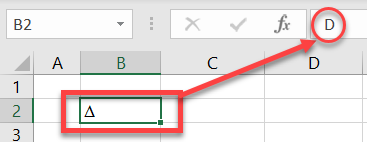
Insérer des symboles avec les codes Alt
Vous pouvez maintenir la touche Alt enfoncée et taper un nombre sur le clavier pour afficher le code Alt correspondant à ce nombre. Par exemple, si vous tapez ALT + 3 > 0 (Alt 30), Excel insère le symbole Delta (▲).
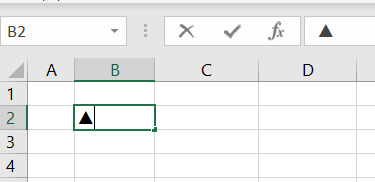
Voici quelques exemples de codes de touches Alt :
| Code Alt | Symbole | Description de la touche |
|---|---|---|
| ALT + 2 | ☻ | Sourire |
| ALT + 3 | ♥ | Coeur |
| ALT + 4 | ♦ | Diamant |
| ALT + 5 | ♣ | Club |
| ALT + 6 | ♠ | Pique |
| ALT + 7 | – | Boule |
| ALT + 8 | ◘ | Balle |
| ALT + 9 | ○ | Bullet |
| ALT + 1 > 6 | ► | Départ |
| ALT + 1 > 7 | ◄ | Retour |
| ALT + 1 > 8 | ↕ | Double flèche (haut/bas) |
| ALT + 1 > 9 | ‼ | Double point d’exclamation |
| ALT + 2 > 4 | ↑ | Flèche vers le bas |
| ALT + 2 > 5 | ↓ | Flèche vers le haut |
| ALT + 2 > 6 | → | Flèche vers la droite |
| ALT + 2 > 7 | ← | Flèche gauche |
| ALT + 2 > 9 | ↔ | Double flèche (gauche/droite) |
| ALT + 3 > 0 | ▲ | Triangle |
Insérer des émojis
Dans Windows 10, vous pouvez utiliser le clavier tactile intégré pour insérer des emojis dans Excel.
- Si le bouton du clavier est affiché dans le coin inférieur droit de l’écran, cliquez avec le bouton droit de la souris sur la barre des tâches et sélectionnez Afficher le bouton du clavier tactile.
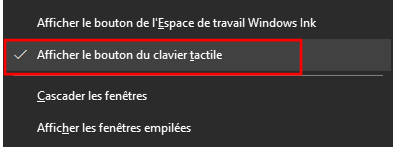
Le bouton du clavier devrait maintenant apparaître dans le coin inférieur droit de l’écran.
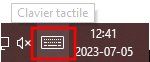
- Cliquez sur le bouton pour afficher le clavier sur l’écran en dessous d’Excel.
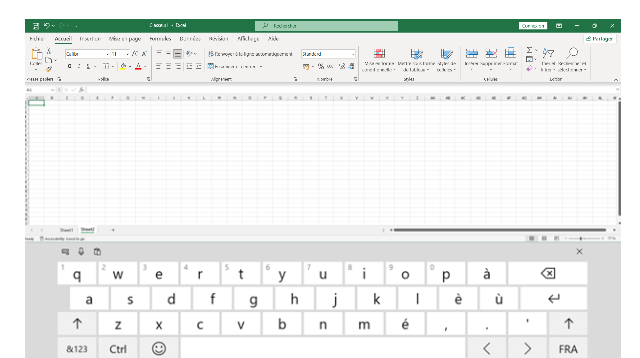
- Cliquez sur le smiley du clavier pour afficher les émojis du visage.
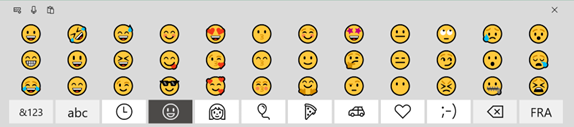
emoji 100 points
-
- Cliquez sur l’icône du cœur sur le clavier tactile, puis faites défiler vers la droite pour trouver l’émoji 100 points.
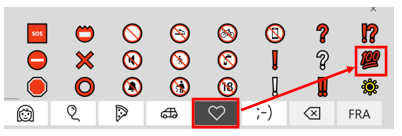
- L’emoji de 100 points est inséré dans votre cellule actuelle.
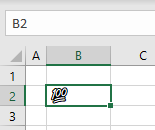
- Pour modifier la couleur de l’emoji, choisissez Accueil > Police > Couleur de police dans le Ruban.
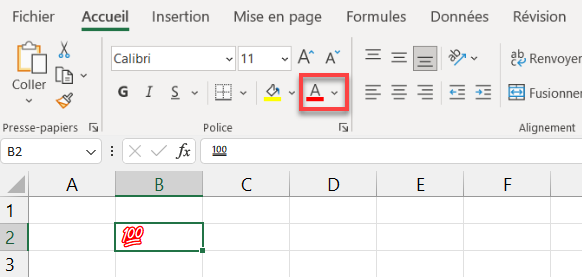
Vous pouvez insérer n’importe quel autre emoji à l’aide du clavier de la même manière et modifier la couleur de la police si nécessaire.
Insérer des symboles dans Google Sheets
Complément Google Sheets
L’ajout de symboles dans Google Sheets nécessite quelques étapes, que nous décrivons ci-dessous. Toutefois, si vous utilisez fréquemment des symboles, vous pouvez envisager d’utiliser ce complément Google Sheets (7 $), qui simplifie le processus.
Alt Codes dans Google Sheets
Le code Alt fonctionne de la même manière dans Google Sheets que dans Excel. Le secret est que vous devez être en mode édition dans la cellule avant d’appuyer sur la touche Alt.
- Sélectionnez la cellule dans laquelle vous souhaitez placer le symbole.
- Appuyez sur la touche F2 pour entrer en mode édition.
- Appuyez sur ALT plus un chiffre approprié pour saisir le symbole souhaité dans la cellule – par exemple, Alt 30 pour saisir un symbole delta (▲).
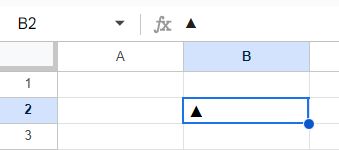
Caractères spéciaux dans Google Documents
Google Sheets ne dispose pas de fonction de symboles. Google Documents, en revanche, en dispose. Si vous souhaitez insérer des symboles dans Google Sheets, ouvrez un document Google, puis copiez et collez les symboles de ce document dans la feuille de calcul Google.
- Dans le menu Fichier, choisissez Nouveau > Document.
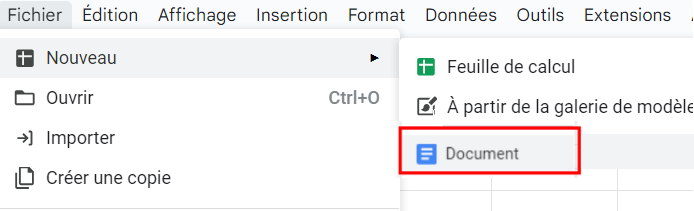
Un nouvel onglet s’ouvre dans le navigateur, affichant un nouveau document Google.
- Dans le menu Insertion, choisissez Caractères spéciaux.
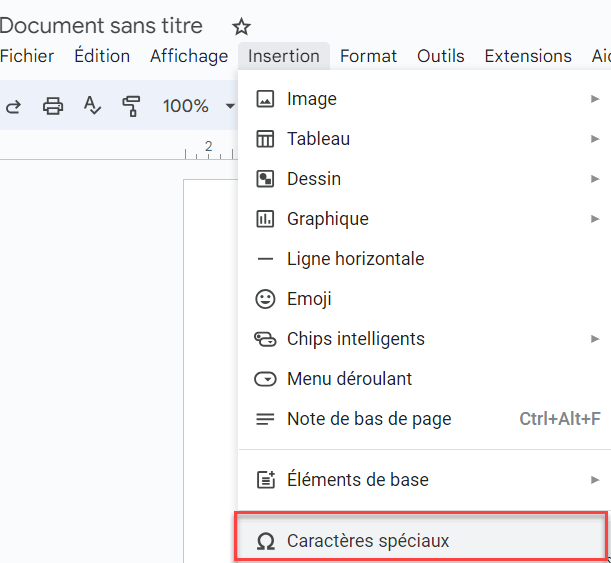
Dans la liste déroulante de gauche, vous pouvez choisir parmi différentes catégories, telles que icône, emoji, ponctuation, etc.
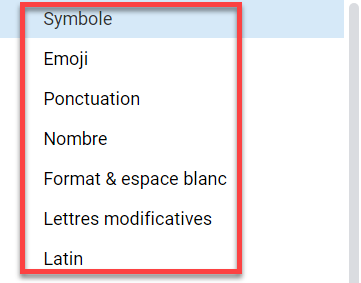
- Sélectionnez Symbole dans le champ de gauche et Devise dans le champ de droite.
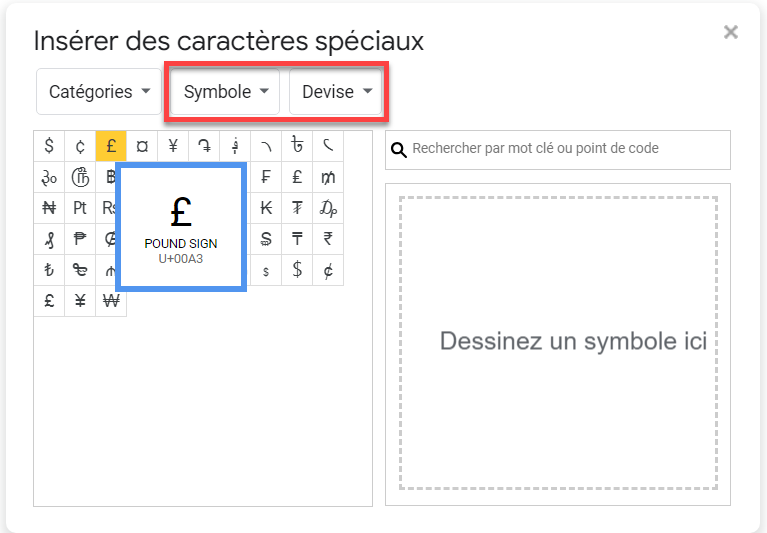
- Cliquez sur le symbole que vous avez sélectionné pour l’insérer dans le document Google.
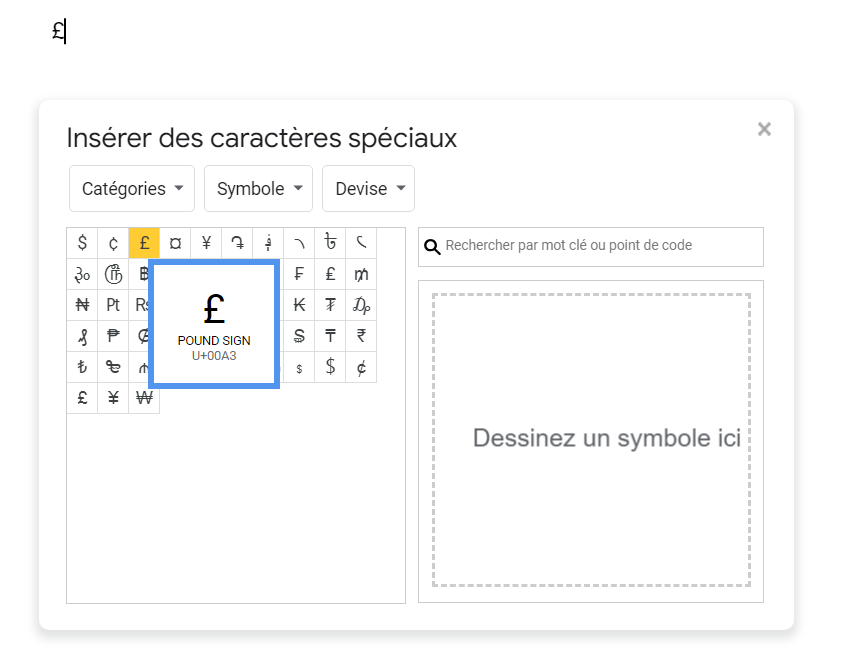
- Cliquez sur le X dans le coin supérieur droit pour fermer la boîte de dialogue Insérer des caractères spéciaux.
- Mettez l’icône en surbrillance à l’aide de votre souris, puis appuyez sur les touches CTRL + C pour copier le symbole.
- Revenez à la feuille Google et appuyez sur CTRL + V pour coller le symbole dans une cellule.
Insérer des émojis dans Google Sheets
Vous pouvez insérer des émojis dans Google Sheets à l’aide du clavier tactile, de la même manière que dans Excel.
- Cliquez sur le bouton Clavier tactile pour afficher le clavier à l’écran, puis cliquez sur le smiley.
- Cliquez sur chaque emoji que vous souhaitez saisir dans la feuille Google ; vous pouvez saisir plusieurs emojis dans une cellule si nécessaire.