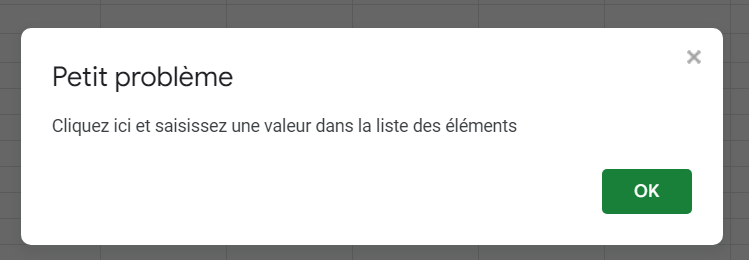Comment Créer une Liste Déroulante Oui/Non Dans Excel et Google Sheets
Ce tutoriel vous expliquera comment créer une liste déroulante oui/non dans Excel et Google Sheets.
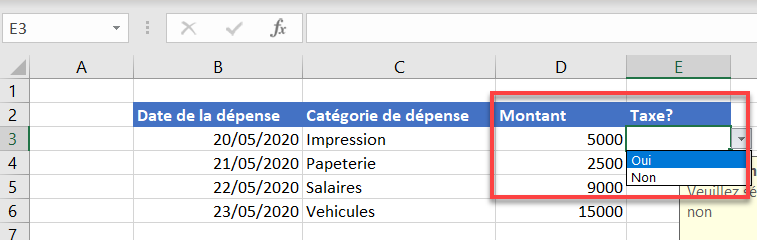
Restreindre la saisie de l’utilisateur au moyen d’une liste déroulante est très utile lorsque vous souhaitez que l’utilisateur choisisse dans une liste de valeurs prédéfinies. Vous pouvez y parvenir dans Excel au moyen de la validation des données.
Validation des données pour ajouter une liste déroulante Oui/Non
- Dans le ruban, sélectionnez Données > Outils de données > Validation des données.

- Dans l’onglet Options, sélectionnez Liste sous Autoriser et assurez-vous que les cases Ignorer si vide et Liste déroulante dans la cellule sont cochées. Saisissez Oui; Non comme source de la liste déroulante.
Notez que si vous ne cochez pas la case Ignorer si vide, une cellule vide sera considérée comme non valide. Le fait de décocher la case Liste déroulante dans la cellule signifierait que « Oui » ou « Non » devrait être saisi (ou copier-coller), plutôt que sélectionné à partir d’une liste déroulante dans une cellule.
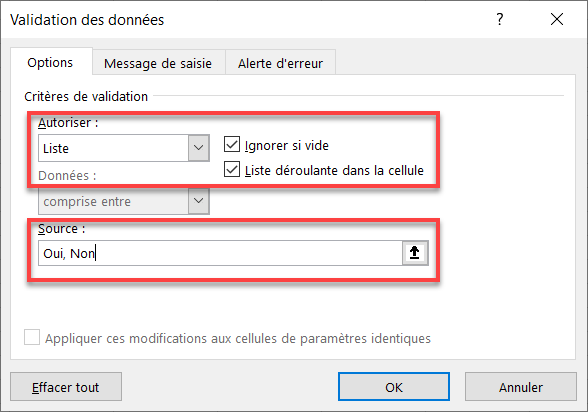
- Pour configurer un message informant les utilisateurs de la feuille de calcul qu’ils doivent faire un choix dans une liste déroulante, sélectionnez l’onglet Message de saisie et cochez la case Afficher le message de saisie suivant quand la cellule est sélectionnée. Tapez le Titre et Message de saisie requis.
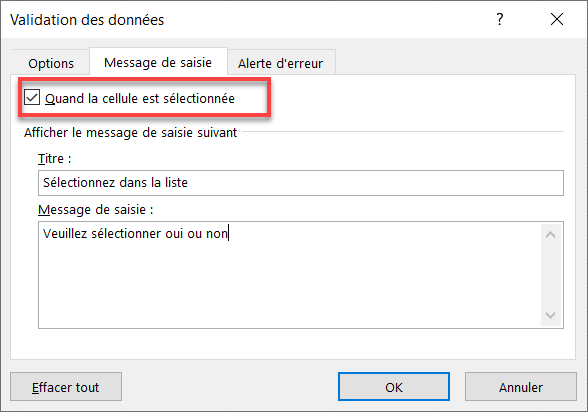
- Sélectionnez ensuite l’onglet Alerte d’erreur et configurez un message lorsque l’utilisateur ne fait pas de sélection dans la liste déroulante valide. Assurez-vous que l’option Afficher le message d’erreur suivant quand des données non valides sont tapées est cochée, puis sélectionnez le style dans la liste déroulante. Saisissez ensuite un titre et un Message d’erreur pour l’alerte.
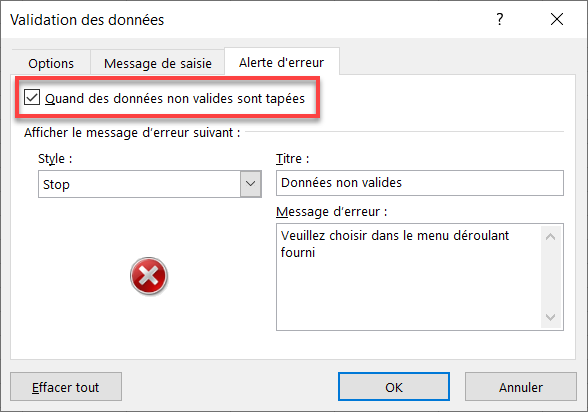
- Cliquez sur OK pour ajouter la validation des données aux cellules sélectionnées.
Lorsque vous cliquez sur la première cellule à laquelle la validation des données a été appliquée, le message de saisie apparaît.
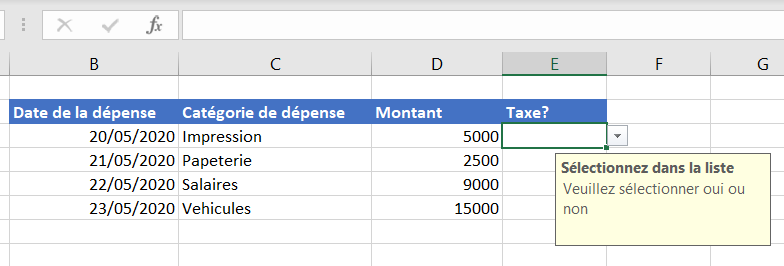
Si vous ignorez les valeurs de la liste déroulante et que vous tapez une autre valeur dans la cellule, un message d’erreur apparaîtra.
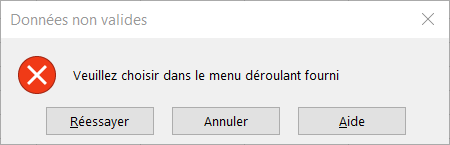
Comment créer une liste déroulante Oui/Non dans Google Sheets
La création d’une liste déroulante dans Google Sheets à l’aide de la validation des données est très similaire à la création d’une liste dans Excel.
- Tout d’abord, mettez en surbrillance les cellules dans lesquelles vous souhaitez que la liste apparaisse et, dans le menu, sélectionnez Données > Validation des données.
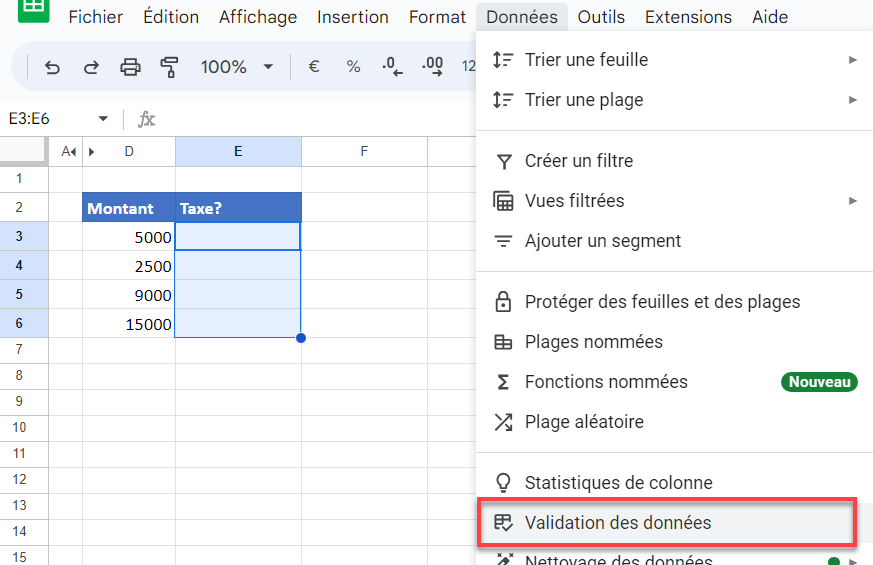
- Vous pouvez ensuite définir les critères en sélectionnant Menu déroulant et en saisissant Oui et Non.
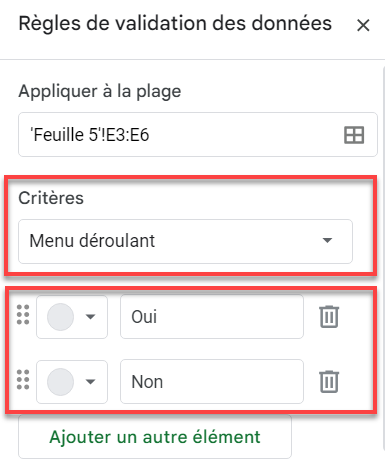
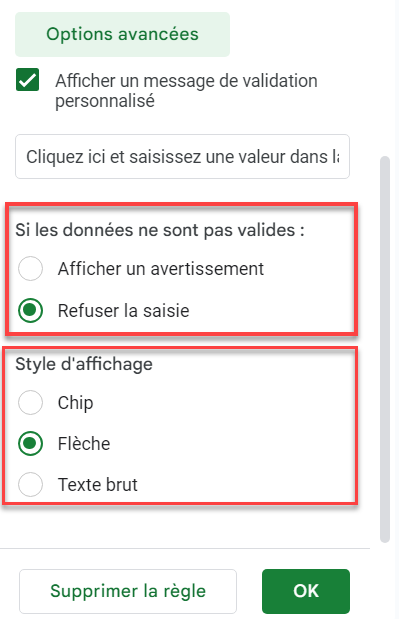
- Assurez-vous que la case Afficher un message de validation personnalisé est cochée et sélectionnez ensuite Refuser la saisie. Cliquez ensuite sur OK pour sauvegarder la validation des données.
La liste déroulante apparaît désormais dans les cellules sélectionnées.
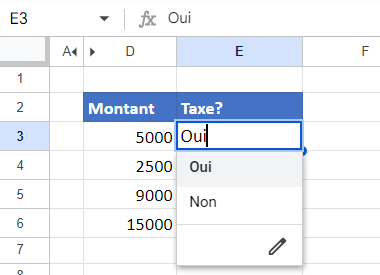
Si vous tapez une valeur incorrecte dans la cellule, un message de rejet s’affiche.