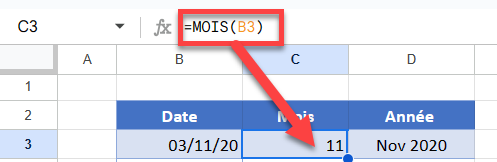Comment Convertir une Date en Mois et en Année Dans Excel et Google Sheets ?
Ce tutoriel explique comment convertir des dates en mois et en année dans Excel et Google Sheets.
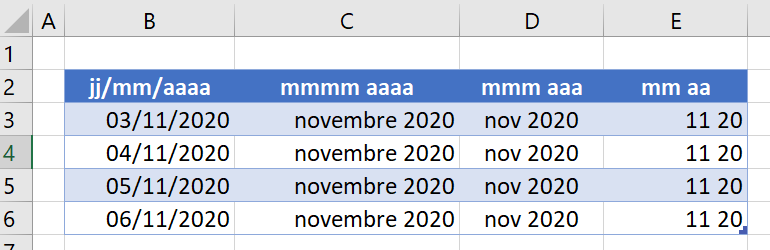
Formatage des nombres – Afficher uniquement le mois et l’année
Vous pouvez afficher une date à l’écran sous la forme du mois et de l’année uniquement en utilisant un format de nombre personnalisé dans Excel.
- Mettez en surbrillance les cellules que vous souhaitez formater.
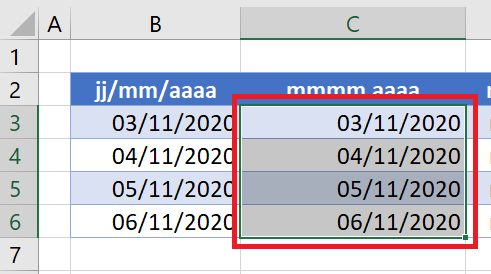
- Dans le ruban, sélectionnez Accueil > Nombre, puis cliquez sur la flèche vers le bas de la boîte déroulante >Format> Nombre.

- Sélectionnez Autres formats de numériques.
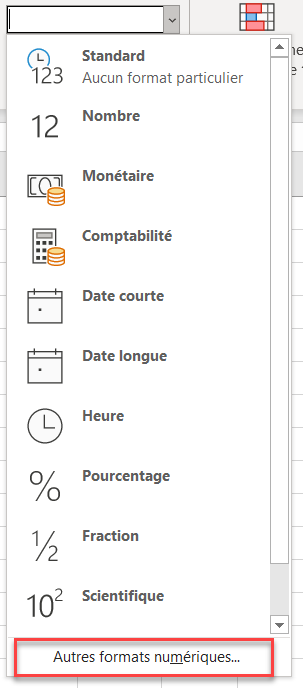
OU
Sélectionnez la petite flèche dans le coin inférieur droit du groupe Nombre pour ouvrir la boîte de dialogue de formatage des nombres.

- Sélectionnez ensuite Personnalisée au bas de la liste. Dans la zone Type, entrez mmmm yyyy. Enfin, cliquez sur OK pour appliquer le format aux cellules.
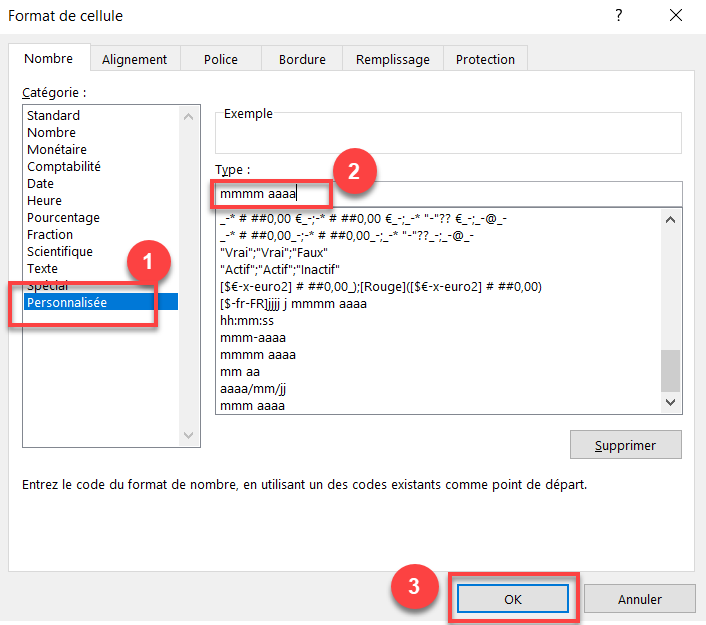
La valeur de la cellule reste la même, mais le nombre est affiché comme novembre 2020 au lieu de 03/11/2020.
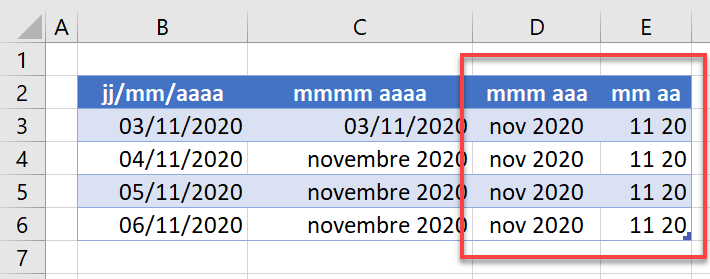
Essayez mmm aaaa et mm aaaa pour créer des formats de nombres plus personnalisés.
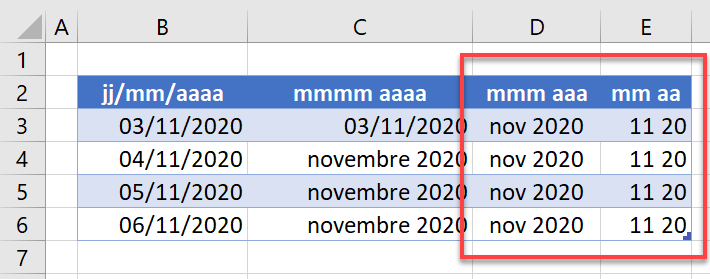
Fonction TEXTE
Vous pouvez également utiliser la fonction TEXTE pour extraire le mois et l’année d’une date.
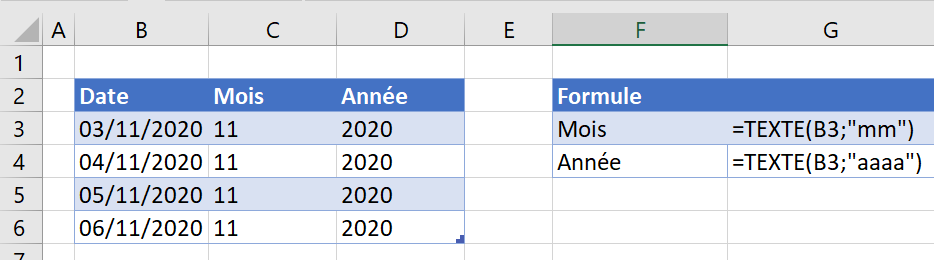
- Cliquez dans la cellule C3
- Tapez la formule suivante.
=TEXTE(B3, "mm")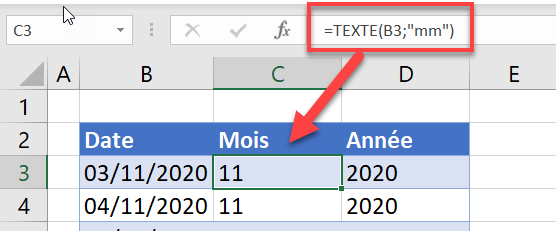
- Cliquez dans la cellule D3.
- Tapez la formule suivante.
=TEXTE(B3, "aaaa")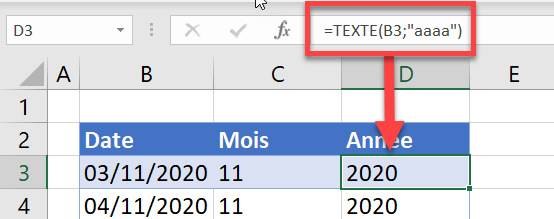
La formule TEXTE renvoie les valeurs à Excel sous forme de texte aligné à gauche.
Comme pour le formatage personnalisé des nombres, vous pouvez utiliser un certain nombre de variantes de mm et aaaa – comme mmm, mmmm, aaa – pour renvoyer le mois et l’année dans différents formats.
Fonctions MOIS et ANNÉE
Pour extraire le mois et l’année d’une date, vous pouvez utiliser les fonctions MOIS et ANNÉE.
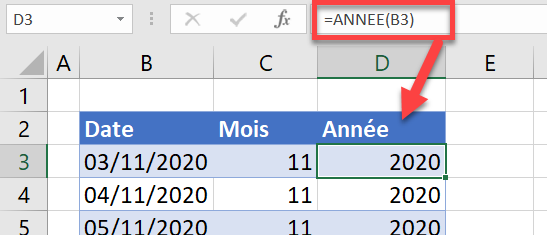
- Cliquez dans la cellule C3.
- Tapez la formule suivante.
=MOIS(B3)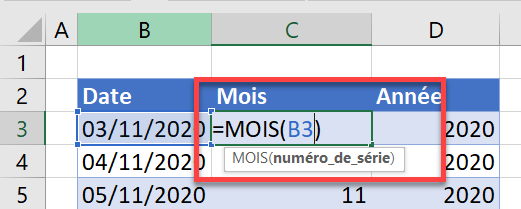
La cellule n’affiche alors que le mois concerné.
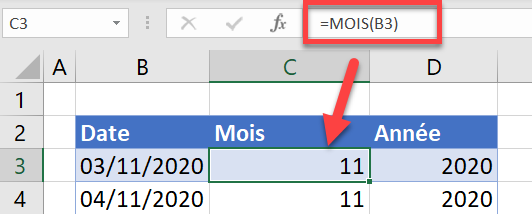
- Cliquez dans la cellule D3.
- Tapez la formule suivante.
=ANNEE(B3)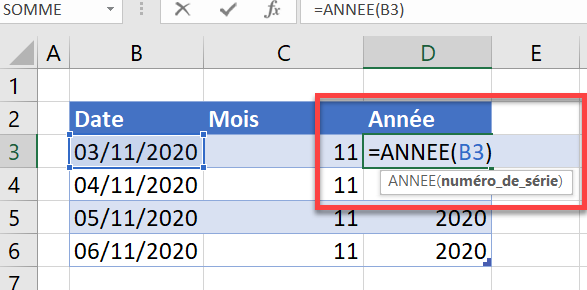
La cellule affiche l’année concernée.
Les fonctions MOIS et ANNÉE renvoient les données à Excel sous forme de nombres alignés à droite.
Formatage des nombres dans Google Sheets
Vous pouvez également utiliser un formatage personnalisé des nombres dans Google Sheets pour afficher une date sous la forme mmmm aaaa.
- Mettez en surbrillance les cellules que vous souhaitez formater.
- Cliquez sur la liste déroulante 123 dans la barre d’outils de Google Sheets.
- Sélectionnez Date et heure personnalisées.
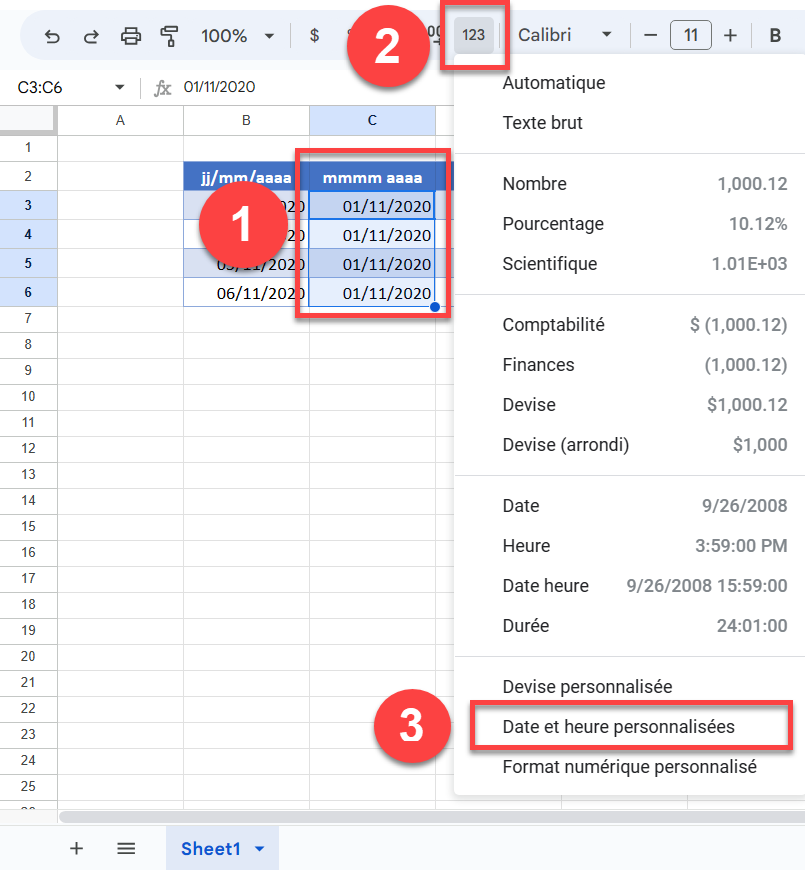
Le format dont vous disposez actuellement est indiqué dans la boîte de format. Vous pouvez ajouter ou supprimer des formats selon vos besoins, ou sélectionner un format approprié.
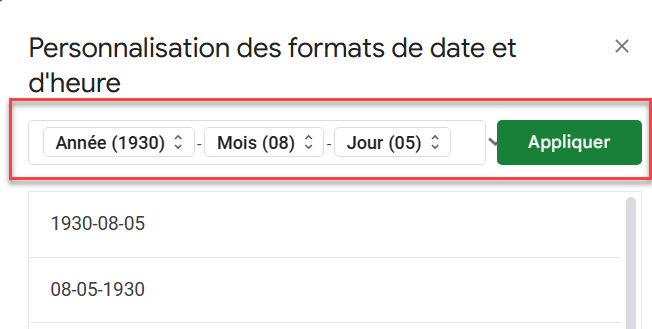
- Cliquez sur les petites flèches à droite de la case Mois pour sélectionner le format de mois dont vous avez besoin.
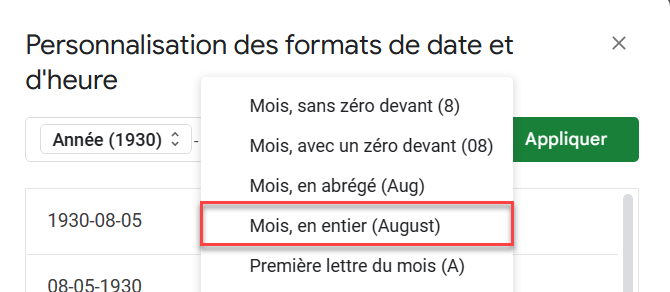
- Supprimez le format Jour de la boîte de format personnalisé.
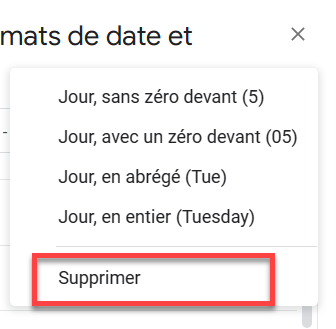
- Cliquez sur les petites flèches à droite de la case Année pour sélectionner le format correct pour l’année.
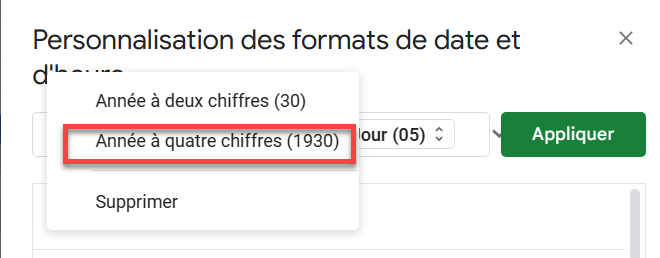
- Supprimez les séparateurs supplémentaires entre le mois et l’année et veillez à ce qu’il y ait un espace entre les formats du mois et de l’année.

- Cliquez sur Appliquer pour appliquer votre format à votre feuille de calcul.
![]()
Les cellules sélectionnées sont maintenant formatées en conséquence.
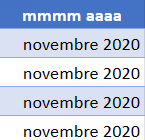
Essayez mmm aaaa et mm aaaa pour créer des formats de nombres plus personnalisés.
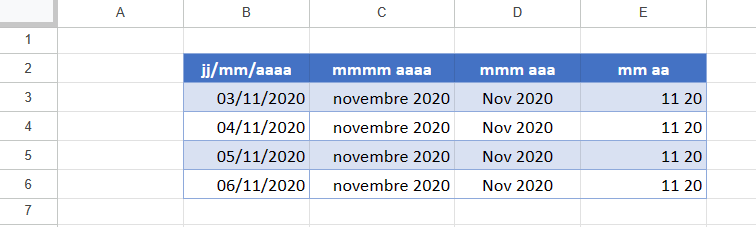
Fonctions Mois et Année dans Google Sheets
Pour extraire le mois et l’année d’une date, vous pouvez utiliser les fonctions MOIS et ANNÉE.
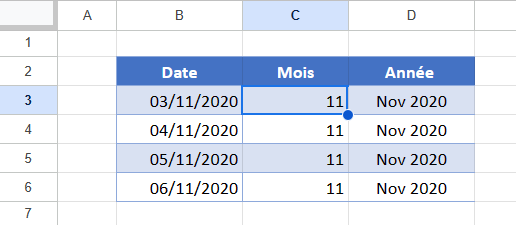
- Cliquez dans la cellule C3.
- Tapez la formule suivante.
=MOIS(B3)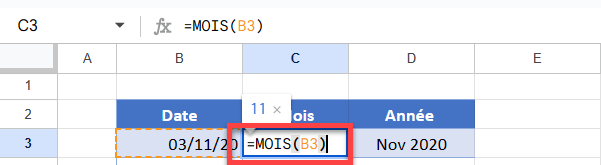
La cellule n’affiche que le mois concerné.
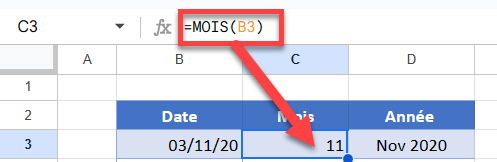
- Cliquez dans la cellule D3.
- Tapez la formule suivante.
=ANNEE(B3)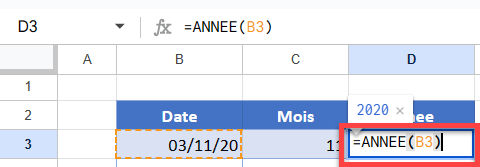
La cellule indique l’année concernée.