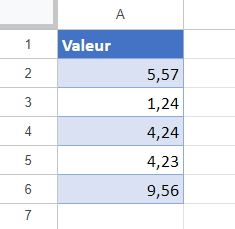Comment Arrondir des Nombres sans Formule dans Excel et Google Sheets
Written by
Reviewed by
Ce tutoriel explique comment arrondir des nombres sans formule dans Excel et Google Sheets.
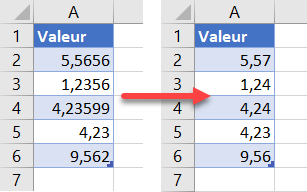
Arrondir les Nombres
Supposons que vous ayez l’ensemble de données suivant avec des valeurs dans la colonne A.
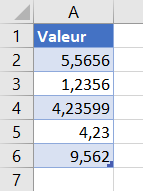
Vous pouvez utiliser la fonction ARRONDI pour arrondir les valeurs de votre ensemble de données, mais Excel dispose également de plusieurs méthodes pour arrondir les nombres à l’unité inférieure ou supérieure ou les couper sans formule.
Modifier le nombre de décimales
L’une des méthodes d’arrondi consiste à utiliser les boutons Réduire les décimales ou Ajouter une décimale.
Arrondir avec Réduire les décimales
- Tout d’abord, sélectionnez les cellules contenant les valeurs que vous souhaitez arrondir (A2:A6).
- Ensuite, dans le Ruban, allez dans Accueil.
- Dans le groupe Nombre, cliquez sur l’icône Réduire les décimales. Les décimales sont réduites du nombre de fois que vous cliquez sur ce bouton. Dans cet exemple, le fait de cliquer deux fois pour arrondir toutes les valeurs à deux décimales.
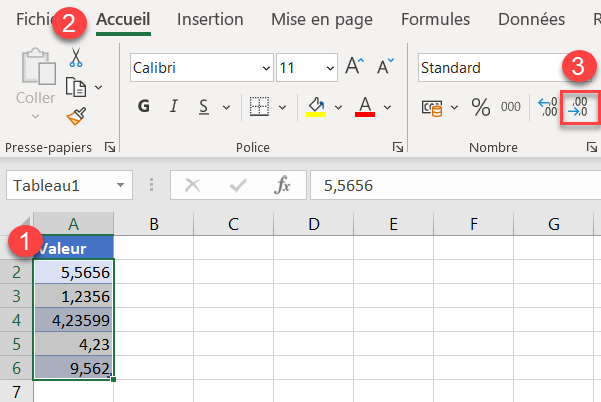
Par conséquent, le nombre de décimales est réduit.
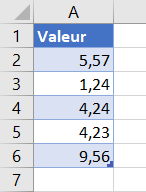
Augmenter les décimales
Pour augmenter les décimales, vous pouvez modifier la façon dont une valeur est arrondie en augmentant le nombre de décimales. Supposons que vous souhaitiez augmenter le nombre de décimales à 7.
- Sélectionnez d’abord les cellules (A2:A6).
- Puis, dans le Ruban, cliquez sur Accueil.
- Appuyez sur Ajouter une décimale (ici, trois fois).
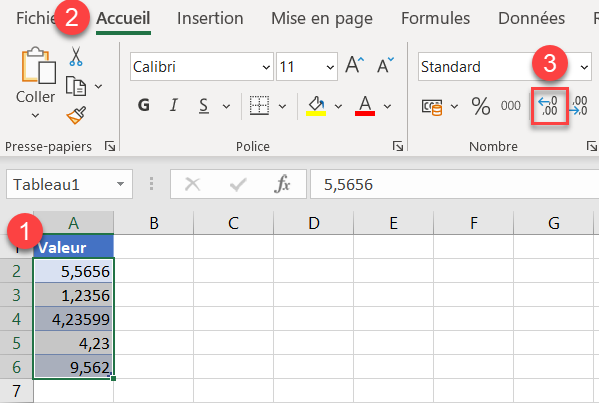
Le nombre de décimales est augmenté.
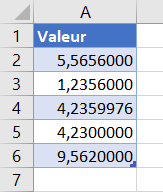
Arrondir avec le Formatage des Nombres
- Pour arrondir des nombres à l’aide d’un format numérique, (1) sélectionnez les cellules contenant les valeurs à arrondir (A2:A6). Ensuite, dans le Ruban, (2) allez à Accueil et (3) sélectionnez l’icône Format des nombres dans le coin inférieur droit.
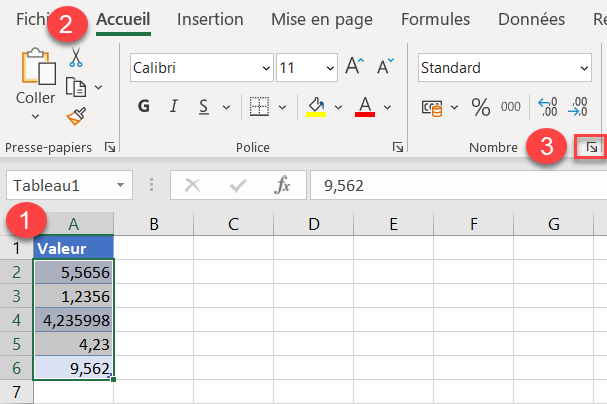
- La fenêtre Format de cellule s’ouvre. Dans cette fenêtre, (1) sélectionnez l’onglet Nombre, puis sous Catégorie, (2) choisissez Nombre. (3) Dans la case Décimales, indiquez le nombre de décimales. (4) Appuyez sur OK.
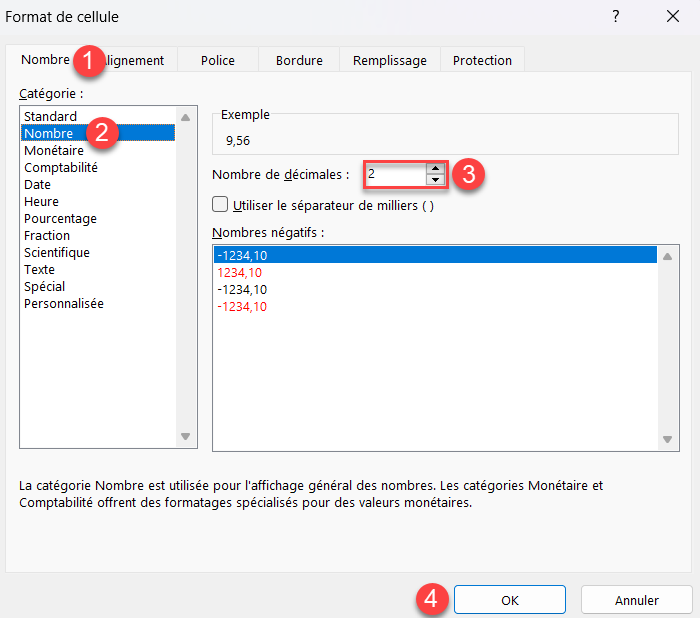
Les valeurs sont arrondies au nombre de décimales sélectionné.
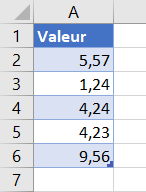
Format personnalisé
Vous pouvez également arrondir des nombres avec un format personnalisé en procédant comme suit :
- Sélectionnez les cellules contenant les valeurs à arrondir (A2:A6) et cliquez dessus avec le bouton droit de la souris. Dans la liste, sélectionnez Format de cellule.
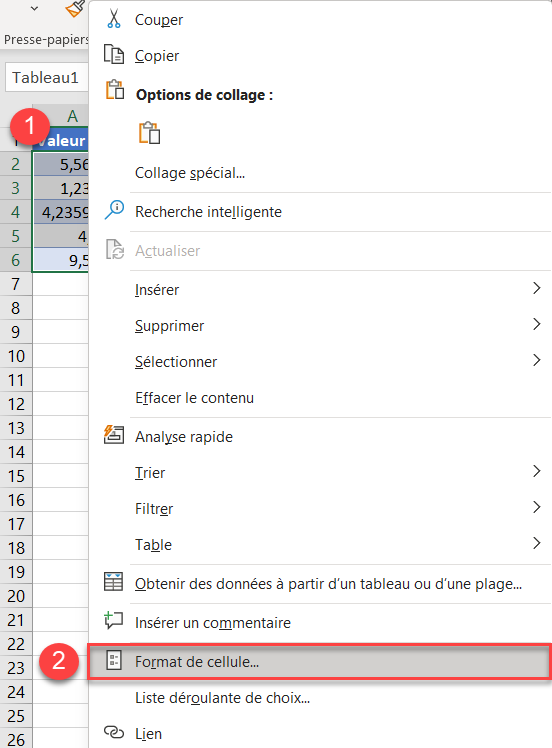
- Dans la fenêtre Format de cellule, cliquez sur (1) Nombre et (2) choisissez Personnalisée dans la liste. Dans la case Type (3), entrez le format souhaité.
Dans cet exemple, la saisie de 0,00 formate les valeurs à deux décimales.
(4) Appuyez sur OK.
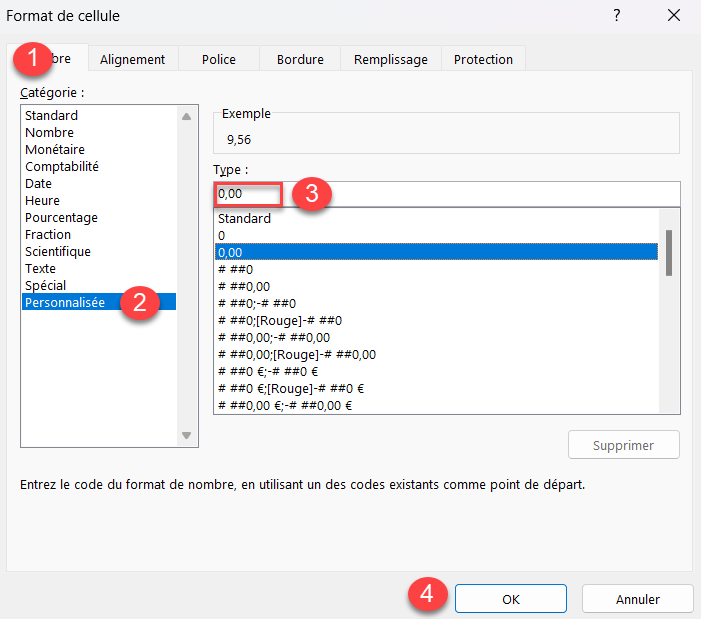
Toutes les valeurs sélectionnées ont désormais deux décimales.
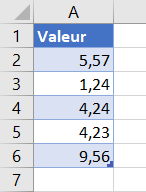
Arrondir les Nombres dans Google Sheets
Dans Google Sheets, vous pouvez arrondir les nombres à l’aide d’un format personnalisé en procédant comme suit :
- Sélectionnez les cellules contenant les valeurs à arrondir. Dans la barre d’outils, cliquez sur l’icône Autres formats
Dans la liste déroulante, choisissez Autres formats > Format numérique personnalisé.
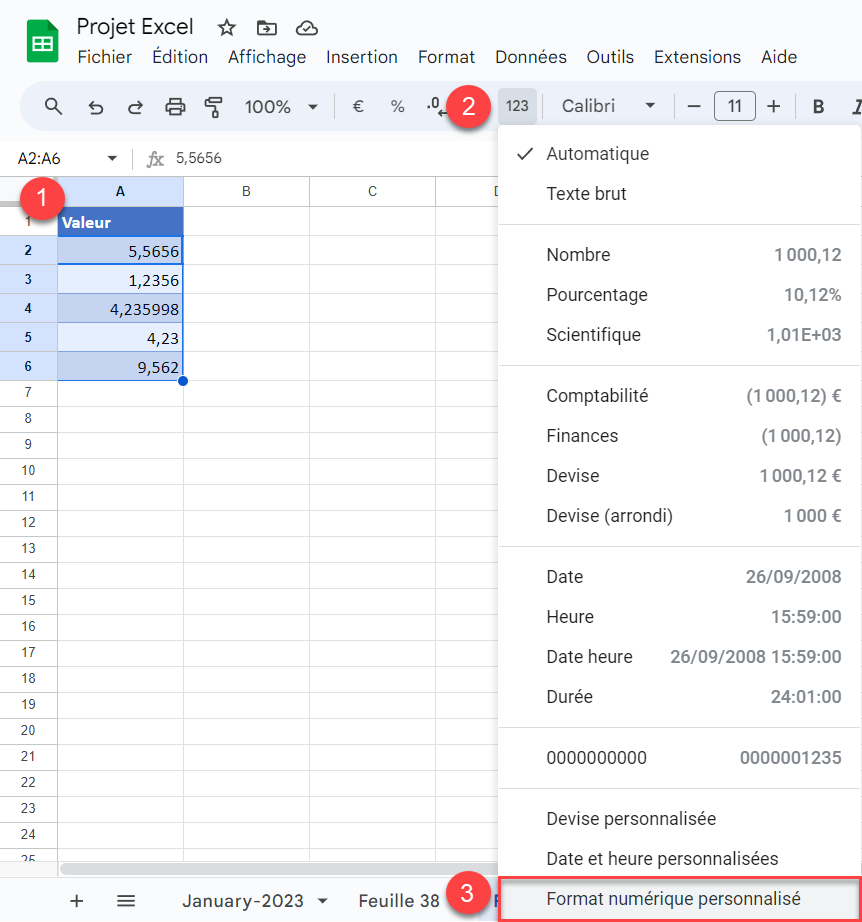
- Dans la fenêtre Formats de nombres personnalisés, entrez le format souhaité
Dans cet exemple, la saisie de 0.00 formate les valeurs à deux décimales
Cliquez sur Appliquer.
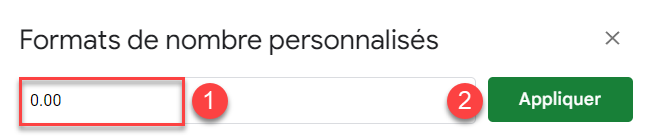
Par conséquent, toutes les valeurs sélectionnées sont affichées sous forme de nombres avec deux décimales