Appliquer la Mise en Forme Conditionnelle à Plusieurs Lignes dans Excel et Google Sheets
Dans cet article, vous apprendrez à appliquer une mise en forme conditionnelle à plusieurs lignes dans Excel et Google Sheets.
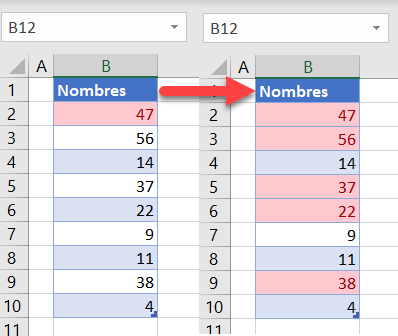
Appliquer la mise en forme conditionnelle à plusieurs lignes
Si vous disposez d’une mise en forme conditionnelle dans une cellule d’Excel, vous pouvez l’appliquer à plusieurs lignes de différentes manières. Voyons d’abord comment créer une règle de mise en forme conditionnelle pour une cellule. Supposons que vous ayez la liste de nombres ci-dessous dans la colonne B.
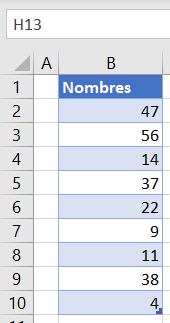
Créer une mise en forme conditionnelle dans une seule cellule
Tout d’abord, créez une règle qui surligne la cellule B2 en rouge si sa valeur est supérieure à 20.
- Sélectionnez une cellule et, dans le ruban, allez dans Accueil > Mise en forme conditionnelle > Règles de mise en surbrillance des cellules > Supérieur à.
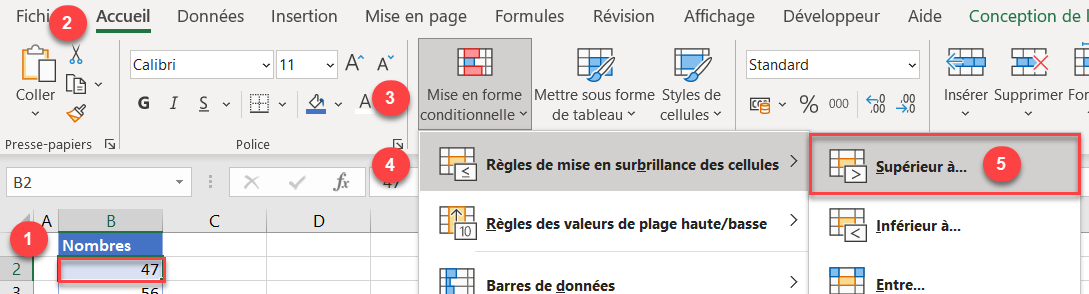
- Dans la fenêtre contextuelle, entrez 20 et cliquez sur OK, en laissant la mise en forme par défaut (Remplissage rouge clair avec texte rouge foncé).
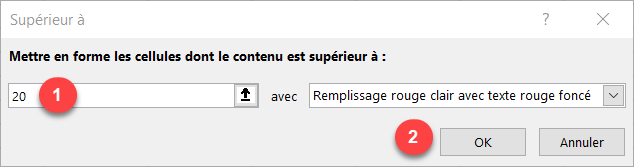
La cellule B2 est formatée en rouge, car sa valeur est supérieure à 20.
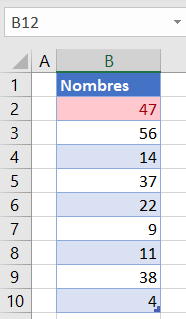
Nous allons maintenant voir comment appliquer cette mise en forme à d’autres lignes de la plage.
Appliquer à d’autres cellules un faisant un copier-coller
La première option consiste à utiliser le copier-coller pour copier uniquement la mise en forme dans d’autres cellules.
- Cliquez avec le bouton droit de la souris sur une cellule contenant une mise en forme conditionnelle et cliquez sur Copier (ou utilisez le raccourci clavier CTRL C).
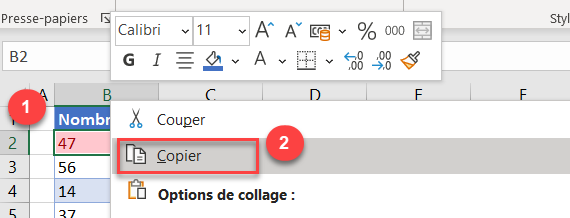
- Sélectionnez et cliquez avec le bouton droit de la souris sur une plage dans laquelle vous souhaitez coller la mise en forme conditionnelle. Cliquez ensuite sur Collage spécial et choisissez Mise en forme.
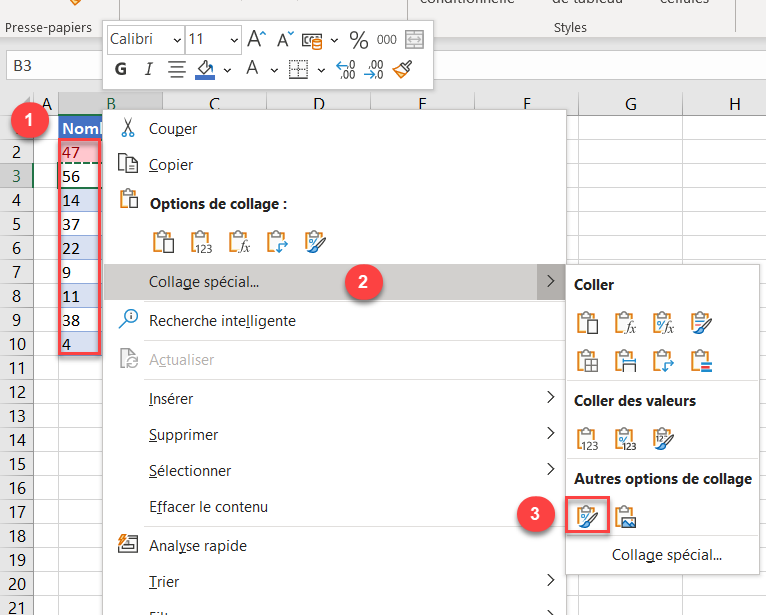
La règle de mise en forme est copiée dans toute la plage et toutes les cellules contenant des nombres supérieurs à 20 sont désormais rouges (B2, B3, B5, B6 et B9).
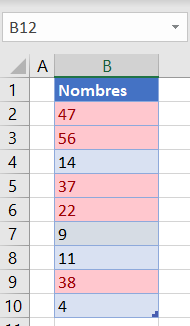
Remarque: dans cet exemple, la règle de mise en forme contient une valeur fixe. Dans les cas où des formules sont utilisées comme règles, vous devez faire attention aux références des cellules dans ces formules lorsque vous copiez la mise en forme.
Modifier les règles de mise en forme conditionnelle
Au lieu de copier et de coller des formats, vous pouvez modifier les règles de mise en forme conditionnelle pour étendre la plage à laquelle elles s’appliquent. Chaque règle de mise en forme est associée à une plage. Dans ce cas, la plage est la cellule B2. Pour modifier une règle et appliquer la mise en forme conditionnelle à plusieurs lignes, procédez comme suit :
- Sélectionnez une cellule avec une règle de mise en forme conditionnelle et, dans le ruban, allez à Accueil > Mise en forme conditionnelle > Gérer les règles.
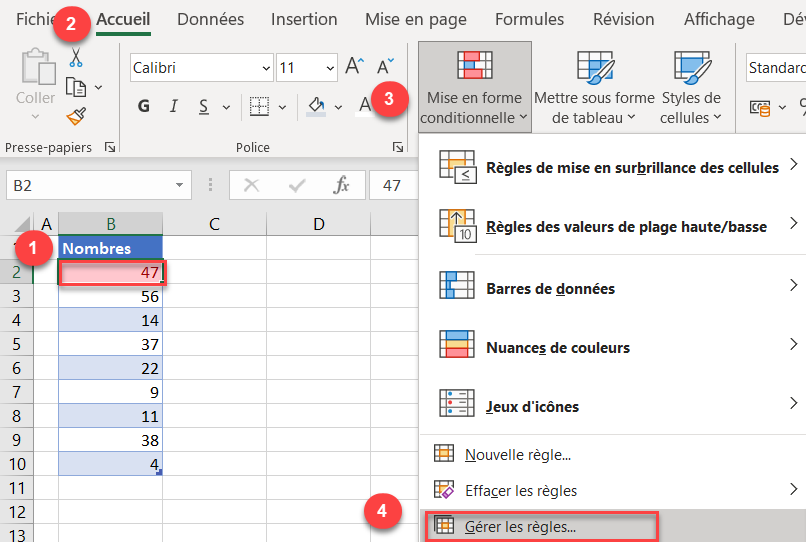
- Dans la fenêtre Gestionnaire de règles de mise en forme conditionnelle, (1) définissez la plage sur =$B$2:$B$10 dans la zone S’applique à et (2) cliquez sur OK.
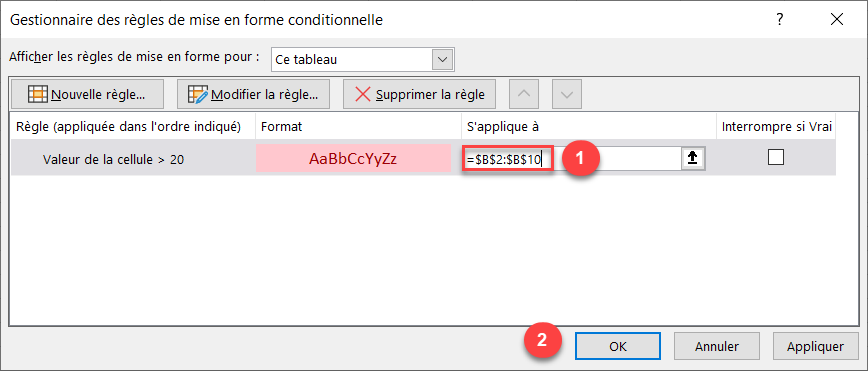
Le résultat est exactement le même que dans la section précédente : toutes les cellules dont les nombres sont supérieurs à 20 sont mises en évidence.
Application de la mise en forme conditionnelle à plusieurs lignes dans Google Sheets
Vous pouvez également appliquer une mise en forme conditionnelle à plusieurs lignes dans Google Sheets de la même manière que celle décrite ci-dessus. Voyons d’abord comment créer une règle de mise en forme conditionnelle pour une seule cellule.
Création d’une mise en forme conditionnelle dans une seule cellule
Pour créer une règle dans la cellule B2 qui mettra la cellule en surbrillance si la valeur est supérieure à 20, procédez comme suit :
- Sélectionnez la cellule et, dans le menu, allez à Format > Mise en forme conditionnelle.
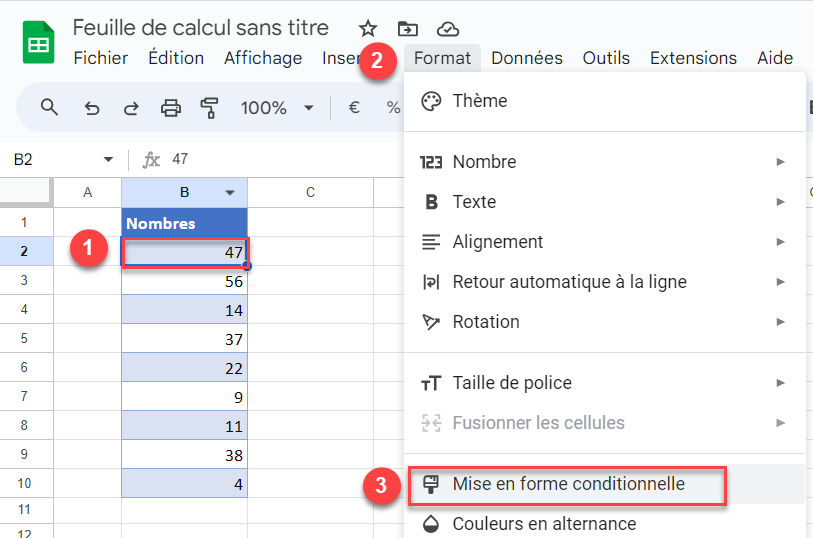
- Dans la fenêtre de formatage située à droite, (1) sélectionnez Supérieur à sous Règles de mise en forme, (2) entrez 20 et (3) cliquez sur Ok.
La couleur de mise en forme par défaut (vert) est conservée, mais vous pouvez la modifier si vous le souhaitez en cliquant sur l’icône Couleur de remplissage.
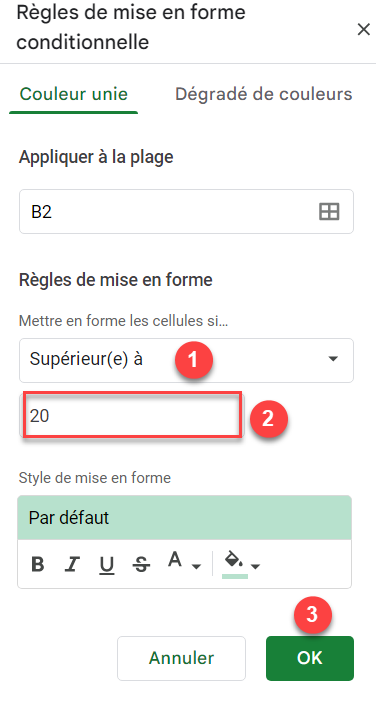
Comme la valeur de la cellule B2 est 47, c’est-à-dire supérieure à 20, la cellule est surlignée en vert.
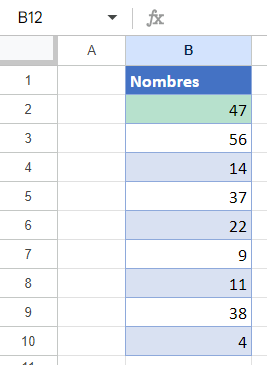
Appliquer la mise en forme à d’autres cellules par copier-coller
- Cliquez avec le bouton droit de la souris sur une cellule contenant une règle de mise en forme conditionnelle et cliquez sur Copier (ou utilisez le raccourci clavier CTRL C).
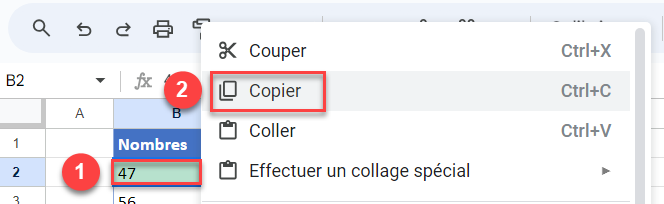
- Sélectionnez et cliquez avec le bouton droit de la souris sur la plage où vous souhaitez coller la règle de mise en forme (B3:B10), (2) cliquez sur Effectuer un collage spécial et (3) choisissez Mise en forme conditionnelle uniquement.
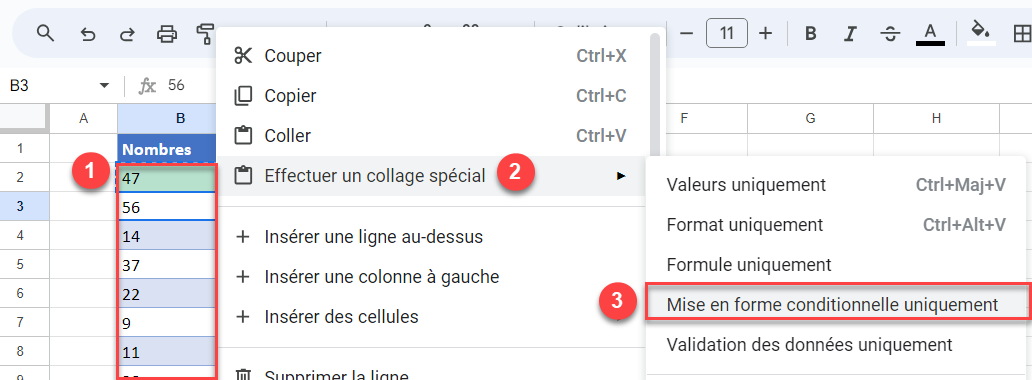
La règle de mise en forme est alors appliquée à l’ensemble de la plage de données de la colonne B (B2:B10).
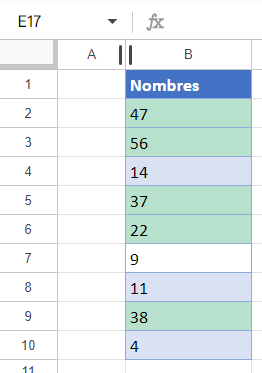
Modifier les règles de mise en forme conditionnelle
Comme dans Excel, vous pouvez également modifier la règle existante pour étendre la plage formatée.
- Sélectionnez une cellule avec mise en forme conditionnelle (B2) et, dans le menu, allez dans Format > Mise en forme conditionnelle.
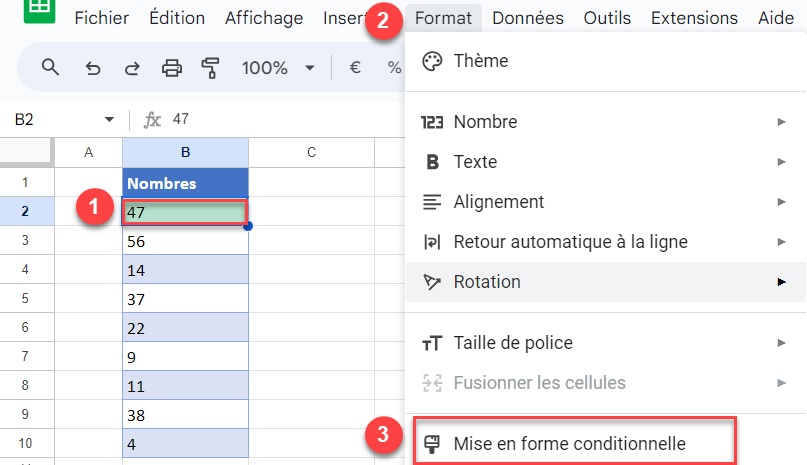
- Dans la partie droite de votre navigateur, la fenêtre de mise en forme conditionnelle apparaît, affichant les règles affectées à la cellule sélectionnée. Cliquez sur la règle pour la modifier.
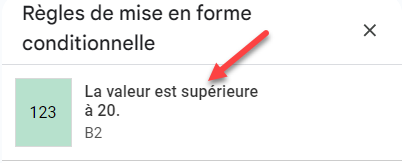
- Définissez la plage sur B2:B10 et cliquez sur Ok.
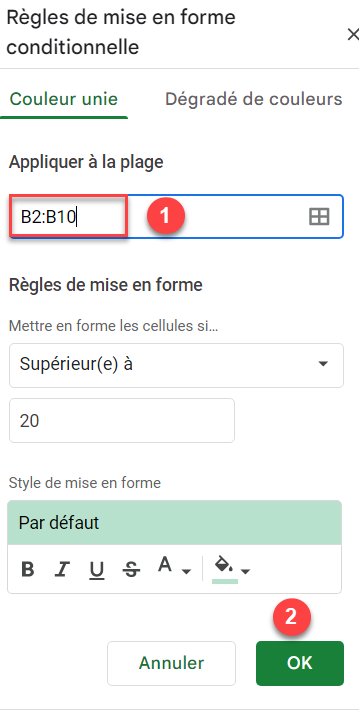
Une fois encore, la règle est maintenant appliquée à l’ensemble de la plage.

