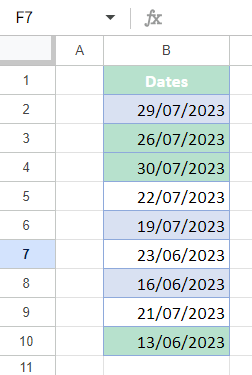Appliquer une Mise en Forme Conditionnelle à des Dates Dans Excel et Google Sheets
Ce tutoriel explique comment appliquer une mise en forme conditionnelle à des dates dans Excel et Google Sheets.
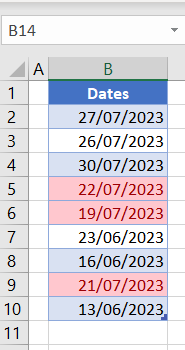
Appliquer une mise en forme conditionnelle aux dates
Dans Excel, vous pouvez appliquer différentes règles de mise en forme conditionnelle aux dates, à l’aide d’options et de formules intégrées. Voyons d’abord comment mettre en évidence (en rouge) les dates de la semaine dernière. Pour cet exemple, supposons que nous sommes aujourd’hui le 27/07/2023. La semaine écoulée correspond donc à la plage de dates : 22/07/2021-26/07/2023. Vous trouverez ci-dessous la liste des dates de la colonne B.
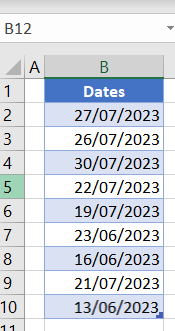
- Sélectionnez la plage de dates (B2:B10) et, dans le ruban, allez dans Accueil > Mise en forme conditionnelle > Règles de mise en surbrillance des cellules > Une date se produisant.
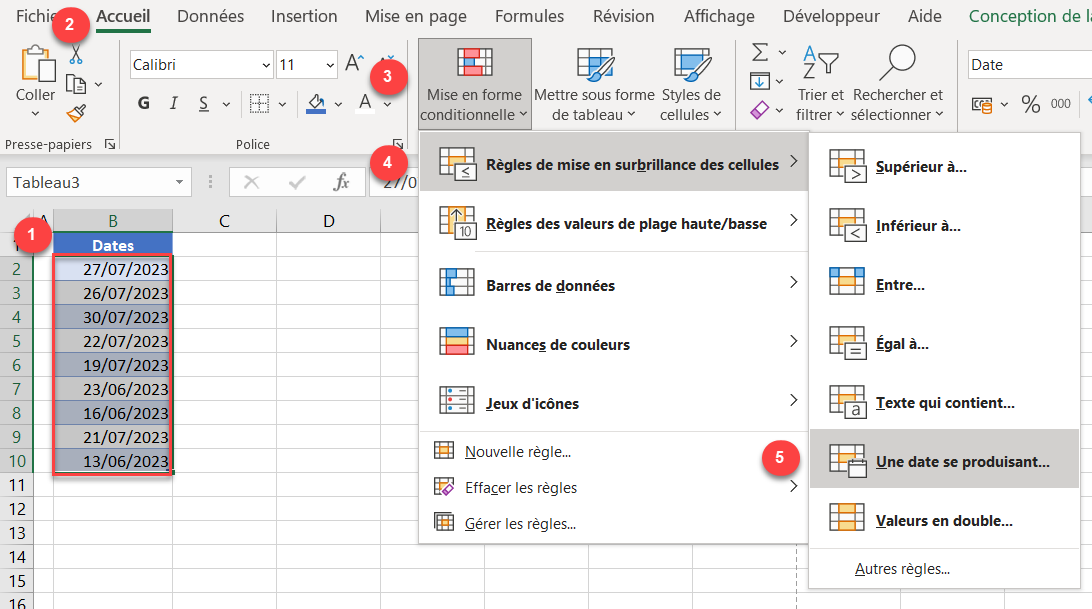
- Dans la fenêtre contextuelle, choisissez Semaine dernière dans le menu déroulant et cliquez sur OK. Comme vous pouvez le constater, la liste comporte également d’autres options(Hier, Aujourd’hui, Demain, etc.).
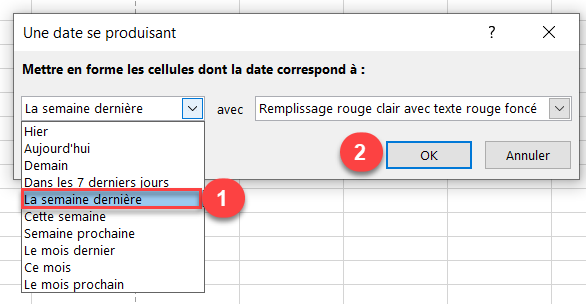
Par conséquent, les cellules dont les dates se situent dans la semaine dernière sont mises en évidence en rouge (B5, B6 et B9).
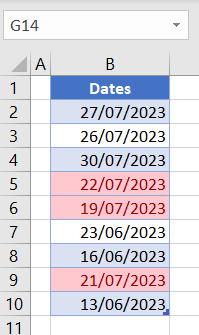
Mettre en évidence des dates dans une plage de dates
Pour mettre en évidence des dates datant de moins de 5 jours (dans ce cas, 23/07/2023 – 26/06/2023), utilisez les fonctions ET et AUJOURD’HUI .
- Sélectionnez la plage de dates et, dans le ruban, allez dans Accueil > Mise en forme conditionnelle > Nouvelle règle.
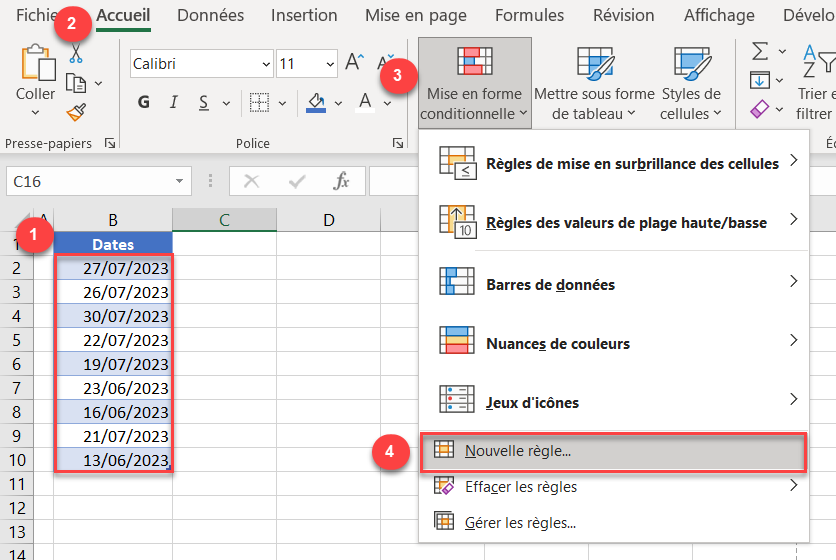
- Dans la fenêtre Sélectionner un type de règle , (1) sélectionnez Utiliser une formule pour déterminer pour quelles cellules le format sera appliqué comme Type de règle et (2) entrez la formule :
=ET(AUJOURDHUI()-$B2>0; AUJOURDHUI()-$B2<5)Puis (3) cliquez sur Format.
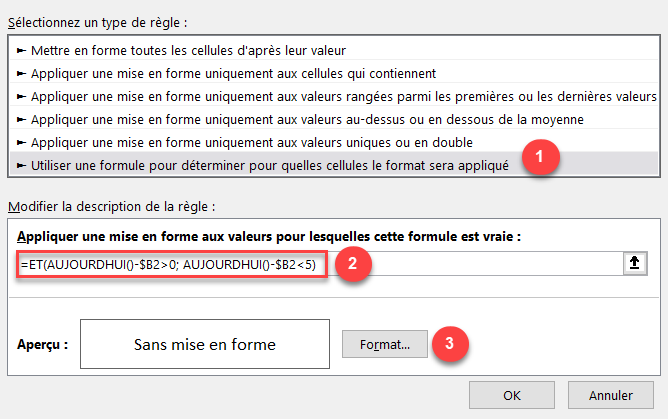
Cette formule s’applique cellule par cellule, en vérifiant si la différence entre aujourd’hui et la date dans chaque cellule est supérieure à 0 et inférieure à 5. Si les deux conditions sont remplies, le résultat de la formule est VRAI et la règle de mise en forme conditionnelle est appliquée. Cela signifie que la date figurant dans une cellule verte se situe dans les 5 derniers jours.
- Dans la fenêtre Format de cellules, allez dans l’onglet Remplissage, sélectionnez une couleur (vert) et cliquez sur OK.
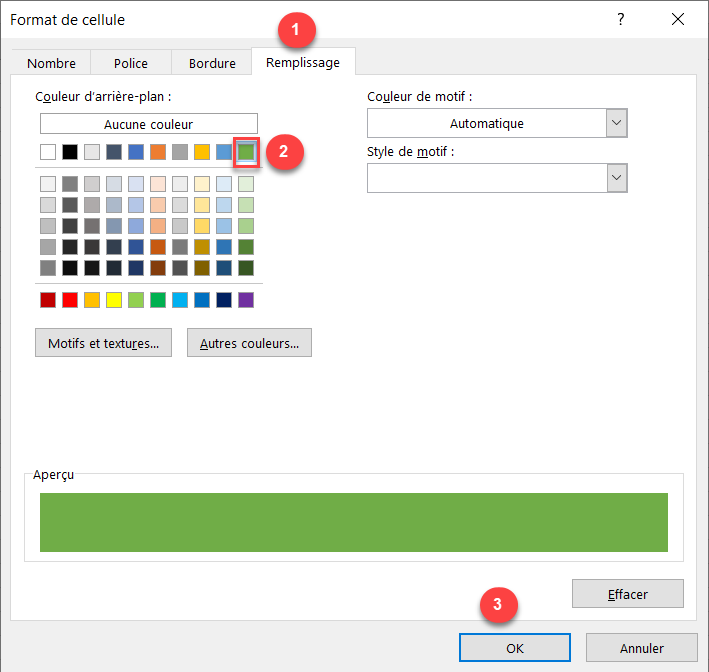
- Vous revenez ainsi à la fenêtre Nouvelle règle de mise en forme, où vous pouvez voir un aperçu du formatage et cliquer sur OK pour confirmer.
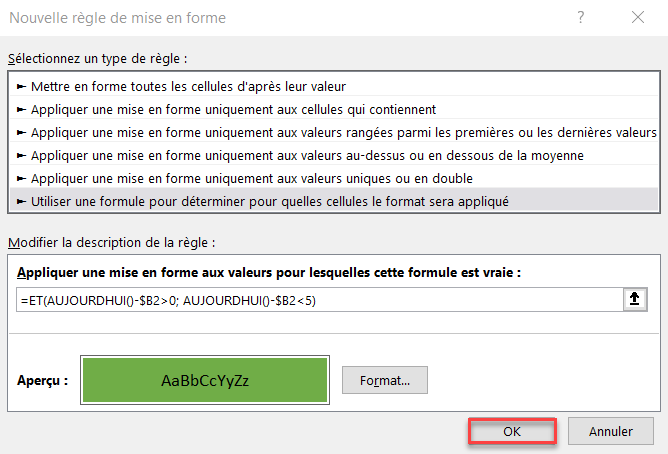
En conséquence, les dates des 5 derniers jours (ici, la date actuelle est le 27/07/2023) sont surlignées en vert (B3).
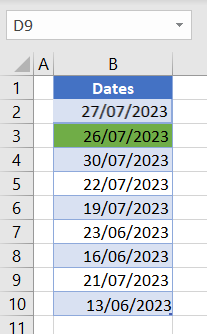
Mettre en évidence les week-ends
Vous pouvez également utiliser la mise en forme conditionnelle pour mettre en évidence les dates qui tombent le samedi et le dimanche, à l’aide de la fonction JOURSEM.
- Sélectionnez la plage de dates (B2:B10) et, dans le ruban, allez dans Accueil > Mise en forme conditionnelle > Nouvelle règle.
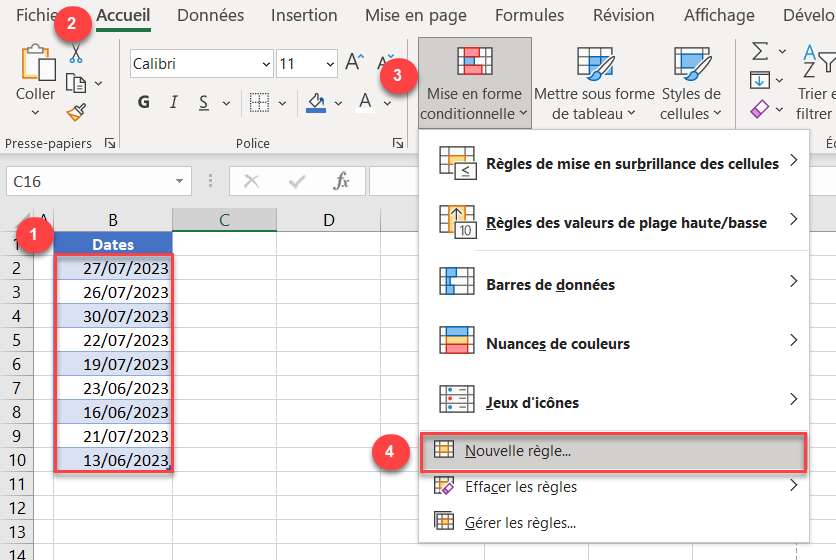
- Dans la fenêtre Nouvelle règle de mise en forme, (1) sélectionnez Utiliser une formule pour déterminer pour quelles cellules le format sera appliqué pour un type de règle et (2) entrez la formule :
=JOURSEM($B2;2)>5Puis (3) cliquez sur Format.
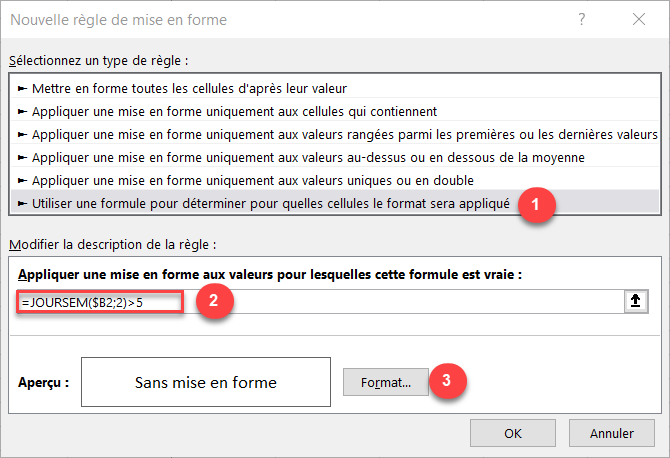
La fonction JOURSEM renvoie le numéro du jour de la semaine. La valeur 2 du deuxième paramètre signifie que la semaine commence le lundi (1) et se termine le dimanche (7). Par conséquent, pour chaque cellule d’une plage, vous vérifiez si le jour de la semaine est supérieur à 5, ce qui signifie que la date est un samedi ou un dimanche. Si c’est le cas, la règle de mise en forme conditionnelle est appliquée.
- Dans la fenêtre Format de cellule, (1) allez dans l’onglet Remplissage, (2) sélectionnez une couleur (vert), et (3) cliquez sur OK.
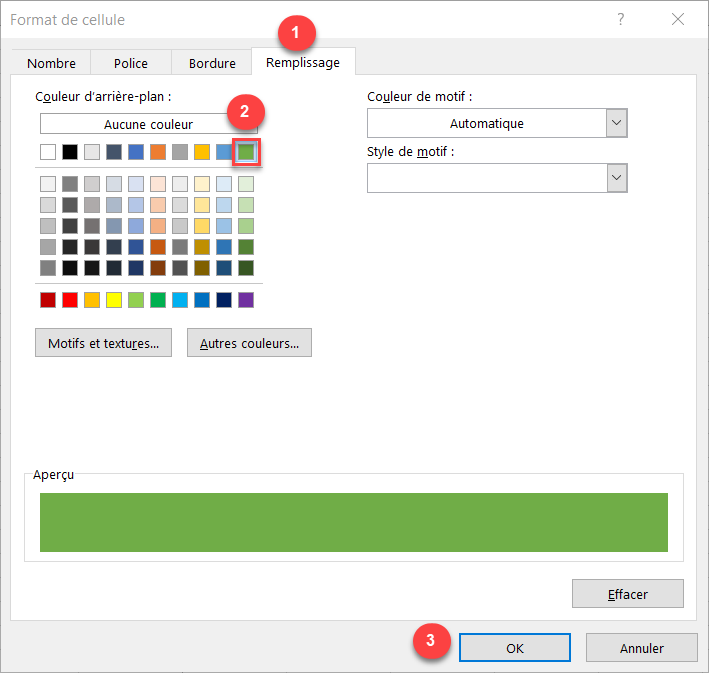
- Vous revenez alors à la fenêtre Nouvelle règle de formatage, où vous pouvez voir l’aperçu du formatage et cliquer sur OK pour confirmer.
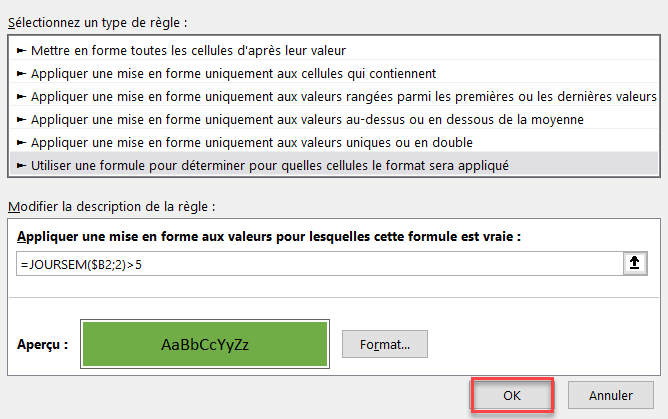
Désormais, toutes les dates tombant le week-end sont surlignées en vert (B4, B5).
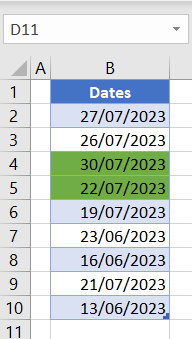
Application de la mise en forme conditionnelle aux dates dans Google Sheets
Vous pouvez également utiliser la mise en forme conditionnelle pour mettre en évidence des dates dans Google Sheets. Pour mettre en évidence les dates de la semaine écoulée, procédez comme suit :
- Sélectionnez la plage de dates (B2:B10) et, dans le menu, sélectionnez Format > Mise en forme conditionnelle.
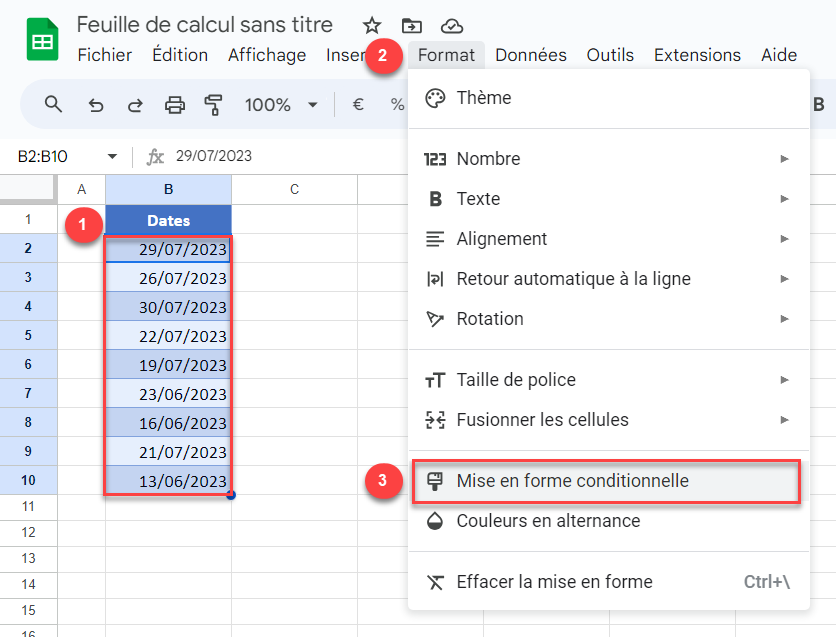
- Dans la partie droite de la fenêtre, (1) sélectionnez La Date est pour les règles de mise en forme, (2) choisissez Au cours de la semaine dernière et (3) cliquez sur Terminé. La couleur par défaut est le vert, mais si vous souhaitez la modifier, vous pouvez cliquer sur l’icône Couleur de remplissage.
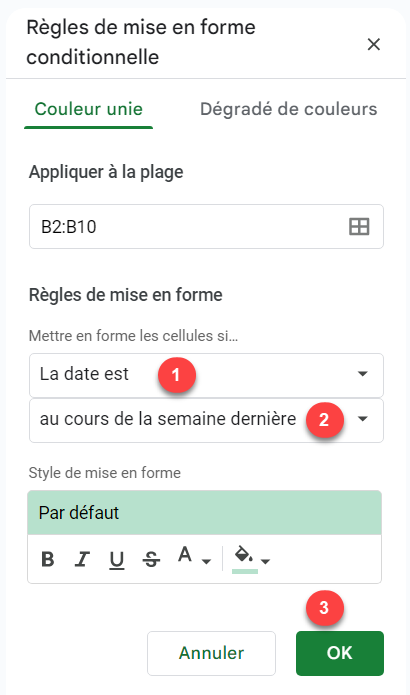
Le résultat est presque le même que dans Excel. Notez que dans Google Sheets, la semaine écoulée inclut aujourd’hui.
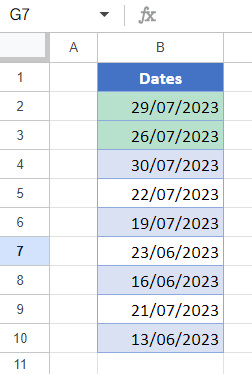
Outre la « semaine écoulée », d’autres options peuvent être sélectionnées à l’aide de cette règle de formatage.
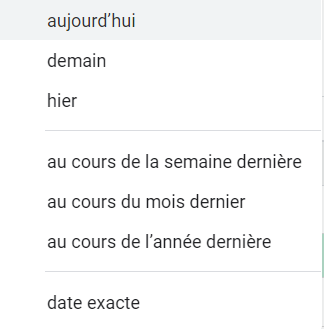
Mettre en évidence les week-ends dans Google Sheets
Comme dans Excel, vous pouvez utiliser des formules dans Google Sheets pour créer des règles plus complexes de mise en forme conditionnelle.
- Sélectionnez la plage de dates et, dans le menu, cliquez sur Format > Mise en forme conditionnelle.
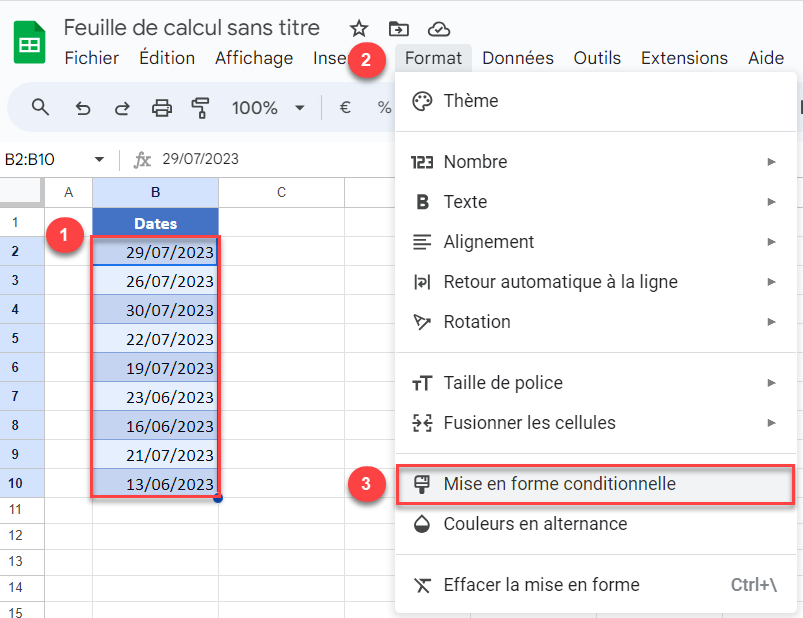
- Dans la fenêtre des règles à droite, (1) sélectionnez Formule personnalisée pour Règles de format et (2) entrez la formule :
=JOURSEM($B2;2)>5Puis (3) cliquez sur Terminé.
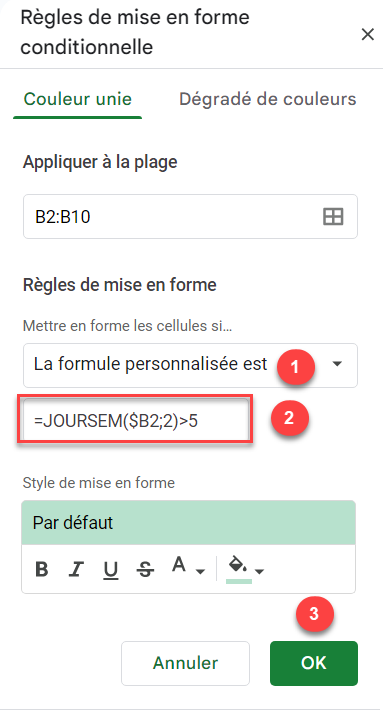
La formule fonctionne exactement de la même manière que dans Excel, en renvoyant 6 pour le samedi et 7 pour le dimanche. Par conséquent, les week-ends sont surlignés en vert.