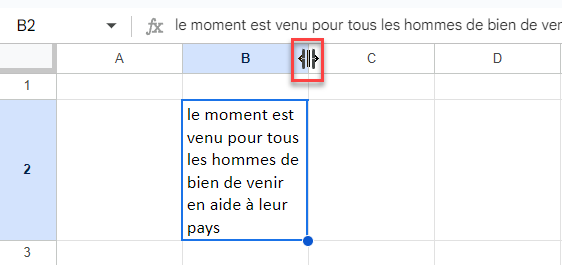Ajuster la Taille des Cellules pour y Insérer du Texte dans Excel et Google Sheets
Ce tutoriel montre comment dimensionner automatiquement les cellules pour qu’elles s’adaptent au texte dans Excel et Google Sheets.
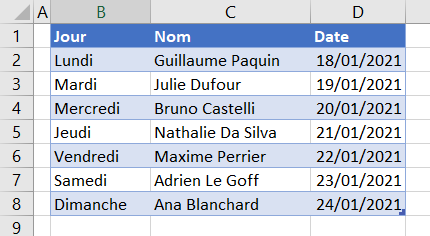
Dans Excel, il est parfois nécessaire de redimensionner la largeur ou la hauteur d’une cellule afin d’y faire entrer tout le texte. Vous pouvez le faire manuellement en définissant la largeur et la hauteur ou en utilisant les options d’ajustement automatique d’Excel. Il existe deux façons d’ajuster automatiquement la largeur ou la hauteur pour afficher complètement le texte. La première consiste à double-cliquer et la seconde à utiliser les options Ajuster du Ruban.
Ajustement Automatique
L’ajustement automatique (AutoFit) est une fonctionnalité d’Excel qui ajuste la largeur d’une colonne ou d’une ligne en fonction de son contenu. Par exemple, vous pouvez avoir une plage de cellules dont les données ne s’ajustent pas, de sorte que le contenu des cellules ne s’affiche pas entièrement dans une colonne.
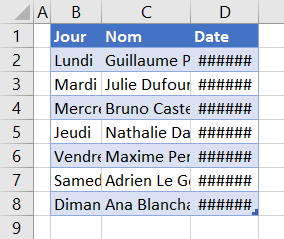
Comme vous pouvez le constater, les données des colonnes B, C et D ne s’affichent pas complètement. Les colonnes ne sont pas assez larges.
- Pour ajuster automatiquement la colonne C (Nom), placez d’abord votre curseur entre les en-têtes des colonnes C et D.
- Lorsque le curseur se transforme en flèche à deux directions, double-cliquez.
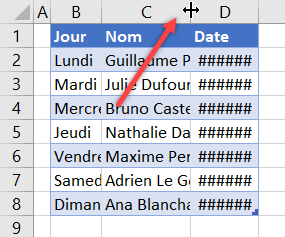
La colonne C est alors redimensionnée de telle sorte que le texte le plus long de la colonne entre dans la cellule. Dans ce cas, la largeur est basée sur la cellule C1.
Remarque: lorsque les nombres ne tiennent pas dans une cellule, ils sont affichés sous la forme de symboles dièse(#).
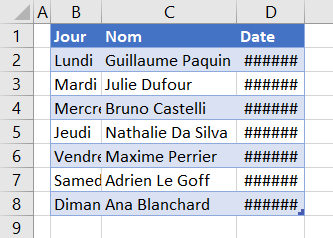
Ajustement Automatique de Plusieurs Colonnes
Comme dans l’exemple précédent, vous pouvez ajuster automatiquement plusieurs colonnes à la fois.
- Sélectionnez la ou les colonnes entières à ajuster (B, C et D), puis placez votre curseur entre les en-têtes de l’une des colonnes sélectionnées (par exemple entre B et C).
- Lorsque le curseur se transforme en flèche à deux directions , double-cliquez.
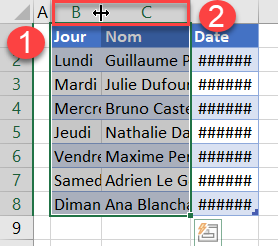
Toutes les colonnes sélectionnées sont alors redimensionnées pour ajuster automatiquement le texte, sur la base du texte le plus long de la colonne.
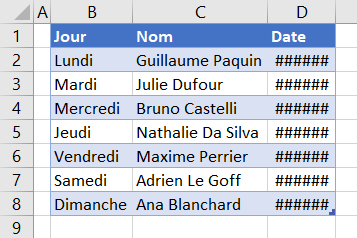
REMARQUE : Au lieu d’augmenter automatiquement la taille des cellules, vous avez également la possibilité d’ajuster automatiquement le texte.
Ajustement Automatique de la Hauteur des Lignes
De la même manière, vous pouvez également ajuster automatiquement la hauteur d’une ou de plusieurs lignes. Supposons que vous souhaitiez ajuster automatiquement la hauteur de la ligne 1, car elle est trop grande pour le contenu.
- Positionnez d’abord votre curseur entre les lignes 1 et 2.
- Lorsque le curseur à flèche double apparaît, double-cliquez.
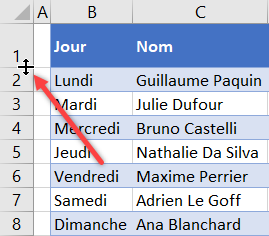
La hauteur de la ligne 1 est alors réduite, ce qui permet au texte de s’adapter.
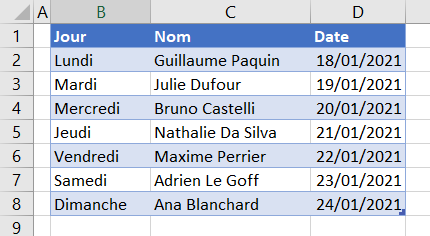
Ajustement Automatique à partir du Ruban
Une autre façon d’ajuster automatiquement la largeur d’une colonne consiste à utiliser la fonction AutoFit du Ruban.
- Sélectionnez la ou les colonnes entières à ajuster automatiquement (B, C et D).
- Puis, dans le Ruban, sélectionnez Accueil > Format > Ajuster la largeur des colonnes.
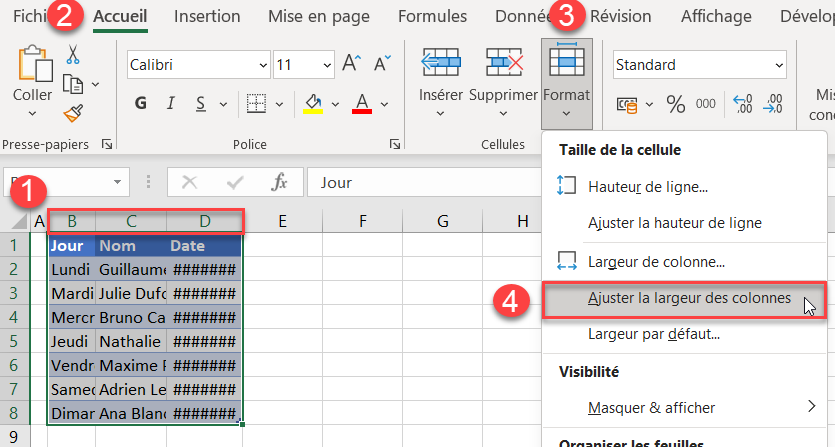
Le résultat est le même qu’avec la méthode du double-clic : Les trois colonnes sont agrandies pour s’adapter au texte.
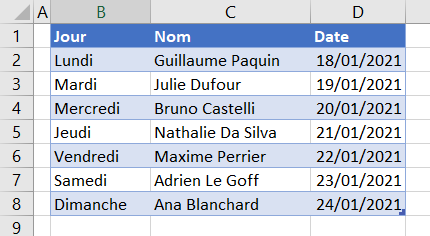
- De la même manière, vous pouvez également ajuster automatiquement la hauteur d’une ou de plusieurs lignes. Supposons que vous souhaitiez ajuster automatiquement la hauteur de la ligne 1, car elle est trop haute pour le contenu.
Tout d’abord, sélectionnez la ligne dont vous souhaitez ajuster automatiquement la hauteur. Ensuite, dans le Ruban, cliquez sur Accueil > Format > Ajuster la hauteur de ligne.
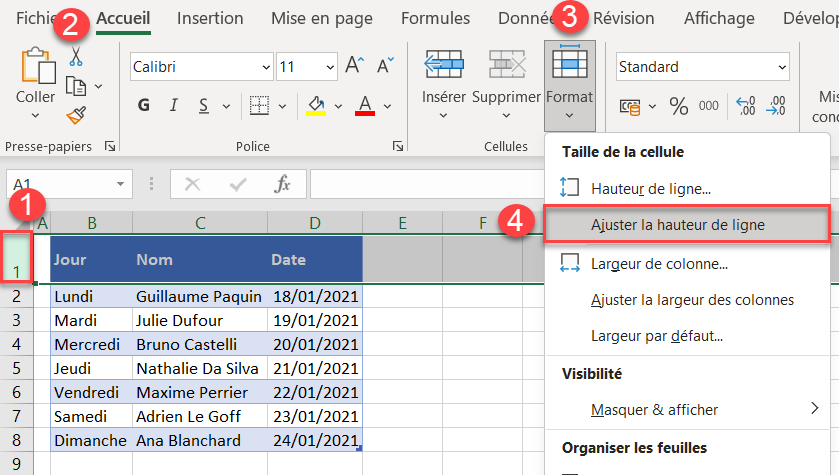
La hauteur de la ligne 1 est ainsi réduite, ce qui permet au texte de s’ajuster.
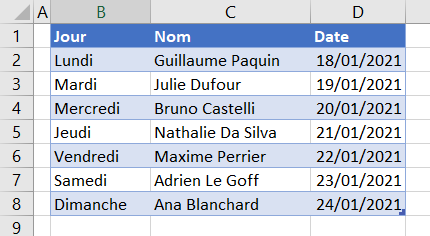
Renvoyer à la Ligne et Ajuster la Taille des Cellules
Prenons le cas du texte suivant, qui est tapé dans une cellule mais qui s’étend sur plusieurs colonnes.

- Dans le Ruban, sélectionnez Accueil > Alignement > Renvoyer à la ligne automatiquement.
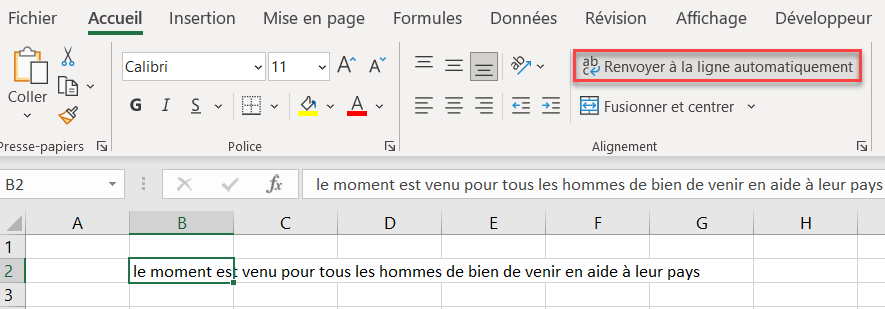
Le texte est renvoyé à la ligne dans une seule colonne et la hauteur de la ligne est automatiquement ajustée.
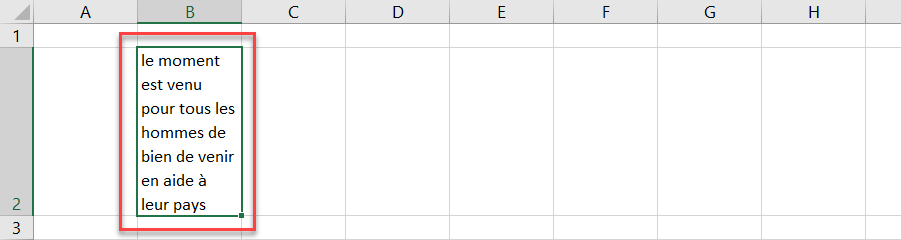
- Pour augmenter manuellement la largeur de la colonne, faites glisser l’en-tête de colonne sur le côté droit de la cellule vers la droite.
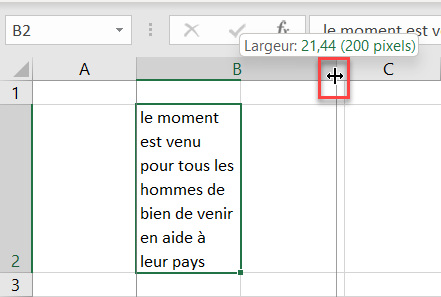
- De même, pour ajuster manuellement la hauteur de la ligne, faites glisser l’en-tête de la ligne inférieure vers le haut ou vers le bas.
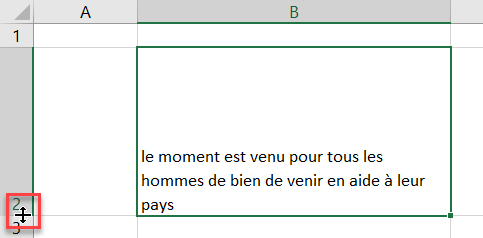
Ajuster Manuellement la Hauteur des Lignes et la Largeur des Colonnes
Au lieu d’utiliser l’ajustement automatique, vous pouvez ajuster manuellement la hauteur des lignes et des colonnes de vos cellules à l’aide des options Format du Ruban.
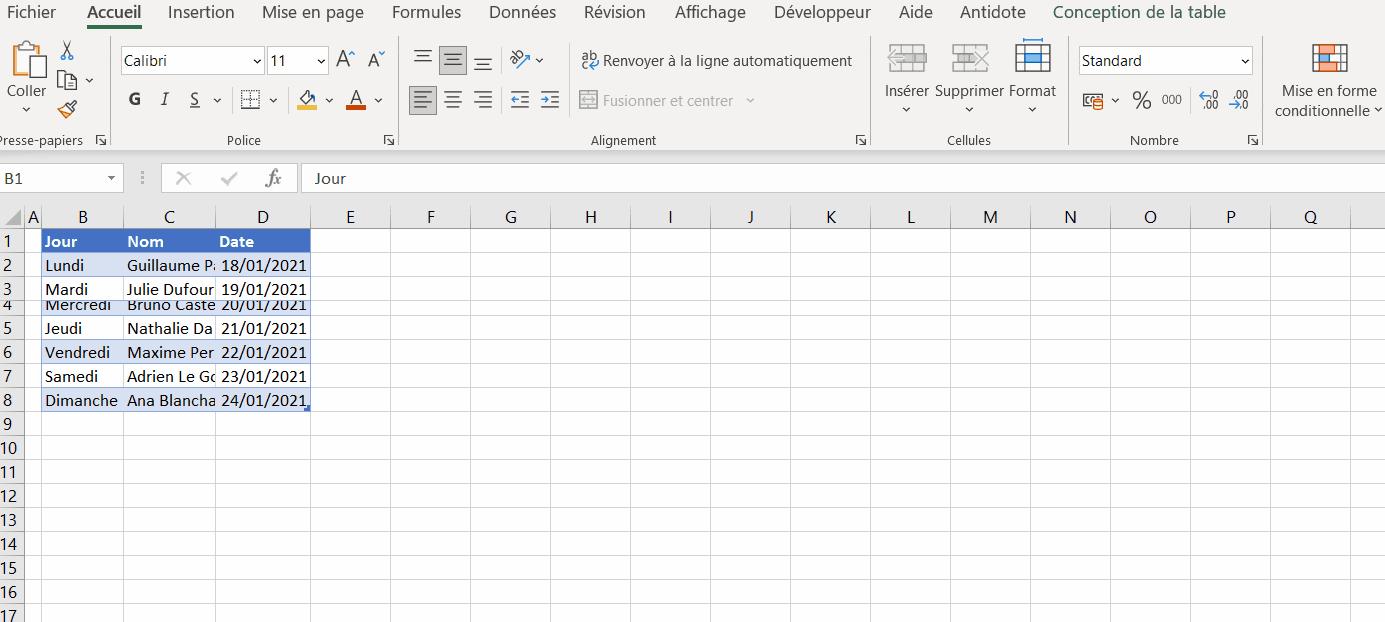
Ajustement des Cellules pour Adapter le Texte dans Google Sheets
Vous pouvez ajuster automatiquement le texte dans les cellules de Google Sheets en double-cliquant ou en renvoyant le texte à la ligne.
► Le double-clic fonctionne exactement de la même manière que dans Excel pour une ou plusieurs lignes ou colonnes.
- Pour renvoyer le texte à la ligne, cliquez dans la cellule, puis dans le Menu, allez à Format > Retour automatique à la ligne > Activer le retour automatique à la ligne.
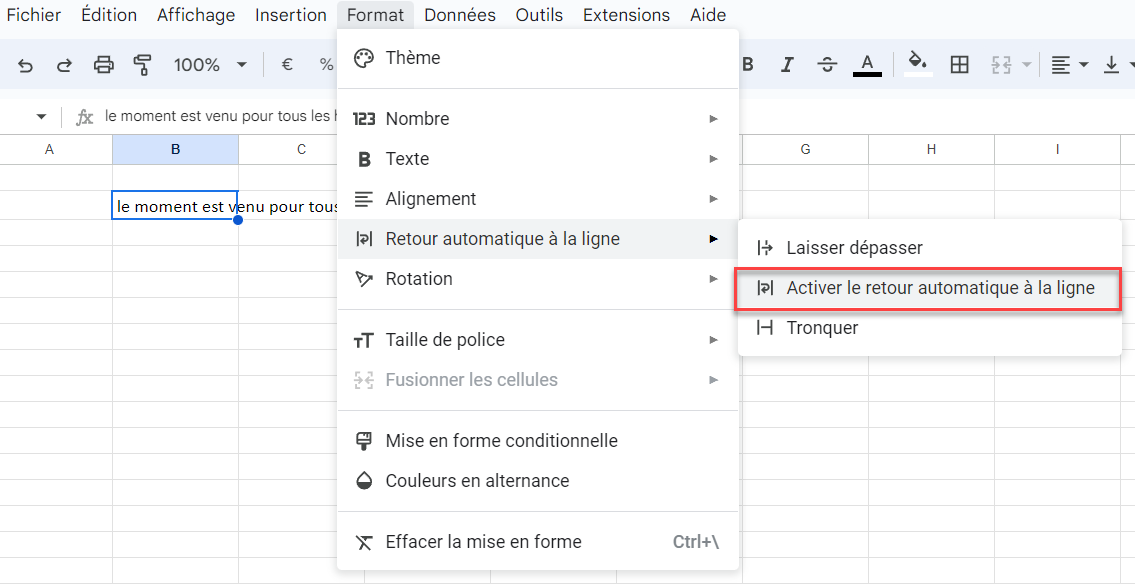
Le texte est renvoyée à la ligne dans la cellule, en conservant la largeur de colonne d’origine mais en augmentant la hauteur de ligne.
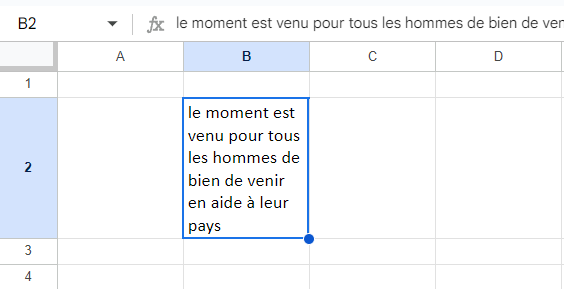
- Ajustez la largeur de la colonne si nécessaire en faisant glisser la bordure de la cellule vers la droite.