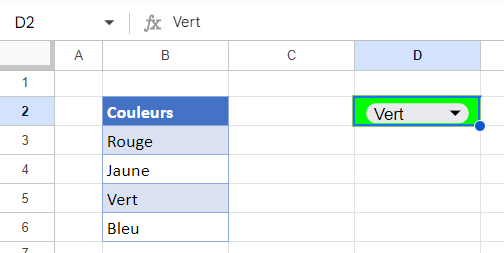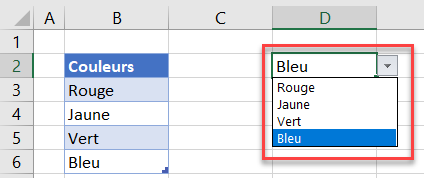Ajouter une Liste Déroulante Avec Mise en Forme des Couleurs Dans Excel et Google Sheets
Ce tutoriel montre comment ajouter une liste déroulante avec mise en forme des couleurs dans Excel et Google Sheets.
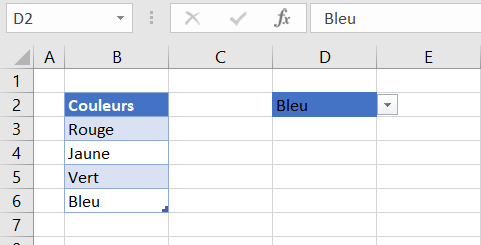
Pour créer une liste déroulante dont la couleur d’arrière-plan dépend du texte sélectionné, commencez par la validation des données dans Excel, puis utilisez la mise en forme conditionnelle pour modifier la couleur d’arrière-plan.
Créer une liste déroulante avec la validation des données
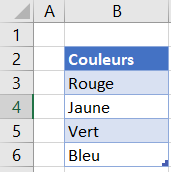
Pour créer une liste déroulante à partir des données contenues dans une plage de cellules, commencez par sélectionner la cellule dans laquelle vous souhaitez que la liste déroulante apparaisse.
- Dans le ruban, sélectionnez Données > Outils de données > Validation des données.
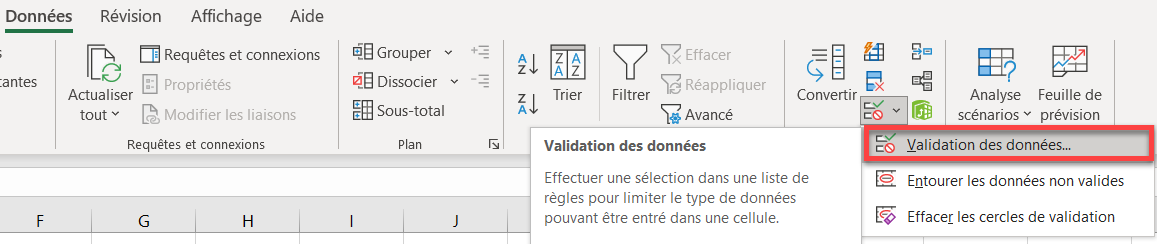
- Sélectionner la liste.
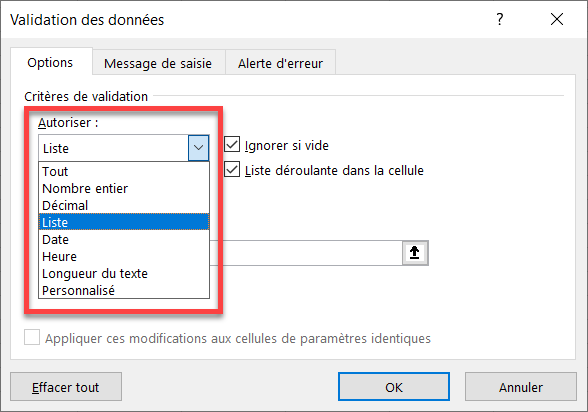
- Sélectionnez la plage de cellules contenant des éléments comme Source.
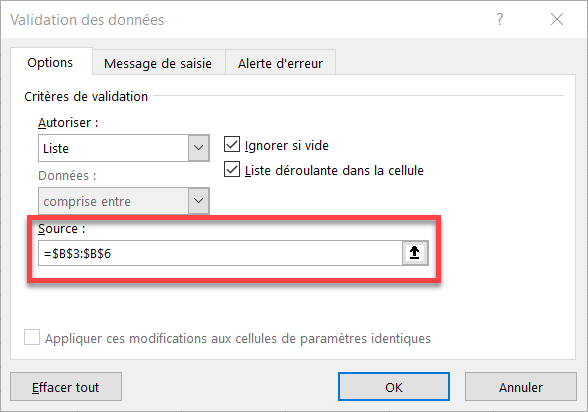
- Cliquez sur OK pour afficher la liste déroulante dans le classeur.
Modifier la couleur d’arrière-plan avec la mise en forme conditionnelle
- Sélectionnez la cellule contenant la liste déroulante, puis, dans le ruban, sélectionnez Accueil > Styles > Mise en forme conditionnelle.
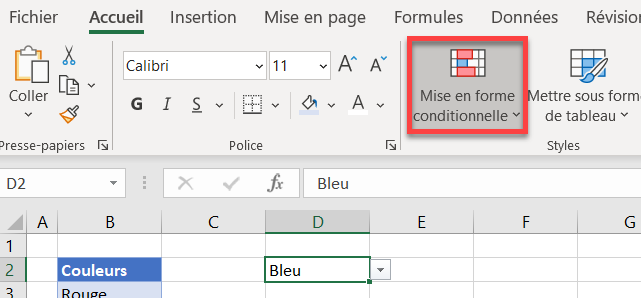
- Sélectionnez Nouvelle règle, puis Appliquer une mise en forme uniquement aux cellules qui contiennent.
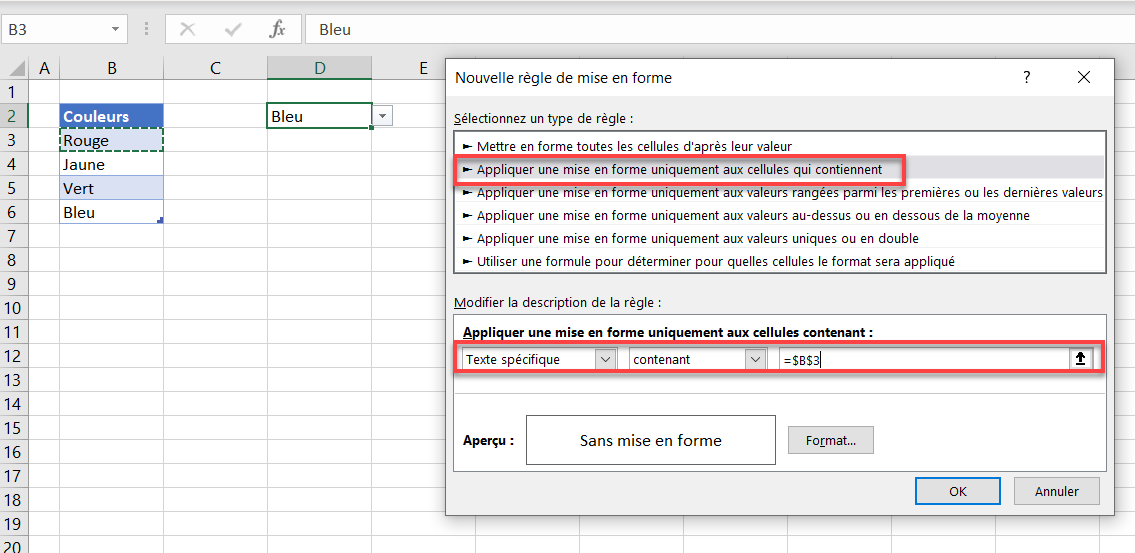
- Cliquez sur le bouton Format… pour définir le format. Sélectionnez l’onglet Remplissage et choisissez la couleur (dans ce cas, rouge).
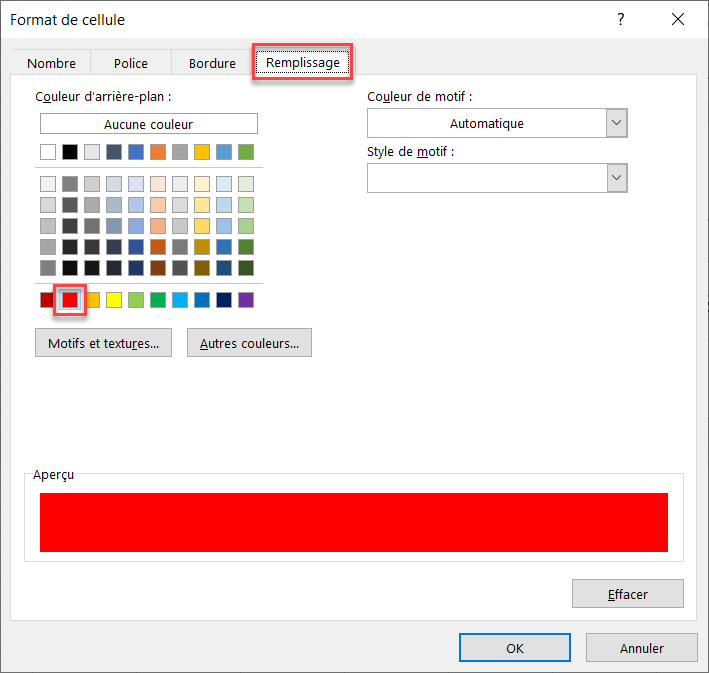
- Cliquez sur OK pour revenir à l’écran Nouvelle règle, puis sur OK pour afficher le gestionnaire de règles de mise en forme conditionelle.
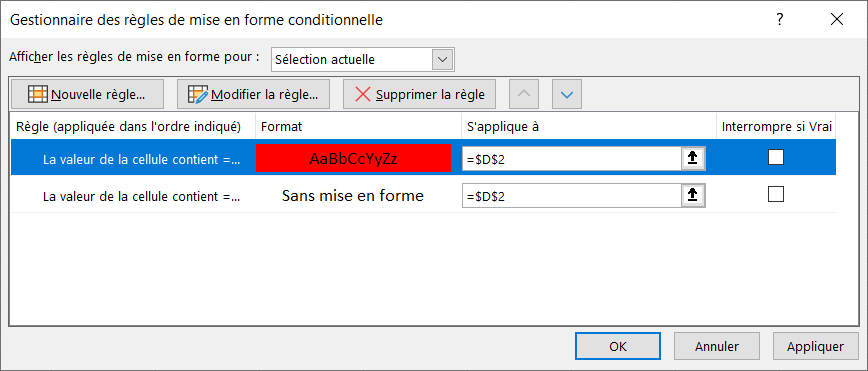
- Sélectionnez la liste déroulante et changez la valeur en Rouge pour voir le résultat du formatage conditionnel.
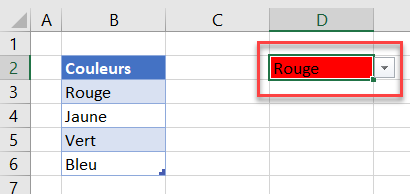
- Créez des règles pour le jaune, le vert et le bleu en suivant les mêmes étapes. Le gestionnaire de règles de mise en forme conditionnelle devrait comporter quatre règles s’appliquant toutes à la cellule contenant la liste déroulante (par exemple, D2).
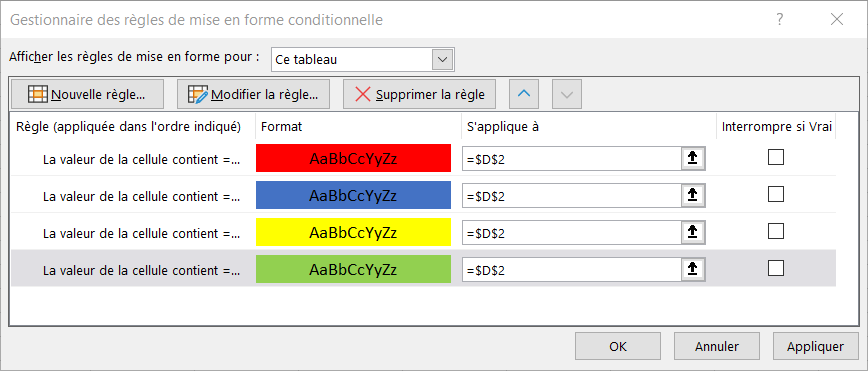
Ajout d’une liste déroulante avec mise en forme des couleurs dans Google Sheets
La procédure d’ajout d’une liste déroulante avec mise en forme des couleurs est sensiblement la même dans Google Sheets que dans Excel.
- Dans le menu, sélectionnez Données > Validation des données.
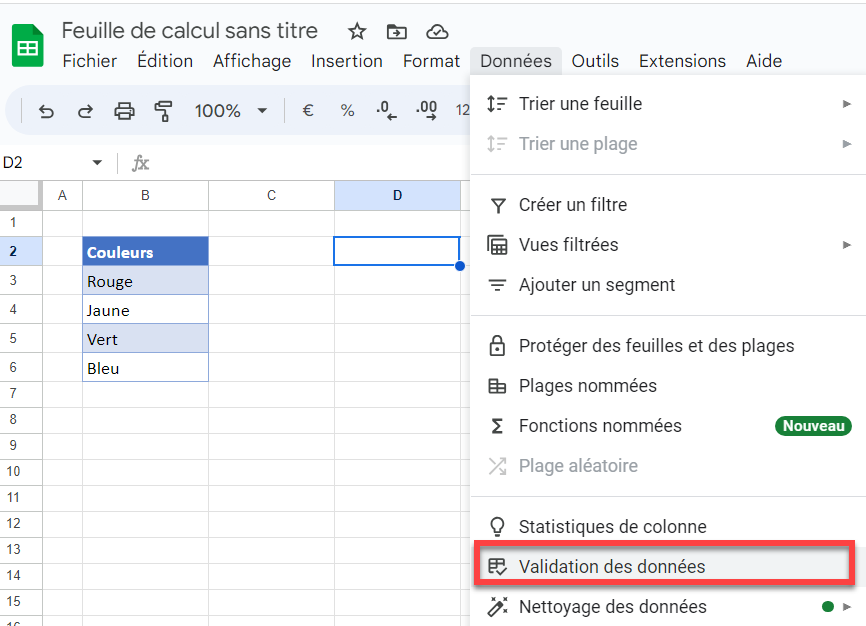
- Assurez-vous que la plage de cellules se trouve à l’emplacement de la liste déroulante, puis sélectionnez la plage de critères (par exemple, B3:B6).
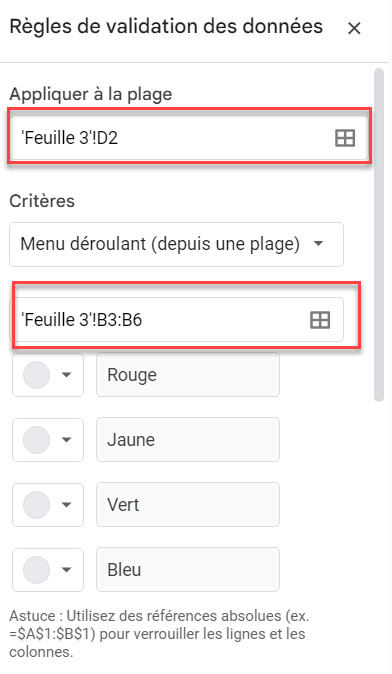
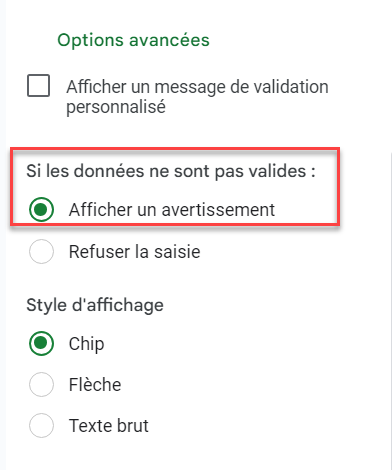
- Cochez Afficher un avertissement et style d’affichage Chip si ce n’est pas déjà fait, puis cliquez sur Enregistrer.
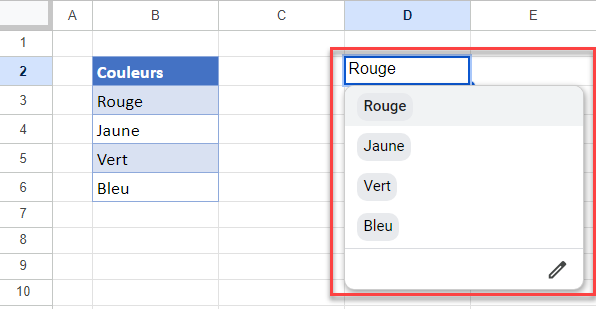
- La cellule contenant la liste déroulante étant sélectionnée, sélectionnez Format > Mise en forme conditionnelle dans le ruban.
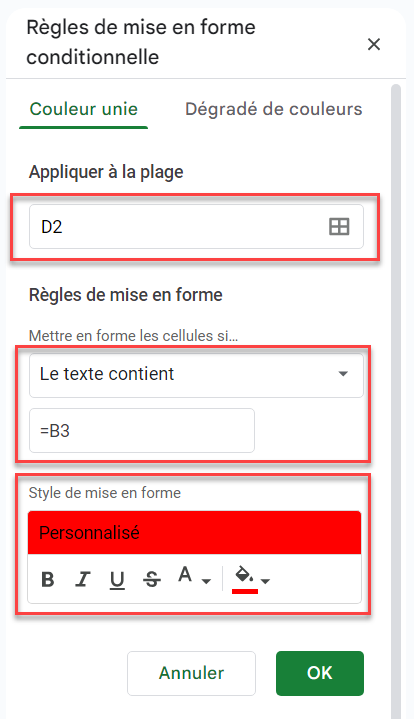
- Cliquez sur Ajouter une autre règle pour ajouter le reste des règles de format conditionnel à la liste déroulante.
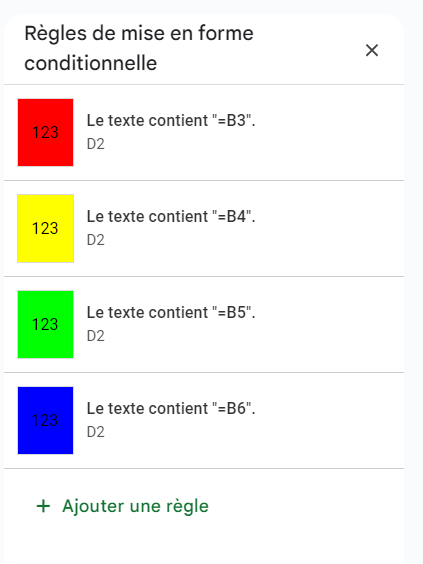
Sélectionnez une autre couleur dans la liste déroulante pour voir le résultat.