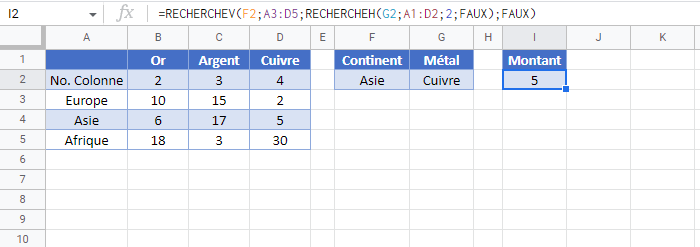RECHERCHEV et RECHERCHEH Combinés – Excel et Google Sheets
Télécharger le Classeur Exemple
Ce tutoriel montre comment utiliser les fonctions RECHERCHEV et RECHERCHEH pour rechercher une valeur dans Excel et Google Sheets.
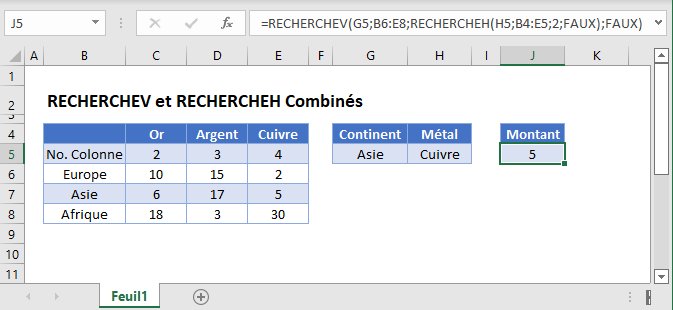
Combiner RECHERCHEV et RECHERCHEH
Parfois, vous avez besoin que la référence de colonne de votre formule RECHERCHEV soit dynamique. Habituellement, la meilleure façon de le faire est de combiner les fonctions RECHERCHEV et EQUIV, mais dans ce tutoriel, nous allons démontrer la combinaison RECHERCHEV-RECHERCHEH.
=RECHERCHEV(G3;B4:E6;RECHERCHEH(H3;B2:E3;2;FAUX);FAUX)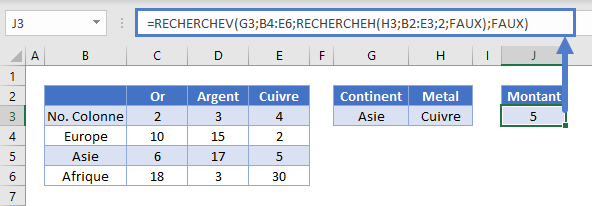
Dans cet exemple, notre formule renvoie la quantité de cuivre en Asie, compte tenu du continent et du métal spécifiés.
Voyons comment combiner ces deux fonctions populaires.
Fonction RECHERCHEH
Ajoutez d’abord une ligne d’aide (ligne 3 ci-dessous) avec les numéros de colonne. Utilisez ensuite la fonction RECHERCHEH pour renvoyer le numéro de colonne de cette ligne et l’utiliser dans la fonction RECHERCHEV.
=RECHERCHEH("Cuivre";B2:E3;2;FAUX)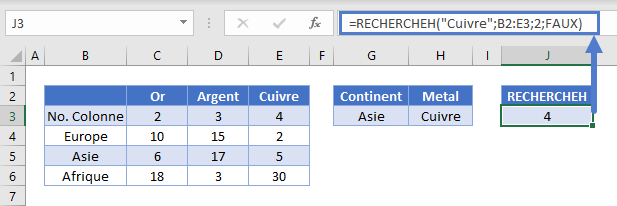
Fonction RECHERCHEV
Une fois que vous avez le numéro de colonne, vous pouvez l’utiliser dans votre formule RECHERCHEV comme entrée dans le paramètre no_index_col.
=RECHERCHEV(valeur_cherchée, tableau, no_index_col, [valeur_proche])=RECHERCHEV(G3;B4:E6;J3;FAUX)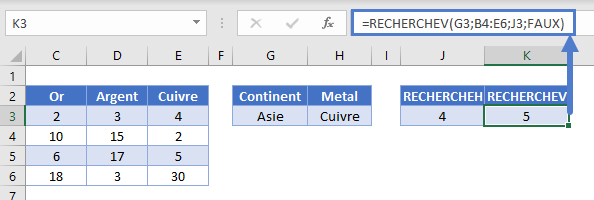
En mettant ces formules ensemble, on obtient notre formule originale.
RECHERCHEV et RECHERCHEH Combinés dans Google Sheets
Tous les exemples expliqués ci-dessus fonctionnent de la même manière dans Google Sheets et dans Excel.