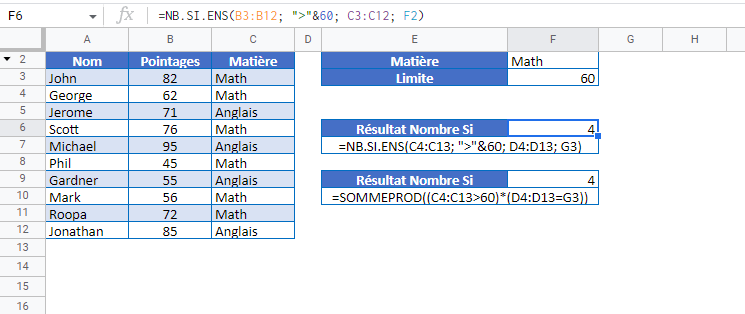Nombre Si Selon Plusieurs Critères – Excel et Google Sheets
Télécharger le Classeur Exemple
Ce tutoriel montre comment faire un décompte conditionnel (« Nombre Si ») avec plusieurs critères en utilisant la fonction NB.SI.ENS dans Excel et Google Sheets. Si votre version d’Excel ne prend pas en charge la fonction NB.SI.ENS, nous montrons également comment utiliser la fonction SOMMEPROD à la place.
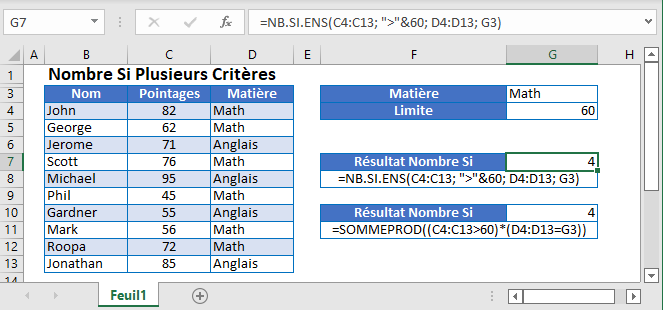
Fonction NB.SI.ENS
La fonction NB.SI.ENS vous permet de compter les valeurs qui répondent à plusieurs critères. La structure de base de la formule est la suivante :
=NB.SI.ENS(Plage 1, Condition 1, Plage 2, Condition 2)Prenons un exemple. Vous voyez ci-dessous une liste contenant les notes des élèves en anglais et en mathématiques. Comptons tous les élèves dont les notes sont supérieures à 60 en mathématiques.
=NB.SI.END(C3:C12; ">"&60; D3:D12; "Math")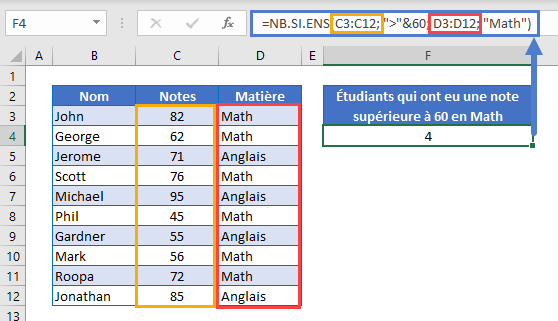
Dans ce cas, nous testons deux critères :
- Si les résultats du test sont supérieurs à 60 (Plage B2:B11)
- Si la matière est « Math » (plage C2:C11)
Ci-dessous, vous pouvez voir qu’il y a 4 étudiants qui ont obtenu un score supérieur à 60 en maths :
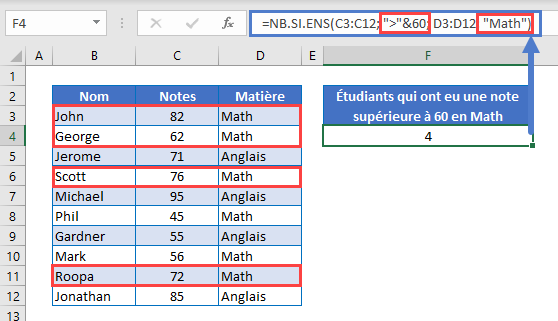
Vous pouvez tester des conditions supplémentaires en ajoutant une autre plage et un autre critère. Par exemple, si vous vouliez compter le nombre d’étudiants qui ont obtenu une note comprise entre 60 et 80 en mathématiques, vous utiliseriez ce critère :
- Si les résultats du test sont supérieurs à 60
- Si les résultats du test sont inférieurs à 80
- Si la matière est » Math «
Voici les sections en surbrillance où ces exemples sont testés.
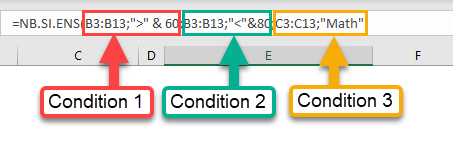
Le résultat, dans ce cas, est 3.
=NB.SI.ENS(B3:B13;">" & 60;B3:B13;"<"&80;C3:C13; "Math")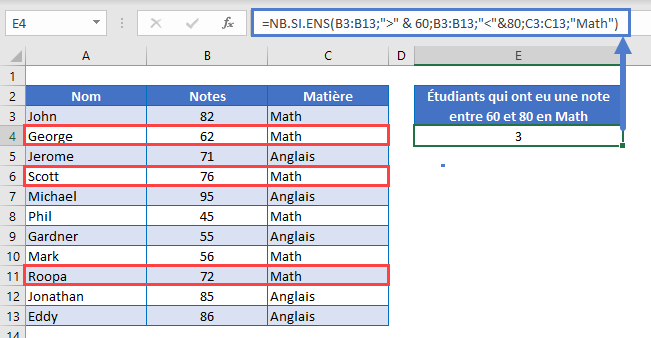
Fonction SOMMEPROD
Si vous n’avez pas accès à NB.SI.ENS, vous pouvez accomplir la même tâche avec la fonction SOMMEPROD. La fonction SOMMEPROD ouvre un monde de possibilités avec des formules complexes (voir le Tutoriel SOMMEPROD). Donc, même si vous avez accès à la fonction NB.SI.ENS, vous pouvez commencer à vous familiariser avec cette fonction puissante. Sa syntaxe est la suivante :
=SOMMEPROD(Plage 1=Condition 1*Plage 2=Condition 2)En utilisant le même exemple ci-dessus, pour compter tous les étudiants ayant des résultats de test supérieurs à 60 dans la matière « Math », vous pouvez utiliser cette formule :
=SOMMEPROD((B3:B13>60)*(C3:C13="Math"))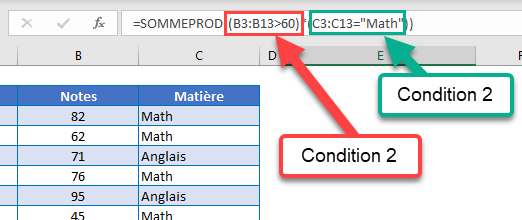
La première condition teste quelles valeurs dans cette plage sont supérieures à 60, et la seconde condition teste quelles valeurs dans cette plage sont égales à « Math ». Cela nous donne un tableau de valeurs booléennes de 1 (VRAI) ou 0 (FAUX) :
=SOMMEPROD(({82;62;71;76;95;45;55;56;72;85;86}>60)*({"Math";"Math";"Anglais";"Math";"Anglais";"Math";"Anglais";"Math";"Math";"Anglais";"Anglais"}="Math"))=SOMMEPROD(({VRAI;VRAI;VRAI;VRAI;VRAI;FAUX;FAUX;FAUX;VRAI;VRAI;VRAI})*({VRAI;VRAI;FAUX;VRAI;VRAI;FAUX;VRAI;FAUX;VRAI;FAUX;FAUX})))=SOMMEPROD({1;1;0;1;0;0;0;0;1;0;0})=4La fonction SOMMEPROD totalise ensuite tous les éléments du tableau, ce qui nous donne le nombre d’élèves ayant obtenu un score au dessus de 60 en mathématiques.
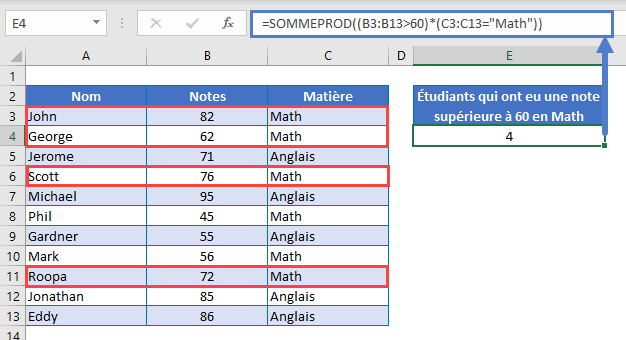
NB.SI.ENS et SOMMEPROD Avec des Critères Multiples dans Google Sheets
Vous pouvez utiliser les mêmes structures de formules que ci-dessus dans Google Sheets pour effectuer des décomptes conditionnels avec plusieurs critères.