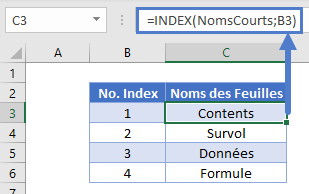Lister les Noms de Feuilles avec une Formule – Excel et Google Sheets
Télécharger le Classeur Exemple
Ce tutoriel montre comment lister les noms de feuilles d’un classeur avec une formule dans Excel.
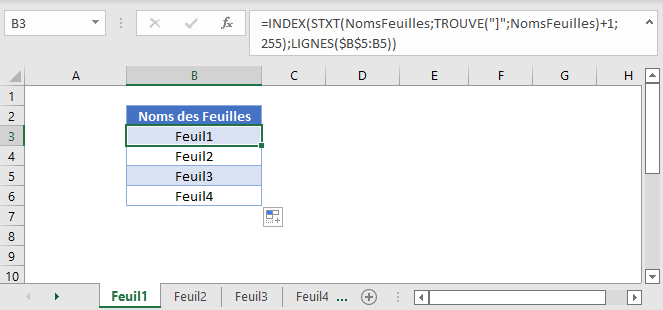
Lister les Noms des Feuilles en Utilisant une Plage Nommée et une Formule
Il n’existe pas de fonction intégrée dans Excel permettant de lister toutes les feuilles de calcul d’un classeur. À la place, vous avez deux options :
- Utiliser une macro VBA pour répertorier toutes les feuilles du classeur
- Créer une formule pour lister toutes les feuilles
Si vous souhaitez utiliser une formule, suivez les étapes suivantes :
- Créez une plage nommée « NomsFeuilles »
- Utilisez une formule pour lister tous les noms de feuilles.
Créer une plage nommée pour les noms de feuilles
Pour créer une plage nommée pour les noms de feuilles, dans le ruban Excel : Formules > Gestionnaire de noms > Nouveau
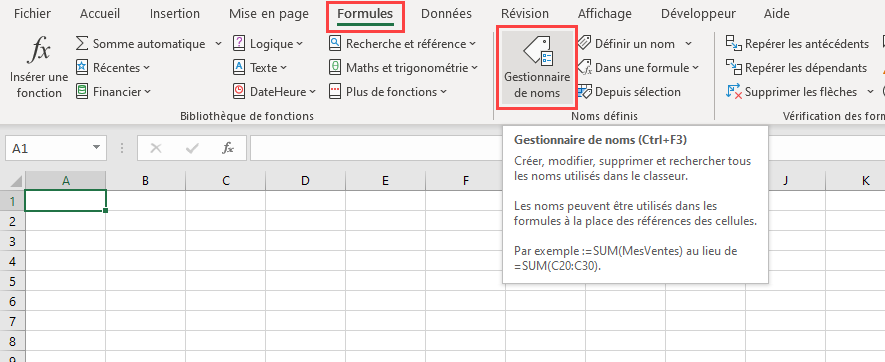
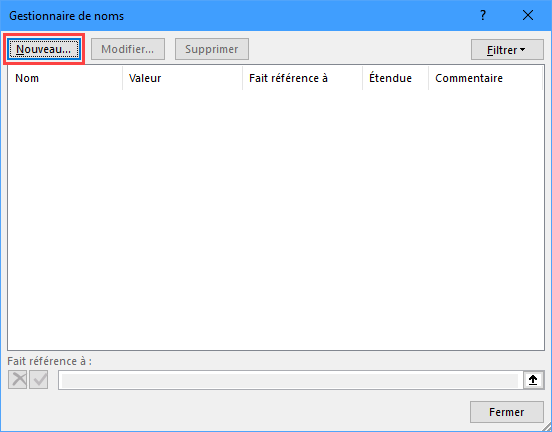
Tapez « NomsFeuilles » dans la boîte de nom :
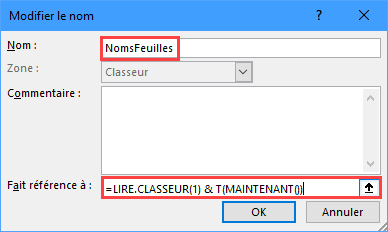
Dans la section « Fait référence à » de la boîte de dialogue, nous devrons écrire la formule suivante
=LIRE.CLASSEUR(1) & T(MAINTENANT())Cette formule enregistre les noms de toutes les feuilles (sous la forme d’un tableau au format « [classeur.xlsm].Survol ») du classeur dans la plage nommée « NomsFeuilles ».
La fonction « LIRE.CLASSEUR » est une fonction macro, votre classeur doit donc être enregistré en tant que classeur compatible avec les macros (format de fichier : .xlsm) pour que les noms des feuilles soient mis à jour chaque fois que le classeur est ouvert.
Remarque : Lorsque vous remplissez la boîte de dialogue, le champ « Zone » doit être défini sur « Classeur ».
Utilisation d’une Formule pour Lister les Noms de Feuilles
Nous utilisons maintenant une formule pour lister les noms de feuilles. Nous aurons besoin des fonctions INDEX, STXT, TROUVE et LIGNES :
=INDEX(STXT(NomsFeuilles;TROUVE("]";NomsFeuilles)+1;255);LIGNES($B$5:B5))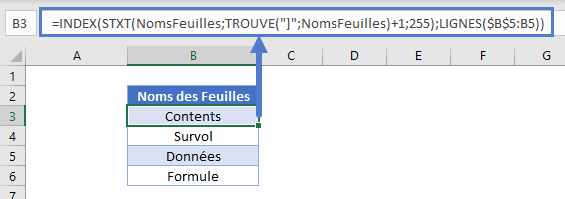
- La formule ci-dessus prend le tableau « NomsFeuilles » et affiche chaque nom de feuille en fonction de sa position.
- Les fonctions STXT et TROUVE extraient les noms des feuilles du tableau (en supprimant le nom du classeur).
- Ensuite, les fonctions INDEX et LIGNES affichent chaque valeur dans ce tableau.
- Ici, « Contents » est la première feuille du classeur et « Formule » est la dernière.
Cliquez sur le lien pour plus d’informations sur la façon dont les fonctions MID et FIND obtiennent les noms des feuilles.
Autre Méthode
Vous avez également la possibilité de créer la liste des noms de feuilles dans le gestionnaire de noms. Au lieu de
=LIRE.CLASSEUR(1) & T(MAINTENANT())définissez votre champ « Fait référence à » sur
=REMPLACER(LIRE.CLASSEUR(1);1;TROUVE("]";LIRE.CLASSEUR(1));"")Maintenant, il n’y a plus besoin de STXT, TROUVE et LIGNES dans votre formule. Votre plage nommée est déjà constituée uniquement de noms de feuilles.
Utilisez cette formule INDEX plus simple pour lister les feuilles :
=INDEX(NomsCourts,B3)