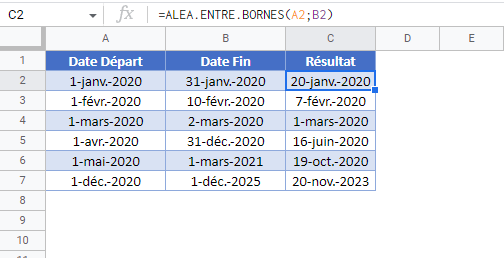Générateur de Dates Aléatoires – Excel et Googlet Sheets
Télécharger le Classeur Exemple
Ce tutoriel montre comment générer des dates aléatoires dans Excel et Google Sheets.
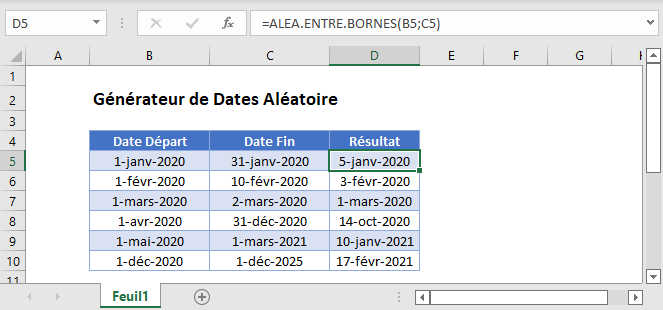
Générateur de Dates Aléatoires
Pour diverses simulations, vous pouvez avoir besoin de générer une date aléatoire. Pour ce faire dans Excel, utilisez la fonction ALEA.ENTRE.BORNES ou, si vous travaillez dans Excel pour Microsoft 365 (ou les versions d’Excel après 2019), vous avez la possibilité d’utiliser la fonction TABLEAU.ALEA à la place.
Fonction ALEA.ENTRE.BORNES
La fonction ALEA.ENTRE.BORNES génère un nombre aléatoire entre deux valeurs définies.
Dans cet exemple, nous utilisons des dates pour les limites ALEA.ENTRE.BORNES afin de renvoyer une date aléatoire de l’année 2020.
=ALEA.ENTRE.BORNES(DATE(2020;12;1);DATE(2020;12;31))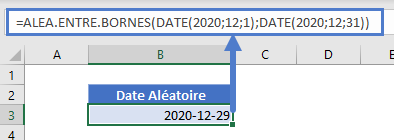
Vous pouvez utiliser la fonction DATE pour générer vos dates limites, ou vous pouvez vous référer à des cellules de date à la place :
=ALEA.ENTRE.BORNES(B3;C3)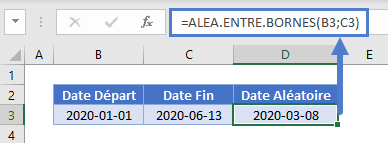
N’oubliez pas de formater votre cellule de résultat pour afficher le nombre généré sous forme de date.
Génération de Jours Ouvrables Aléatoires
Vous pouvez également générer des jours ouvrables aléatoires en combinant les fonctions SERIE.JOUR.OUVRE et ALEA.ENTRE.BORNES.
=SERIE.JOUR.OUVRE(ALEA.ENTRE.BORNES(B3;C3)-1;1)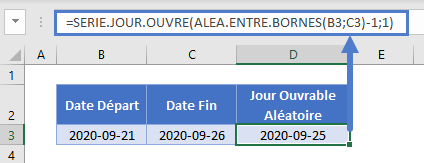
L’utilisation de la fonction SERIE.JOUR.OUVRE avec les arguments ci-dessus décale les dates qui tombent le week-end (ou les jours fériés) au jour ouvrable suivant, de sorte que le jour ouvrable aléatoire généré peut être un ou deux jours plus tard que la date de fin.
Fonction TABLEAU.ALEA
La fonction TABLEAU.ALEA est disponible uniquement dans Excel pour Microsoft 365 (versions d’Excel postérieures à 2019). Elle peut générer un tableau de nombres aléatoires avec le nombre de lignes et de colonnes spécifié, les valeurs minimale et maximale, et avec des valeurs décimales (FAUX) ou des nombres entiers uniquement (VRAI). Sa syntaxe est la suivante : ![]()
=TABLEAU.ALEA(2;3;B3;C3;VRAI)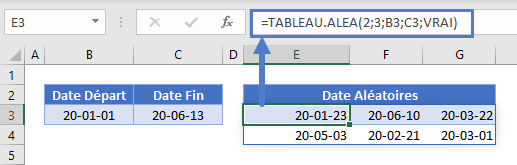
Cet exemple génère un tableau à 2 lignes et 3 colonnes rempli de dates (si les cellules sont formatées en conséquence) entre les dates spécifiées dans les cellules référencées. Il vous suffit de saisir la formule dans la première cellule et vous n’avez pas besoin d’utiliser CTRL + MAJ + ENTRÉE comme vous le feriez normalement pour les tableaux.
Veuillez noter que tous les nombres aléatoires ci-dessus seront régénérés chaque fois que le classeur est ouvert ou modifié, à moins que les options de calcul ne soient définies sur manuel.
Google Sheets – Générateur de Dates Aléatoires
Tous les exemples ci-dessus fonctionnent exactement de la même manière dans Google Sheets et dans Excel.