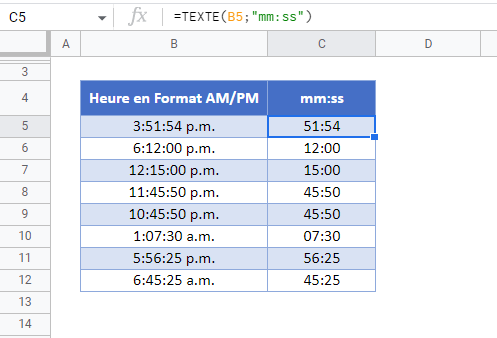Format des Heures – Afficher les Minutes et les Secondes – Excel et Google Sheets
Télécharger le Classeur Exemple
Ce tutoriel montre comment afficher l’heure en minutes et en secondes dans Excel et Google Sheets
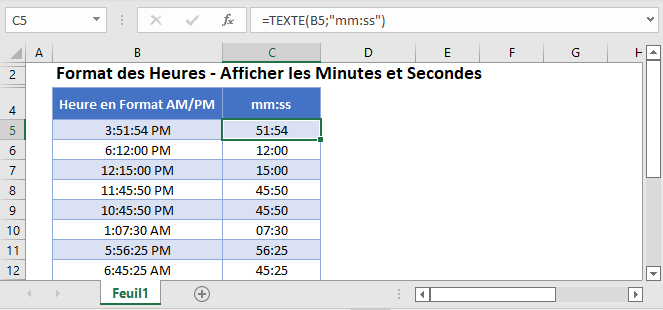
Afficher l’Heure en Minutes et en Secondes dans Excel
Pour formater une plage de cellules qui sont affichées au format heure afin d’afficher uniquement les minutes et les secondes, vous devez créer un format personnalisé pour la plage.
- Mettez en surbrillance les cellules que vous souhaitez formater, par ex : C3:C12.
- Dans le ruban, sélectionnez Accueil > Nombre, puis cliquez sur la petite flèche située à droite du groupe de nombres.

- La boîte de dialogue Format des cellules s’affiche.
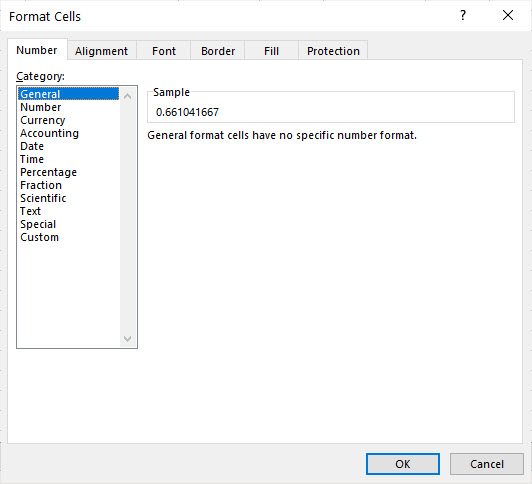
- Cliquez sur Personnalisé en bas de la liste, puis tapez mm:ss dans la zone de texte du format personnalisé.
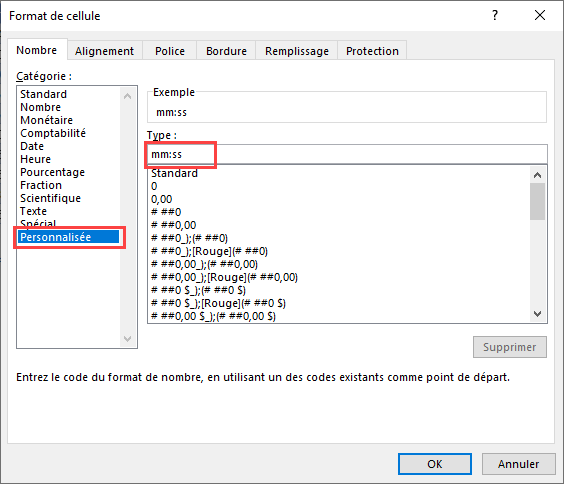
- Cliquez sur OK.
Fonction TEXTE dans Excel
Vous pouvez également formater une plage de cellules pour afficher uniquement les minutes et les secondes à l’aide de la fonction TEXTE.
=TEXTE(B3; "mm:ss")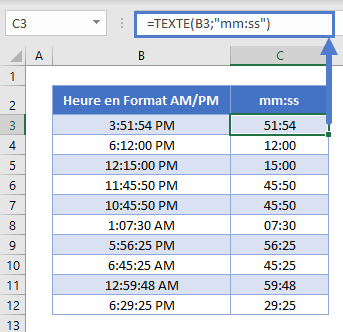
- Cliquez sur C3.
- Tapez la formule indiquée ci-dessus.
- Copiez la formule vers le bas en C10.
Affichage de l’Heure en Minutes et en Secondes dans Google Sheets
L’affichage des minutes et des secondes d’une valeur temporelle dans Google Sheets est similaire à celui d’Excel.
- Mettez en surbrillance la plage que vous souhaitez formater, par ex : C3:C8.
- Dans le menu, sélectionnez Format > Nombre > Autres formats > Autres formats de date et d’heure.
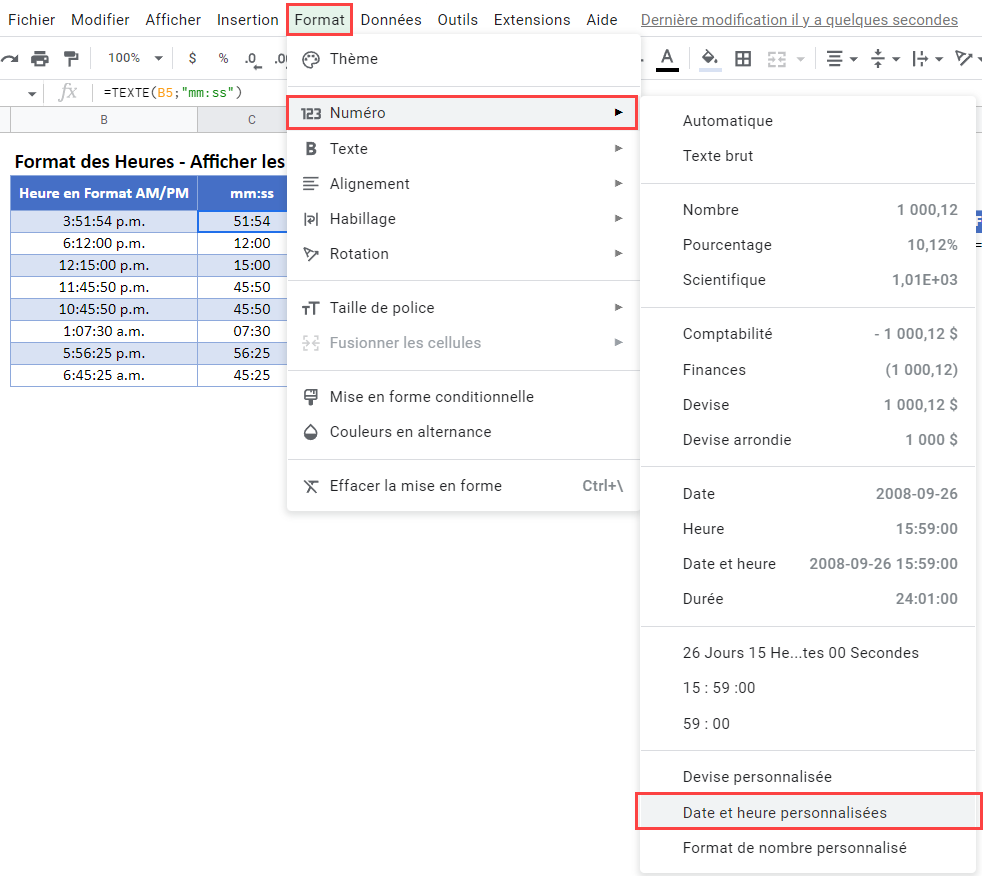
- Supprimez les formats affichés en cliquant sur chaque format et en sélectionnant Supprimer.
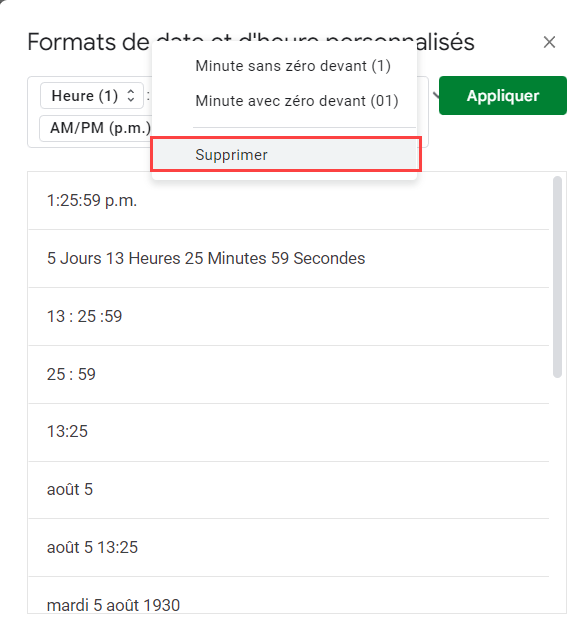
- Faites défiler la liste et trouvez un format avec des minutes et des secondes.
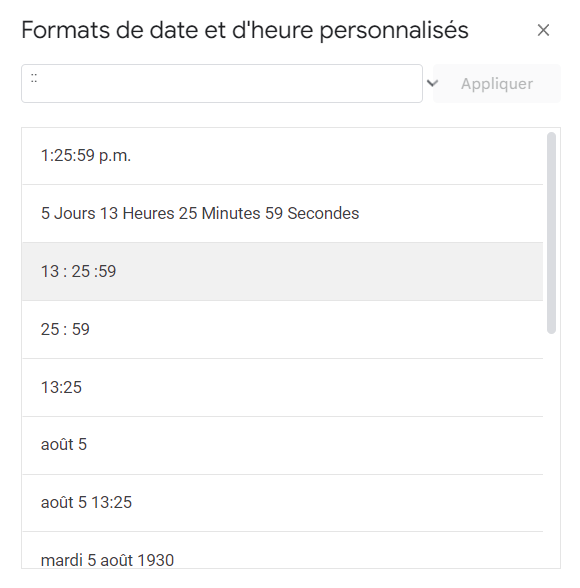
- Cliquez sur ce format pour l’ajouter à la barre située en haut de la boîte personnalisée.
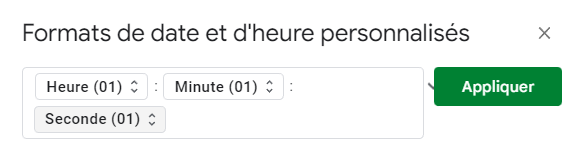
- Supprimez le format Heure du format personnalisé.
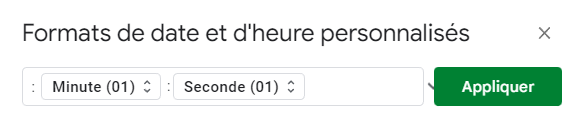
- Cliquez sur Appliquer pour appliquer le formatage à votre feuille de calcul.
Fonction TEXTE dans Google Sheets
La fonction TEXTE dans Google Sheets fonctionne de la même manière que dans Excel.
=TEXTE(B3; "mm:ss")