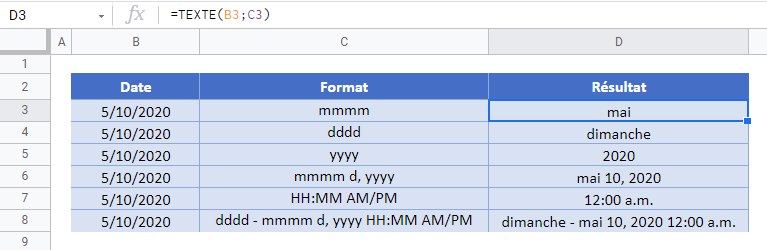Convertir une Date en Texte dans Excel et Google Sheets
Télécharger le Classeur Exemple
Ce tutoriel vous apprendra à convertir des dates en texte dans Excel et Google Sheets.
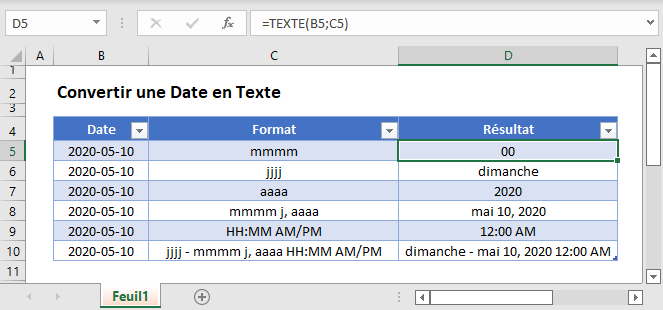
Convertir des Dates en Texte
Excel enregistre les dates sous forme de numéros de série, où chaque numéro entier représente une date unique.
C’est extrêmement utile car cela vous permet d’effectuer des calculs sur les dates, mais dans certains cas, vous pouvez souhaiter convertir cette date en format texte.
Fonction Texte
Pour convertir des dates en texte, vous pouvez utiliser la fonction TEXTE:
=TEXTE(B3;"M/J/AAAA")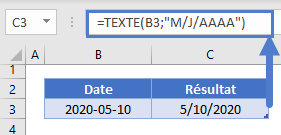
L’entrée la plus importante de la fonction TEXTE est le format d’affichage. Remarquez que dans l’exemple précédent, nous avons utilisé le format « M/J/AAAA ». Voici d’autres formats d’affichage de date courants :
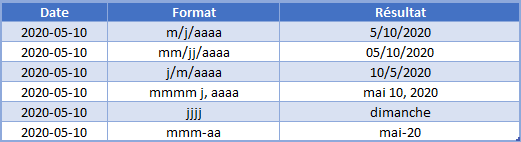
Remarquez que vous pouvez utiliser la fonction TEXTE pour écrire une date complète
=TEXTE(B3;"j mmmm, aaaa")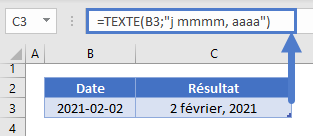
Vous pouvez également afficher uniquement le nom du mois ou l’année :
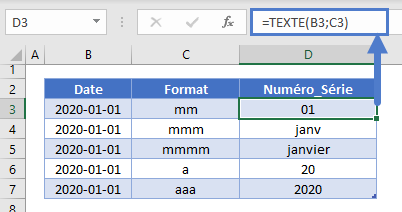
ou vous pouvez utiliser n’importe lequel de ces types de format pour construire le format de date que vous souhaitez.
Formatage des Dates
La façon la plus simple de tester des formatages de date est d’ouvrir le menu Format des cellules et de sélectionner la catégorie Personnalisée. Pour ouvrir le menu, appuyez sur CTRL + 1 ou cliquez sur ce bouton :
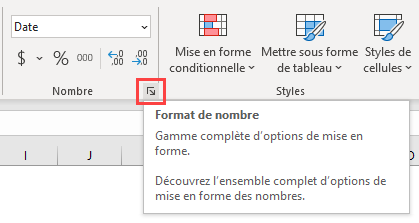
Naviguez vers la catégorie Personnalisée et modifiez le code de formatage :
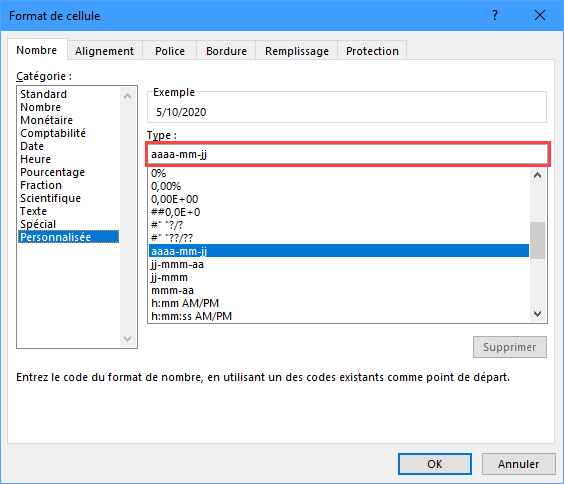
Ici, vous pouvez voir le résultat de votre mise en forme en temps réel. Une fois que vous avez le formatage dont vous avez besoin, il suffit de le copier et de le coller dans la fonction TEXTE.
Saisir la Date en Tant que Texte
Si vous saisissez une nouvelle date dans une cellule, il suffit de commencer la date par une apostrophe (‘). En commençant une cellule par une apostrophe, vous demandez à Excel de traiter cette cellule comme du texte.
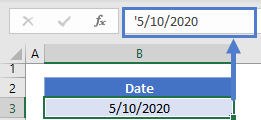
Cela permet de conserver la date exactement telle qu’elle a été saisie et d’éviter qu’elle ne soit convertie en une date stockée sous forme de numéro de série.
Convertir une date en texte dans Google Sheets
Tous les exemples ci-dessus fonctionnent de la même manière dans Google Sheets et dans Excel à l’exception des code de formats qui doivent utiliser la version en anglais pour fonctionner dans Google Sheets.
Les codes de jours « j » deviennent donc « d » pour « day » et les codes d’années « a » deviennent « y » pour « year ».