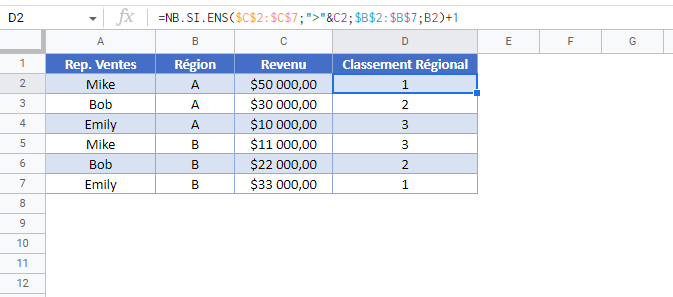Classer Si – Excel et Google Sheets
Télécharger le Classeur Exemple
Ce tutoriel montre comment calculer « rank if », en classant les éléments d’une liste en fonction de critères.
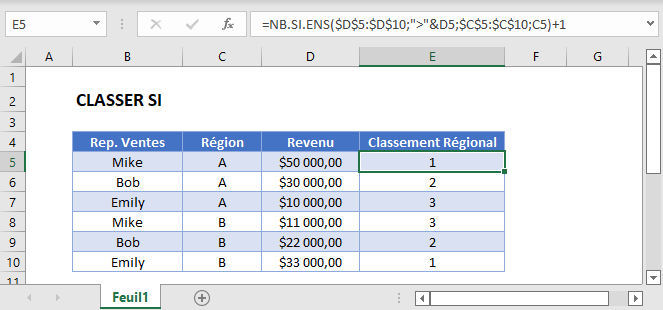
Formule de Classement Conditionnel (« Classer Si »)
Excel ne fournit pas de fonction « CLASSER.SI ». Au lieu de cela, vous pouvez utiliser la fonction NB.SI.ENS pour un classement conditionnel.
Dans cet exemple, les vendeurs seront classés par revenu pour chaque région séparément :
=NB.SI.ENS($D$3:$D$8;">"&D3;$C$3:$C$8;C3)+1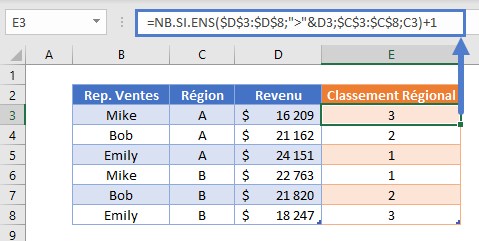
Comment Fonctionne Cette Formule ?
La fonction NB.SI.ENS compte les cellules dont les valeurs répondent à des critères spécifiques. Pour calculer le classement conditionnel, nous allons utiliser deux critères :
- Ne comptez que les valeurs qui sont supérieures à la valeur de la ligne actuelle. (C’est là que se produit le « classement »).
- La (ou les) condition(s) que vous souhaitez appliquer.
Remarque : le » +1 » à la fin de la formule est nécessaire pour que le classement commence à 1 au lieu de 0.
Formule CLASSER SI Inversée
Dans les exemples précédents, nous avons classé les vendeurs par revenu, du plus grand au plus petit.
Pour classer les vendeurs par revenu dans l’ordre inverse, il suffit de changer le signe dans le premier critère pour qu’il soit inférieur à « <« .
=NB.SI.ENS($D$3:$D$8;"<"&D3;$C$3:$C$8;C3)+1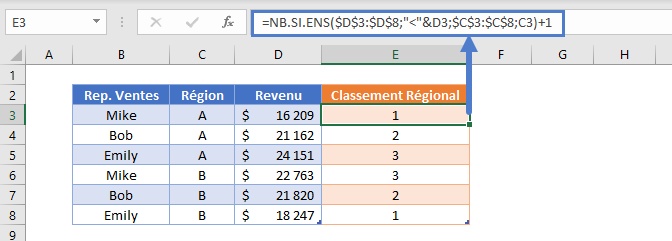
Verrouillage des Références de Cellule
Pour faciliter la lecture de nos formules, nous avons présenté les formules sans les références de cellule verrouillées :
=NB.SI.ENS(D3:D8;">"&D3;C3:C8;C3)+1Mais ces formules ne fonctionneront pas correctement lorsqu’elles seront copiées et collées ailleurs dans votre fichier Excel.
=NB.SI.ENS($D$3:D8;">"&$D$3;$C$3:$C$8;C3)+1Lisez notre article sur le verrouillage des références de cellules pour en savoir plus.
« Classer Si » dans Google Sheets
Tous les exemples expliqués ci-dessus fonctionnent de la même manière dans Google sheets et dans Excel.