Mise en Forme Conditionnelle Si Entre Deux Nombres – Excel et Google Sheets
Ce tutoriel explique comment mettre en surbrillance les cellules qui contiennent une valeur comprise entre deux autres valeurs spécifiées dans Excel et Google Sheets.
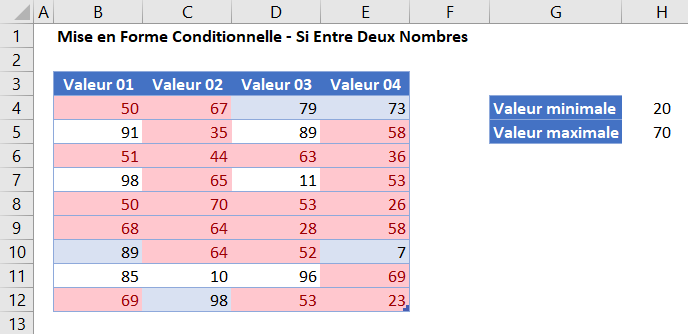
Mise en Forme Conditionnelle Si Entre Deux Nombres
Pour mettre en surbrillance les cellules dont la valeur est comprise entre un minimum et un maximum définis (inclus), vous pouvez utiliser l’une des règles de mise en surbrillance des cellules intégrées dans le menu Mise en forme conditionnelle.
- Sélectionnez la plage à laquelle vous souhaitez appliquer la mise en forme.
- Dans le Ruban, sélectionnez Accueil > Mise en forme conditionnelle > Règles de mise en surbrillance des cellules > Entre.
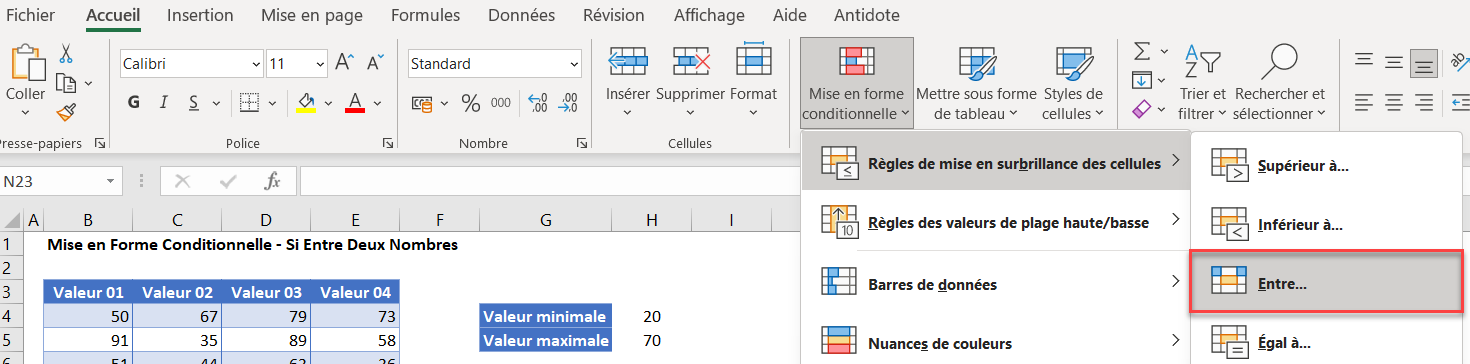
- Vous pouvez saisir les valeurs inférieure et supérieure ou, pour rendre la mise en forme dynamique (c’est-à-dire que le résultat changera si vous modifiez le contenu des cellules), cliquer sur les cellules qui contiennent les valeurs inférieure et supérieure. Cliquez ensuite sur OK.
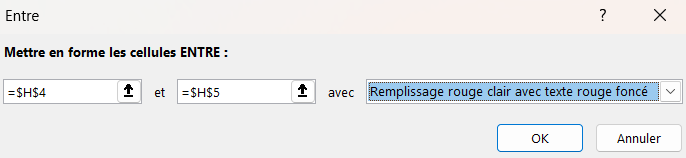
Les valeurs comprises entre 20 et 70 (inclus) sont mises en surbrillance.
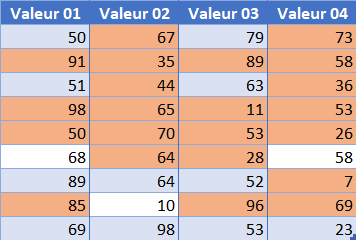
- Lorsque vous modifiez les deux valeurs dans les cellules H4 et H5, vous obtenez un résultat différent.
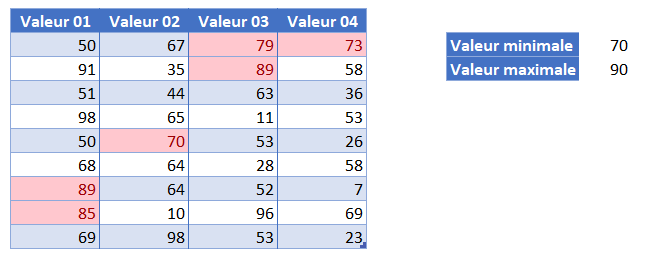
Autre méthode – Formule personnalisée
Vous pouvez également mettre en évidence les cellules comprises entre deux nombres spécifiés en créant une nouvelle règle et en sélectionnant Utiliser une formule pour déterminer pour quelles cellules le format sera appliqué.
- Sélectionnez Nouvelle règle dans le menu Mise en forme conditionnelle.
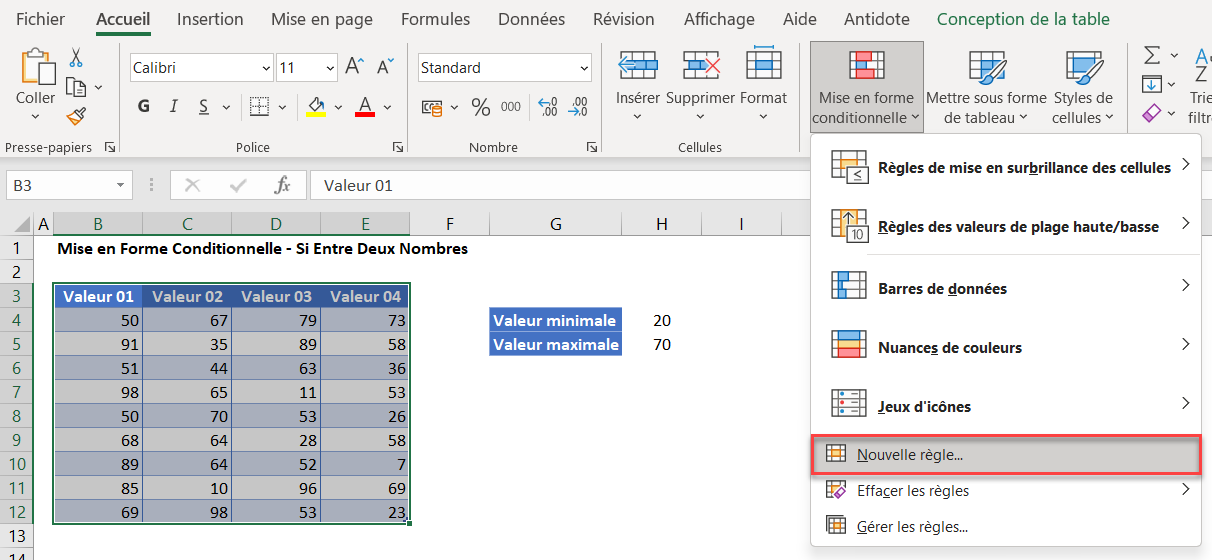
- Sélectionnez Utiliser une formule pour déterminer pour quelles cellules le format sera appliqué et saisissez la formule (à l’aide de la fonction ET) :
=ET(B4>=$H$4;B4<=$H$5)- Les références aux cellules H4 et H5 doivent être verrouillées en les rendant absolues. Vous pouvez le faire en utilisant le signe $ autour des indicateurs de ligne et de colonne, ou en appuyant sur la touche F4 du clavier.
Pour en savoir plus sur l’utilisation des symboles dans Excel, voir Comment insérer des signes et des symboles. - Cliquez sur le bouton Format.
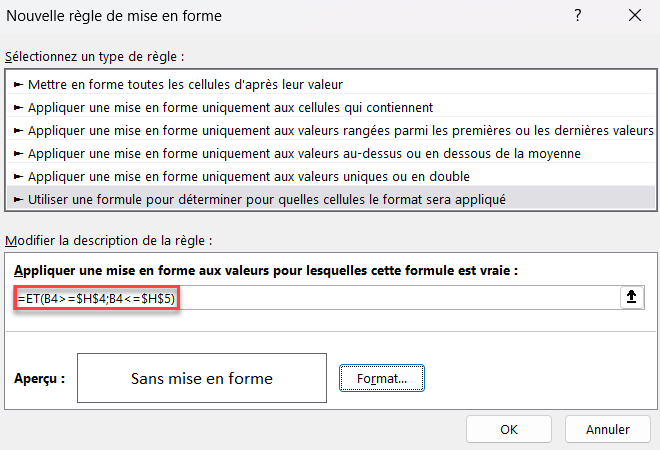
- Choisissez une couleur de remplissage pour les cellules en surbrillance.
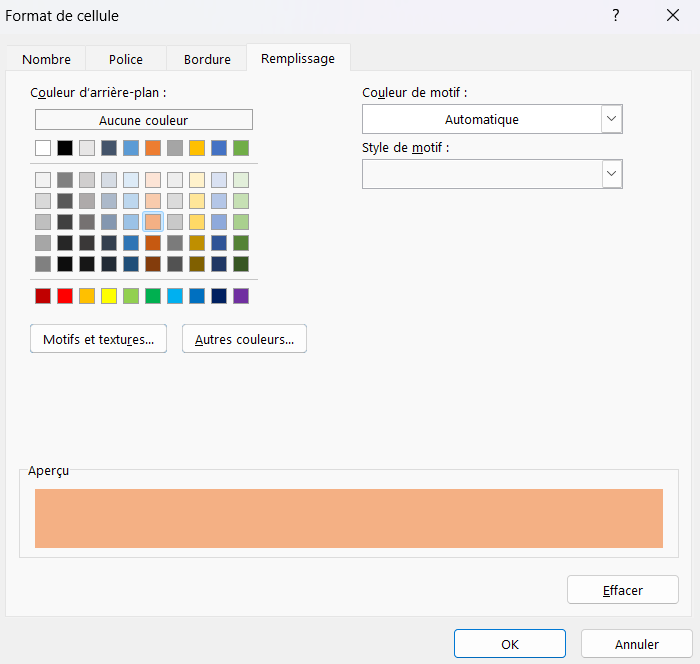
- Cliquez sur OK, puis à nouveau sur OK pour revenir au Gestionnaire des règles de mise en forme conditionnelle.
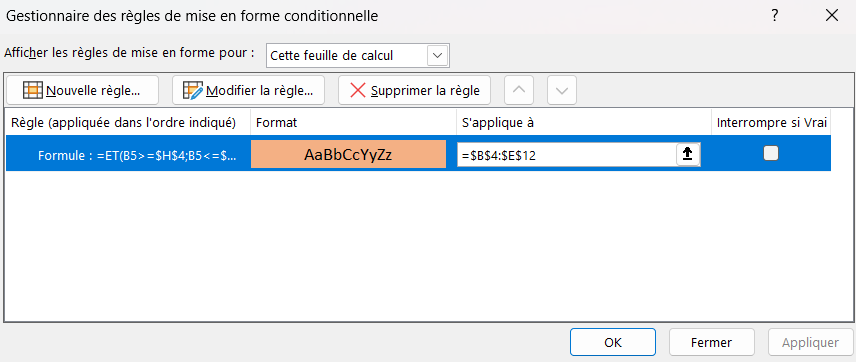
- Cliquez sur Appliquer pour appliquer la mise en forme à votre feuille de calcul.
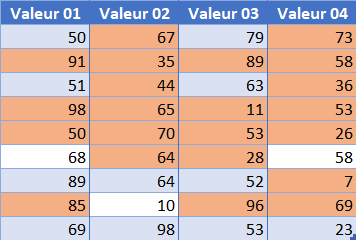
Mise en Surbrillance des Cellules Entre Deux Nombres Dans Google Sheets
La mise en surbrillance des cellules entre deux nombres dans Google Sheets est similaire.
- Sélectionnez les cellules que vous souhaitez mettre en forme, puis cliquez sur Format > Mise en forme conditionnelle.
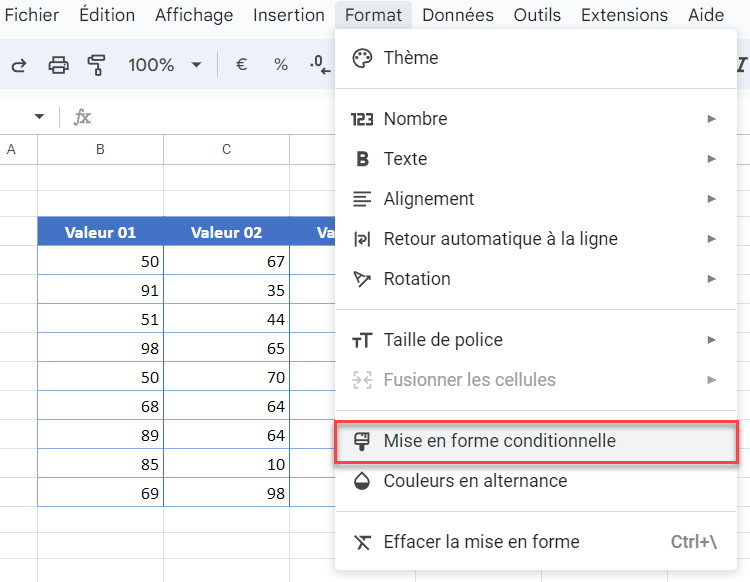
- La section Appliquer à la plage est déjà remplie.
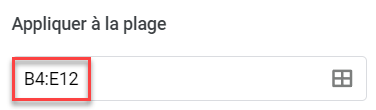
- Dans la section Règles de mise en forme, sélectionnez Est compris(e) entre la liste déroulante et définissez les valeurs minimale et maximale.
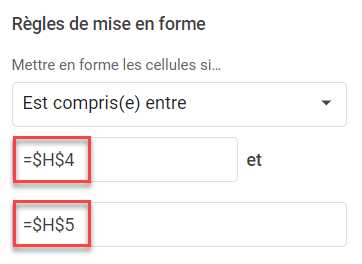
- Une fois encore, vous devez utiliser les signes absolus (signes du dollar) pour verrouiller les valeurs dans les cellules H4 et H5.
- Sélectionnez le style de remplissage pour les cellules qui répondent aux critères.
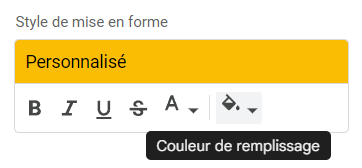
- Cliquez sur OK pour appliquer la règle.
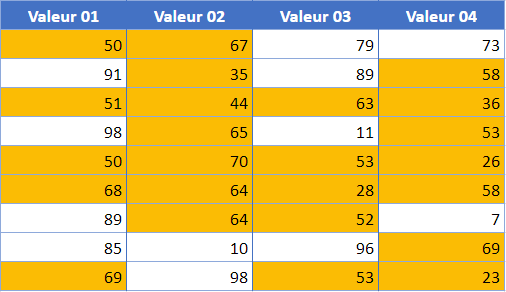
Formule personnalisée dans Google Sheets
- Pour utiliser une formule personnalisée plutôt qu’une règle intégrée, sélectionnez La formule personnalisée est sous Règles de mise en forme et saisissez la formule.
=ET(B4>=$H$4;B4<=$H$5)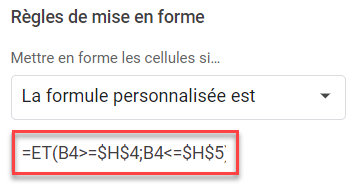
N’oubliez pas d’utiliser $ ou la touche F4 pour rendre les cellules H4 et H5 absolues.
- Sélectionnez votre mise en forme et cliquez sur OK.

