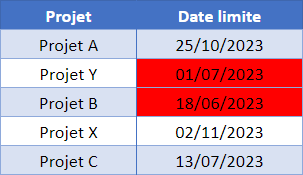Mise en Forme Conditionnelle des Dates Dépassées – Excel et Google Sheets
Ce tutoriel explique comment mettre en surbrillance les cellules dont les dates sont dépassées (antérieures à la date actuelle) dans Excel et Google Sheets.
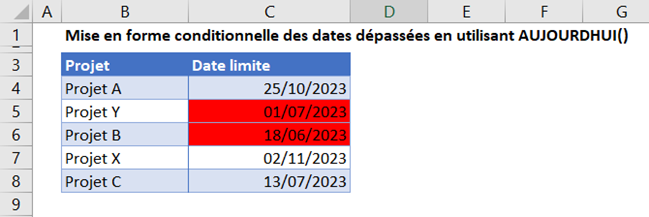
Mettre en Surbrillance les Dates Dépassées
La fonction de mise en forme conditionnelle d’Excel a de nombreuses applications, l’une d’entre elles étant de mettre en surbrillance les dates antérieures ou postérieures à une certaine date. Vous pouvez utiliser cette fonction pour mettre en surbrillance les projets en retard. Commencez par une liste de projets et de dates comme celle ci-dessous.
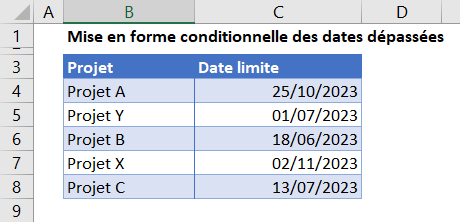
- Sélectionnez la plage à laquelle vous souhaitez appliquer la mise en forme.
- Dans le Ruban, sélectionnez Accueil > Mise en forme conditionnelle > Nouvelle règle.
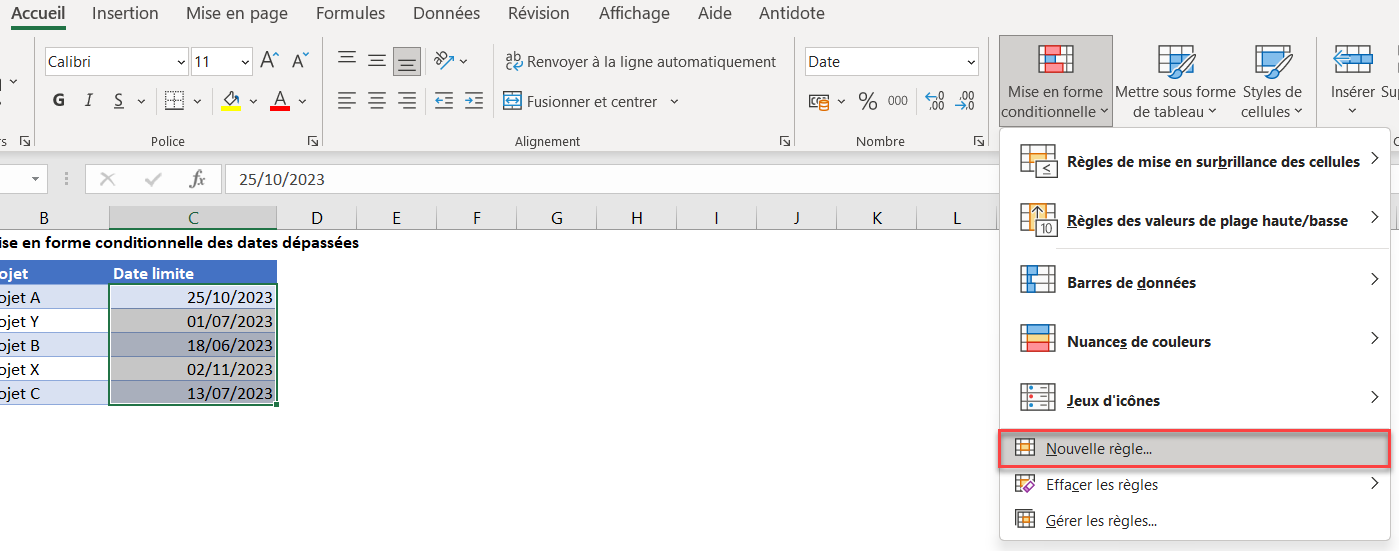
- Sélectionnez Utiliser une formule pour déterminer pour quelles cellules le format sera appliqué et saisissez la formule :
=C4<AUJOURDHUI()La fonction AUJOURDHUI renvoie la date du jour. Cela signifie que la formule, et donc la mise en forme, est dynamique et changera en fonction du moment où le fichier est ouvert.
- Cliquez sur Format.
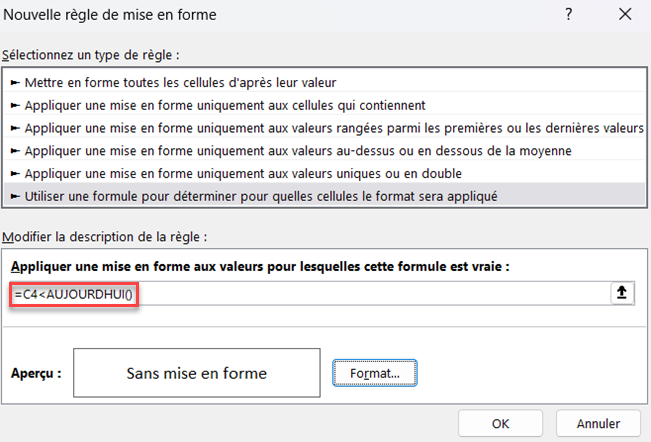
- Dans cet exemple, les dates dépassées doivent ressortir, c’est pourquoi la mise en forme de ces cellules a une couleur de remplissage rouge.
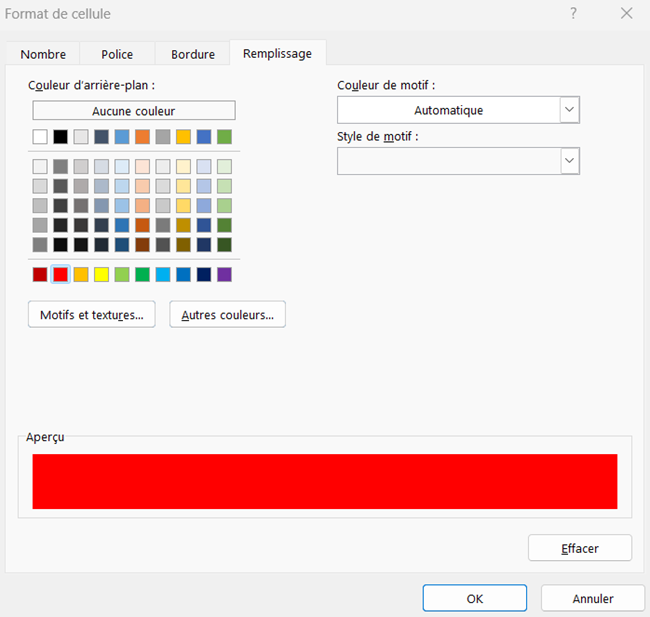
- Cliquez sur OK, puis à nouveau sur OK pour revenir au Gestionnaire des règles de mise en forme conditionnelle.
- Cliquez sur Appliquer pour appliquer la mise en forme à la plage sélectionnée et cliquez sur Fermer.
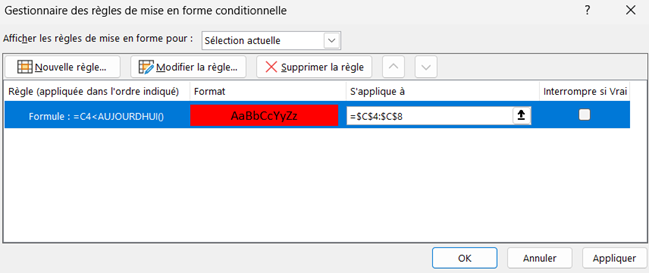
Cette formule renverra VRAI lorsque la date limite est supérieure à la date du jour et mettra en forme les cellules en conséquence.
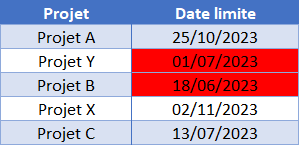
Mise en Surbrillance des Dates Dépassées dans Google Sheets
Vous pouvez également utiliser la fonction AUJOURDHUI dans Google Sheets.
- Sélectionnez votre plage.
- Saisissez la formule.
- Appliquez vos règles de mise en forme.
= C4<AUJOURDHUI()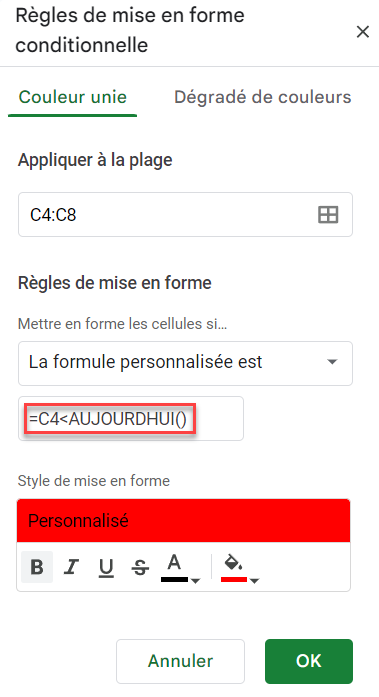
- Cliquez sur OK.