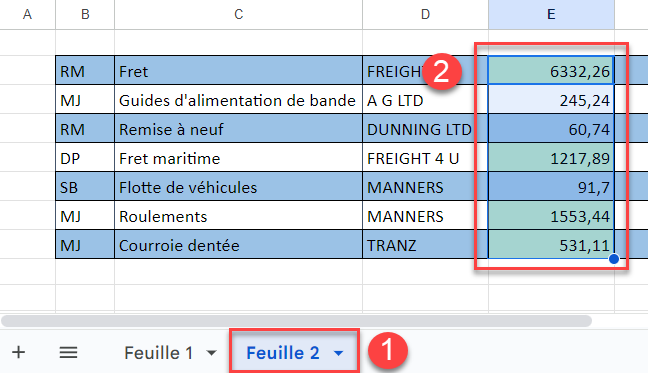Appliquer une Mise en Forme Conditionnelle sur Plusieurs Feuilles dans Excel et Google Sheets
Ce tutoriel explique comment appliquer une mise en forme conditionnelle à plusieurs feuilles dans Excel et Google Sheets.
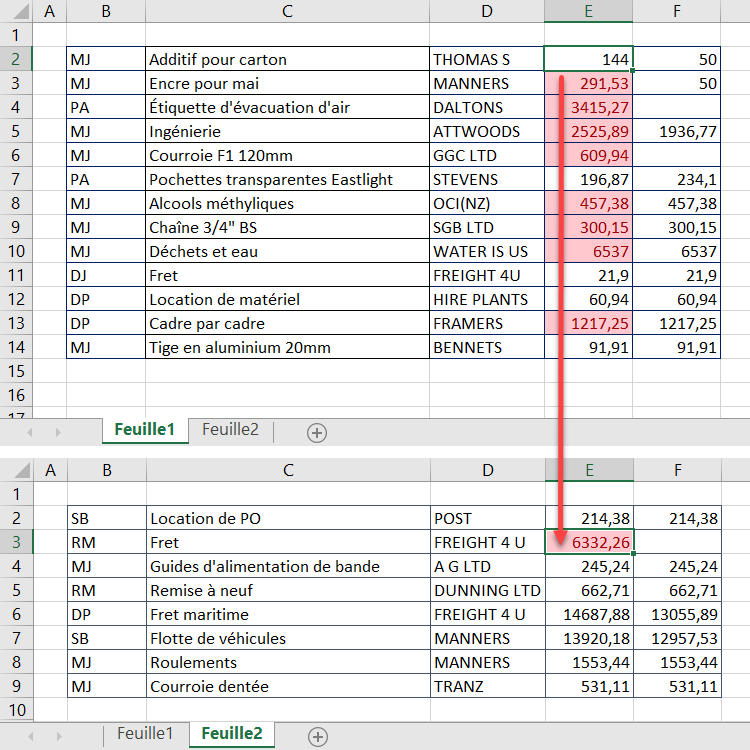
Dans les dernières versions d’Excel, il n’est plus possible de sélectionner plusieurs feuilles et d’appliquer une règle de mise en forme conditionnelle à toutes les feuilles à la fois. Vous devez commencer par une feuille, puis copier la mise en forme conditionnelle entre les feuilles. Vous pouvez également écrire une macro pour répéter la mise en forme conditionnelle sur chaque feuille.
Appliquer une Mise en Forme Conditionnelle à Plusieurs Feuilles
Copier-coller
- Sélectionnez la feuille à laquelle la mise en forme conditionnelle est appliquée et cliquez avec le bouton droit de la souris sur la cellule à laquelle s’applique la règle de mise en forme conditionnelle. Cliquez ensuite sur Copier (ou utilisez le raccourci clavier CTRL C).
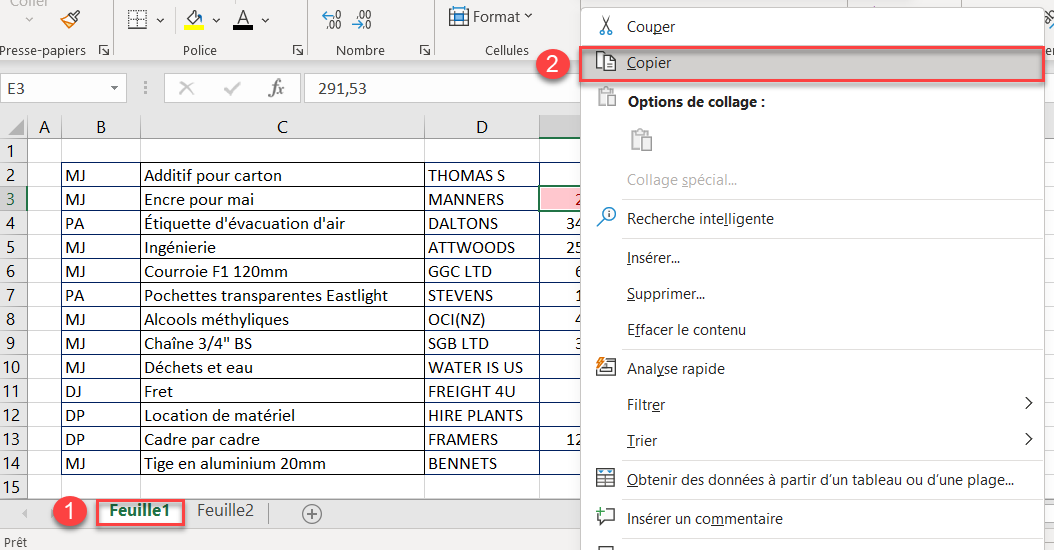
- Ensuite, cliquez sur la feuille de destination et sélectionnez la ou les cellules de destination. Cliquez avec le bouton droit de la souris et choisissez Coller Collage spécial > Mise en forme.
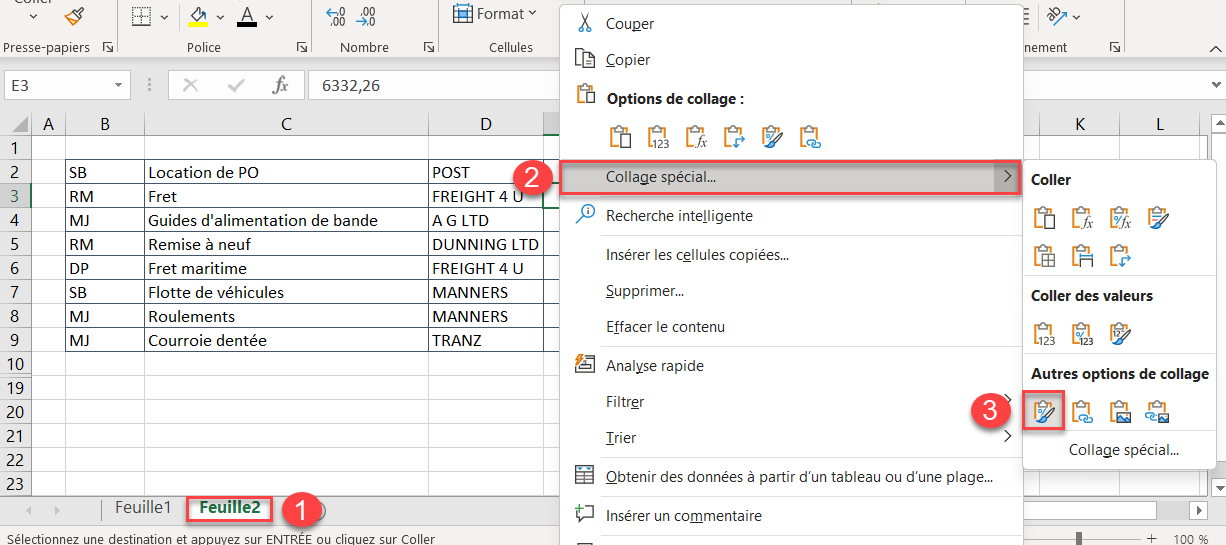
Reproduire la mise en forme
Vous pouvez également copier la règle de mise en forme conditionnelle d’une feuille à l’autre à l’aide de la fonction Reproduire la mise en forme.
- Sélectionnez la cellule de la feuille source contenant une règle de mise en forme conditionnelle, puis, dans le Ruban, sélectionnez Accueil > Presse-papiers > Reproduire la mise en forme.
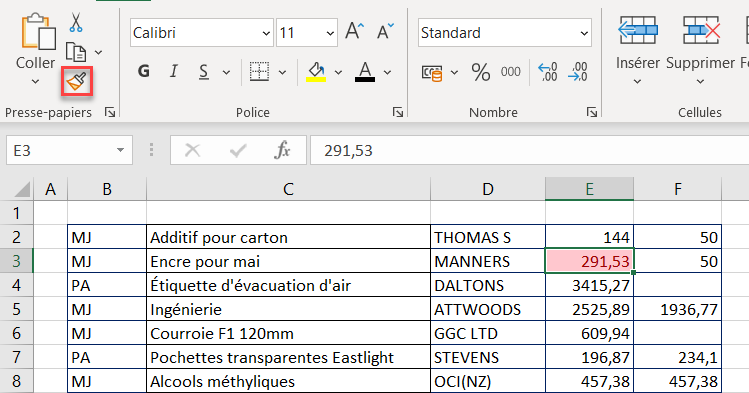
- Cliquez sur la feuille de destination et cliquez sur les cellules ou la cellule où vous souhaitez appliquer la mise en forme.
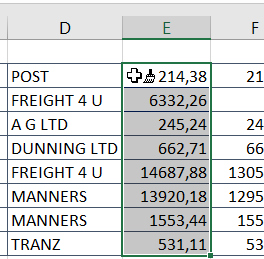
Créer une Macro pour Appliquer une Règle de Mise en Forme Conditionnelle
Lorsque vous créez une nouvelle règle de mise en forme conditionnelle dans Excel, vous pouvez enregistrer une macro pour imiter les étapes que vous suivez.
- Dans le Ruban, sélectionnez Affichage > Macros > Enregistrer une macro.
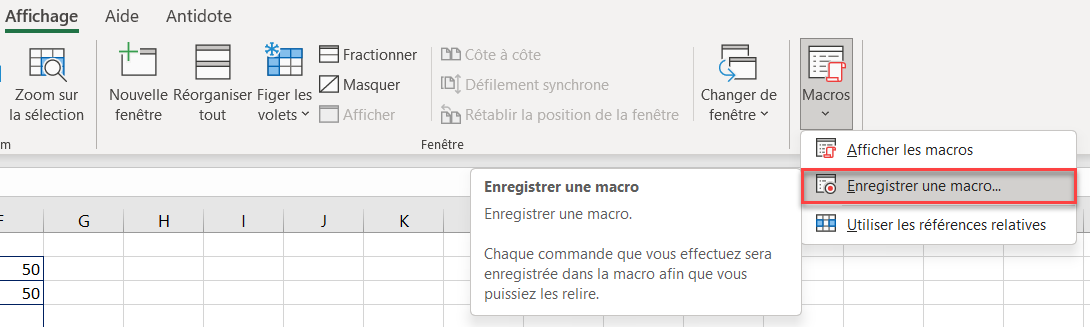
OU, dans le Ruban, sélectionnez Développeur > Code > Enregistrer une macro.

Remarque: si le ruban Développeur ne s’affiche pas, vous devez l’activer.
- Dans la boîte de dialogue Enregistrer une macro, (1) saisissez un nom pour votre macro et (2) assurez-vous de sélectionner Classeur de macros personnelles dans la liste déroulante. Ensuite, (3) cliquez sur OK pour commencer l’enregistrement.
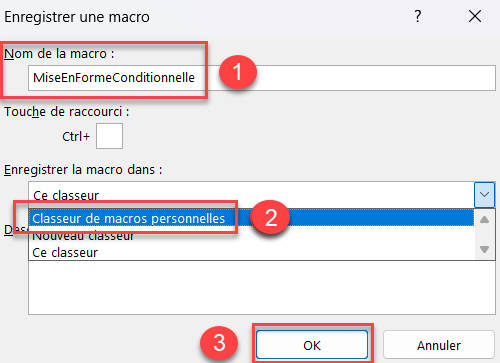
- Une fois que vous avez cliqué sur OK, vous pouvez suivre les étapes pour créer la règle de mise en forme conditionnelle dont vous avez besoin, puis cliquer sur le bouton stop en bas de l’écran pour arrêter l’enregistrement de la macro.

- Pour exécuter la macro sur une autre feuille, passez à cette feuille et sélectionnez la ou les cellules auxquelles vous souhaitez appliquer la mise en forme conditionnelle.
- Dans le Ruban, sélectionnez Affichage > Macros > Afficher les macros.
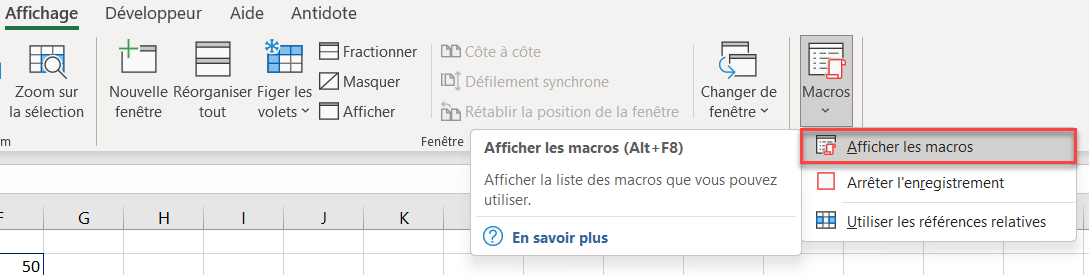
OU Développeur > Code > Macros
- Cliquez sur la macro dans la liste des noms de macros, puis sélectionnez Exécuter.
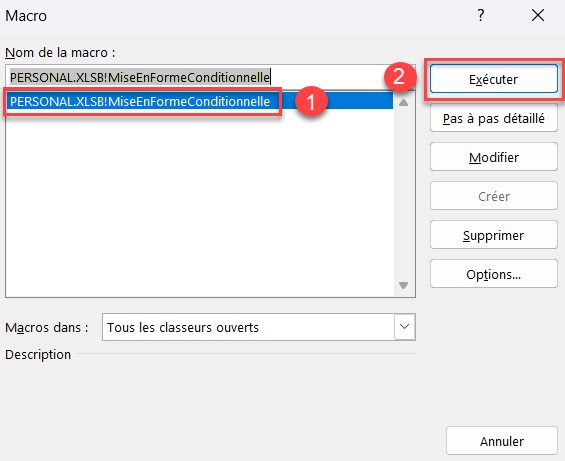
- Vous pouvez exécuter la macro sur autant de feuilles que vous le souhaitez.
Remarque : vous pouvez visualiser le code en sélectionnant la macro dans la boîte de dialogue Macro (illustrée ci-dessus) et en sélectionnant Editer. Vous accédez alors à l’éditeur Visual Basic et pouvez visualiser et/ou modifier votre code VBA.
Application de la Mise en Forme Conditionnelle à Plusieurs Feuilles dans Google Sheets
Vous pouvez appliquer une mise en forme conditionnelle à plusieurs feuilles dans Google Sheets de la même manière que dans Excel.
Copier la mise en forme conditionnelle d’une cellule
Copier-coller
Si vous avez déjà défini une règle de mise en forme conditionnelle pour une cellule ou une colonne, vous pouvez utiliser la fonction Copier-Coller pour copier cette règle dans une autre feuille.
- Cliquez avec le bouton droit de la souris sur une cellule à laquelle la règle de mise en forme conditionnelle est appliquée et cliquez sur Copier (ou utilisez le raccourci clavier CTRL C).
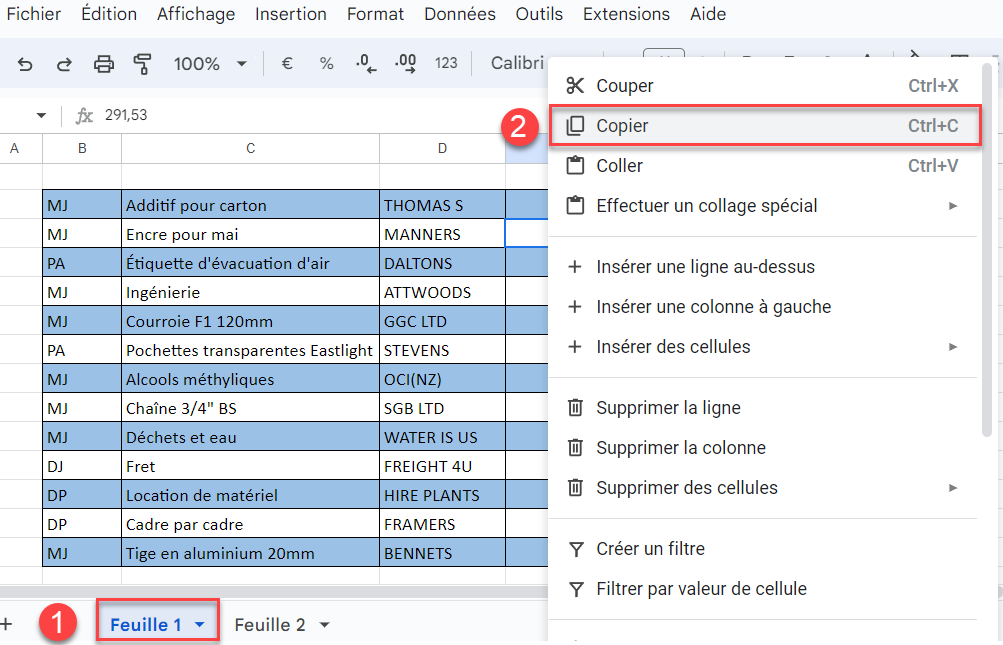
- Sélectionnez la feuille souhaitée, puis la ou les cellules de cette feuille auxquelles vous souhaitez appliquer la règle de mise en forme conditionnelle. Sélectionnez Effectuer un collage spécial > Format uniquement (ou utilisez le raccourci clavier CTRL ALT V).
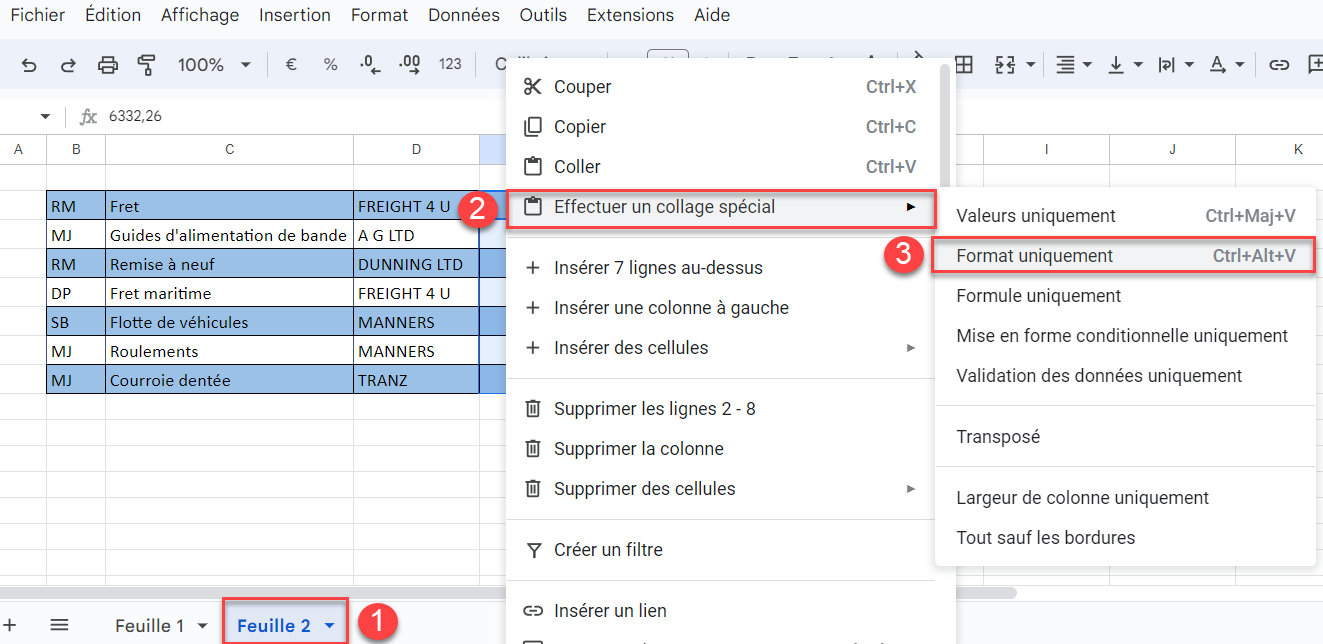
La règle de mise en forme conditionnelle sera alors appliquée à l’ensemble de la colonne sélectionnée.
Appliquer le format
Si vous avez déjà défini une règle de mise en forme conditionnelle pour une cellule ou une colonne, vous pouvez utiliser le format peinture pour copier la règle dans une autre colonne.
- Sélectionnez la cellule contenant la règle de mise en forme conditionnelle concernée. Dans le menu, sélectionnez ensuite Appliquer le format.
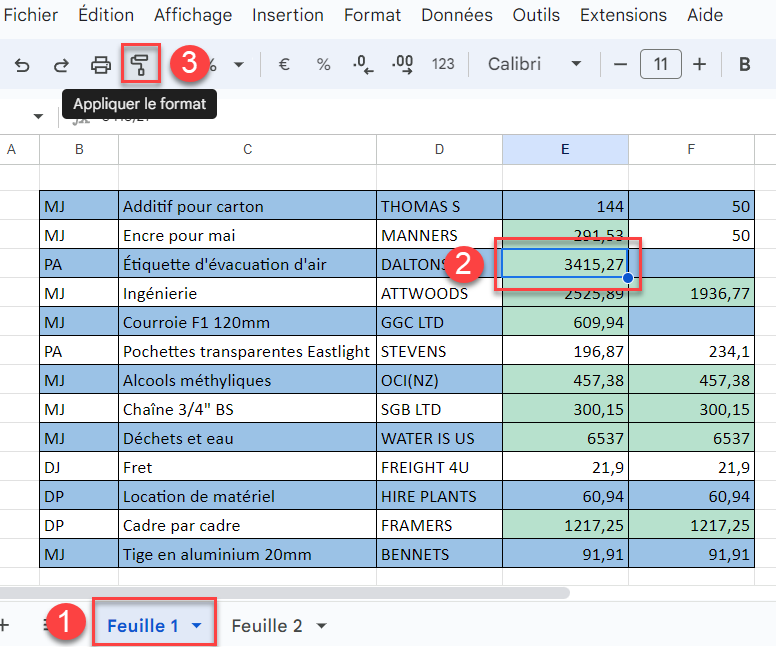
- Sélectionnez la feuille de destination, puis sélectionnez les cellules dans lesquelles vous souhaitez copier la règle de mise en forme conditionnelle.