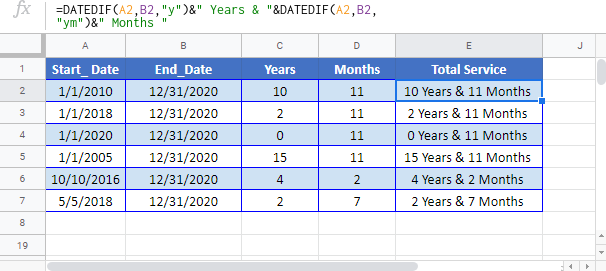Calculate Years & Months of Service in Excel & Google Sheets
Written by
Reviewed by
Download the example workbook
This tutorial will demonstrate how to calculate years of service in Excel and Google Sheets.
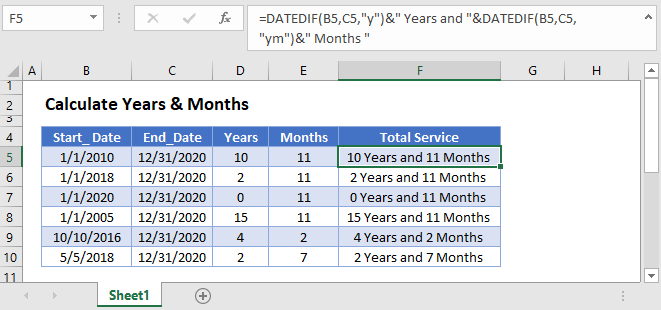
Calculate Years & Months of Service
To calculate years of service, we will use the DATEDIF Function to calculate the number of years and months between dates. Then we will output a readable result by combining the results into a string of text.
Calculate Years
To calculate the number of years between dates use the DATEDIF Function with criteria “y”:
=DATEDIF(B3,C3,"y")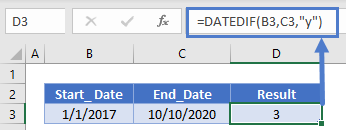
Calculate Months
You can calculate the number of excess months using the criteria “ym” with the DATEDIF Function:
=DATEDIF(B3,C3,"ym")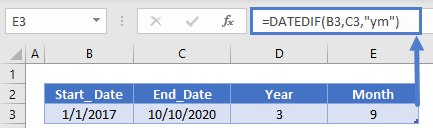
Output Service
Now we can output the years of service in a text string by merging text:
=DATEDIF(B3,C3,"y")&" Years and "&DATEDIF(B3,C3,"ym")&" Months "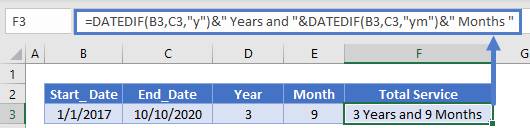
Rounding Service Months
Your service calculation might require rounding months. To round months, you can use the EOMONTH Function to return the last day of a month.
You can round to the previous month:
=EOMONTH(B3,-1)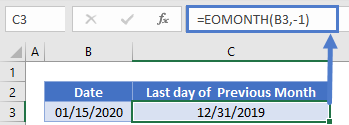
Or round to the end of the current month:
=EOMONTH(B3,0)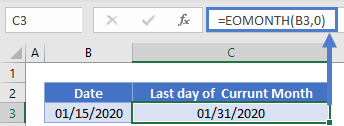
By adding 1 to the last day of a month, you can calculate the first day of the next month:
=EOMONTH(B3,0)+1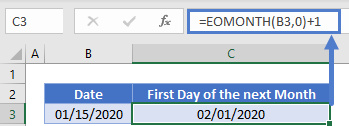
With month rounding, you can count partial months as full months, or not count partial months at all.
Calculate Years & Months of Service in Google Sheets
All of the above examples work exactly the same in Google Sheets as in Excel.