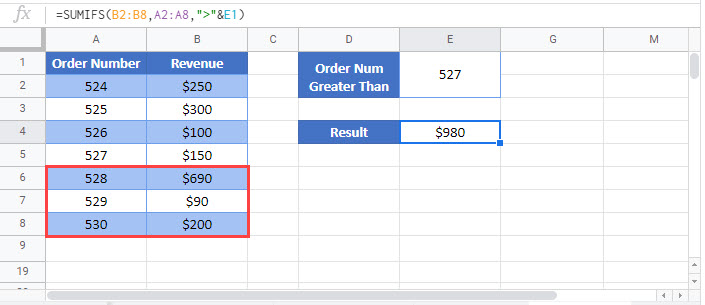Sum If Greater Than or Equal To – Excel & Google Sheets
Written by
Reviewed by
Download the example workbook
This tutorial will demonstrate how to use the SUMIFS Function to sum rows with data greater than (or equal to) a specific value in Excel and Google Sheets.
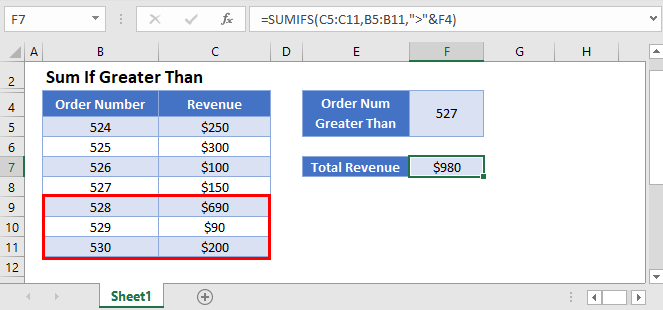
Sum if Greater Than 0
The SUMIFS Function sums data rows that meet certain criteria. Its syntax is:
![]()
This example will sum all Scores that are greater than zero.
=SUMIFS(C3:C9,C3:C9,">0")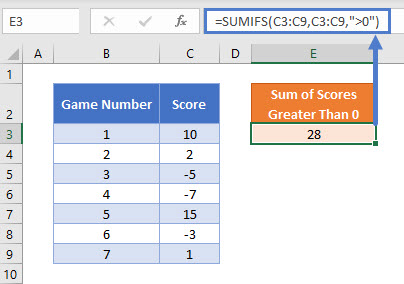
Note: The criteria “>0” sums all Scores greater than zero.
Sum if Greater Than
This example will sum the Revenue for all Order Numbers greater than 527 (Criteria is “>527”).
=SUMIFS(C3:C9,B3:B9,">527")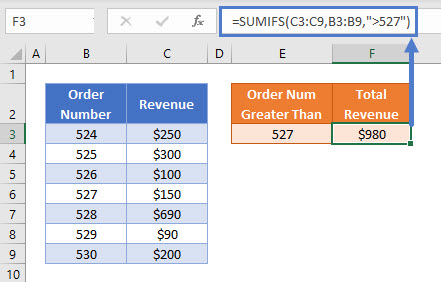
Sum if Greater Than or Equal to
To include Revenue from Order Numbers which are greater than or equal to 527, we can modify the the criteria like so (“>=527”):
=SUMIFS(C3:C9,B3:B9,">=527")Sum if Greater Than – Cell References
Usually, it is bad practice to “hard-code” values into formulas. Instead, it is more flexible to use a separate cell to define the criteria’s value.
=SUMIFS(C3:C9,B3:B9,">"&E3)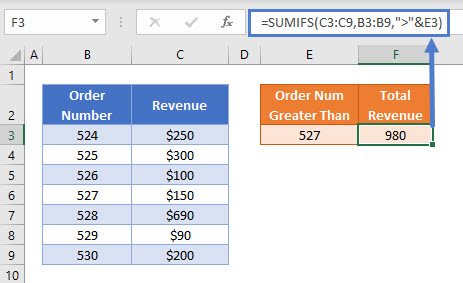
Now we add the logical operator within double quotes (“”) and use & to join the operator and the value:
">"&E3Other logical operators can be used in this formula, such as:
- Equal to (“=”&E3)
- Greater than or equal to (“>=”&E3)
- Less than (“<“&E3)
- Less than or equal to (“<=”&E3)
- Not equal to (“<>”&E3)
Locking Cell References
To make our formulas easier to read, we’ve shown the formulas without locked cell references:
=SUMIFS(C3:C9,B3:B9,">"&E3)But these formulas will not work properly when copy and pasted elsewhere in your file. Instead, you should use locked cell references like this:
=SUMIFS($C$3:$C$9,$B$3:$B$9,">"&E3)Read our article on Locking Cell References to learn more.
Sum if Greater Than in Google Sheets
These formulas work exactly the same in Google Sheets as in Excel.