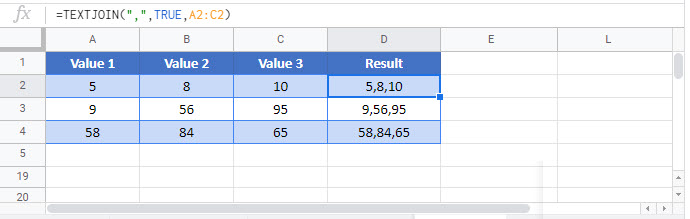Combine Cells With Comma – Excel & Google Sheets
Written by
Reviewed by
Download the example workbook
This tutorial will demonstrate how to combine cells with a comma in Excel and Google Sheets.
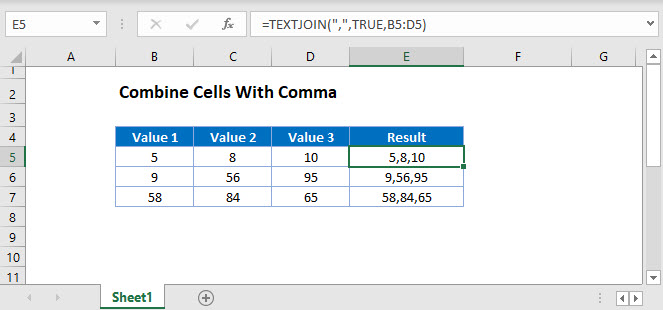
TEXTJOIN Function
You can combine cells with a comma using the TEXTJOIN function. The TEXTJOIN function is available in Office 365 and Office 2019.
=TEXTJOIN(",",TRUE, B3:D3)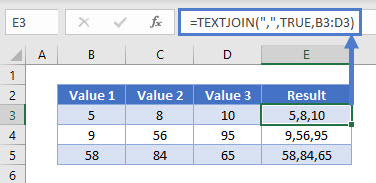
You enter the delimiter into the formula that you want to use to separate the information – in the case above, we are using a comma.
“TRUE” is used in the second argument to indicate that blank cells should be excluded from the result.
You can then specify the range of cells from where you want to obtain the data ex: B3:D3.
CONCAT Function
You can also combine cells with a comma by using the CONCAT Function. This older function is not as efficient as the new TEXTJOIN function as you must enter the comma’s directly into the formula each time you want them to appear.
CONCAT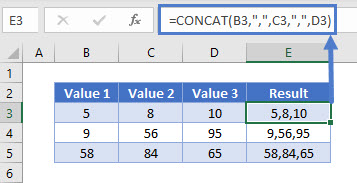
Text Combine Method
A third way of combining cells with a comma is to use a simple text combine method. This is also more laborious than the TEXTJOIN function but may be necessary use if you are using an older version of Excel.
=B3 & "," & C3 & "," & D3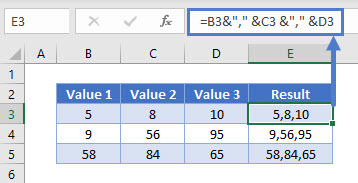
This formula uses the ampersand (&) to create a text string using the cell addresses and the comma contained within a text string.
Combine Cells with Comma in Google Sheets
All the above Excel examples work the same way in Google Sheets.