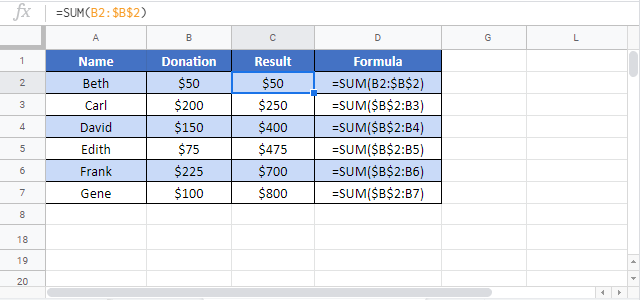Calculate a Running Total (Cumulative Sum) – Excel & Google Sheets
Written by
Reviewed by
Download the example workbook
This tutorial will demonstrate how to set up and calculate a running total in Excel.
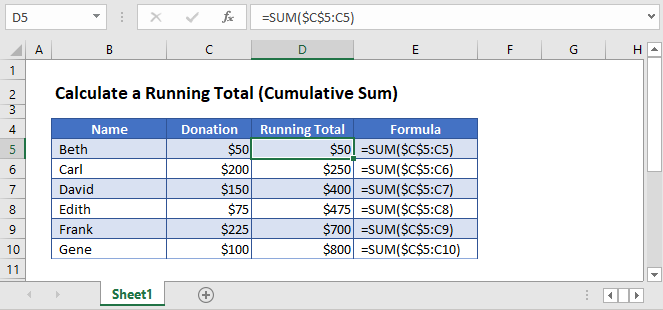
To calculate a running total, we’ll need to use the SUM function with a combination of absolute and relative references. These mixed references will allow you to create a growing total that is anchored to the initial value.
Let’s start with an example to demonstrate:
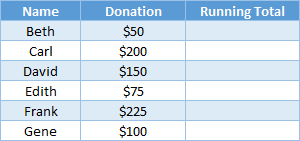
Here is a list of people and the amount they have donated. You want to see how the total donations grow as each individual contributes his or her donation. This increasing value is the running total.
Running Total Formula
This is how to use the SUM formula: =SUM($Column$Row:ColumnRow)
In the first row of the table below, use the following formula:
=SUM($C$3:C3)This formula is telling Excel to add all the values from cell C3 to C3, which is only one cell and will give you the answer of $50.
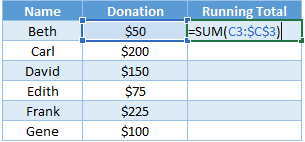
As we copy this formula down, Excel will sum C3 to C4, C3 to C5, etc.
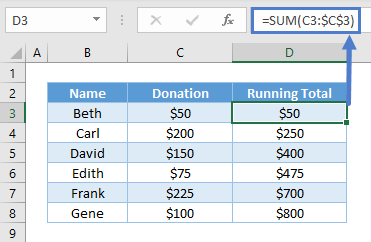
Absolute vs Relative Cell References
The $ symbols in the formula freeze the cell reference ($C$3) in place. As you copy the formula down, the formula will always start with cell C3. This is called an absolute reference.
The second value in the formula (C3), does not have $s and is therefore a relative reference. A relative reference will change when you copy the formula into the next row.
By creating a mixed cell reference like this, we can create a running total.
Learn more about cell references
Running Total in Google Sheets
The Running Total Function works exactly the same in Google Sheets as in Excel: