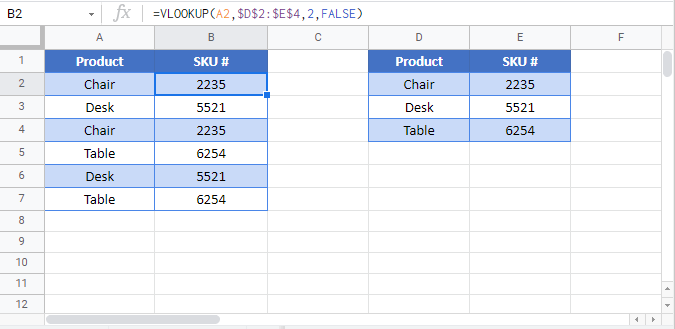Assign Number Value to Text – Excel & Google Sheets
Written by
Reviewed by
Download the example workbook
This tutorial will demonstrate how to assign a numerical value to a text string.
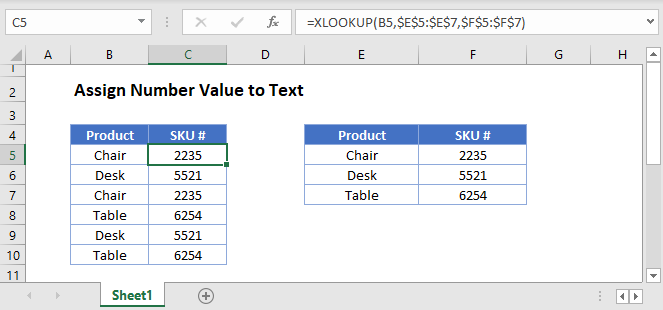
VLOOKUP Method
To assign a number value to a text string, we can use the VLOOKUP Function along with our lookup table. In this example, we assign a SKU number to each product like so:
=VLOOKUP(B3,E3:F5,2,0)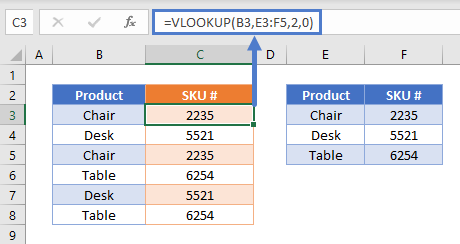
This formula finds “Chair” in the range E3:F5 and returns the second column in that row: “2235”. (The “0” argument specifies that we need an exact match.)
XLOOKUP Method
Another method is to use the XLOOKUP Function to achieve the same results:
=XLOOKUP(B3,E3:E5,F3:F5)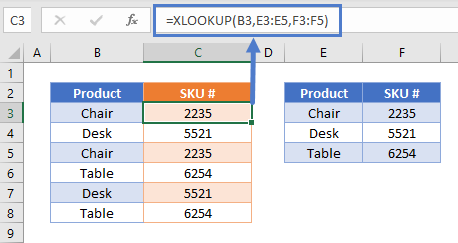
Instead of a range and column index number, the XLOOKUP Function takes a lookup array and a return array.
Locking Cell References
To make our formulas easier to read, we’ve shown the formulas without locked cell references:
=VLOOKUP(B3,E3:F5,2,0)=XLOOKUP(B3,E3:E5,F3:F5)But these formulas will not work properly when copy and pasted elsewhere within your Excel file. Instead, you should use locked cell references like this:
=VLOOKUP(B3,$E$3:$F$5,2,0)=XLOOKUP(B3,$E$3:$E$5,$F$3:$F$5)Read our article on Locking Cell References to learn more.
Assign Number Value to Text in Google Sheets
The examples shown above work the same way in Google Sheets as they do in Excel.