VBA – Sheets – La guía definitiva
In this Article
- Sheets vs. Worksheets
- Referenciando Hojas
- Activar vs. Seleccionar Hoja
- Variable de la hoja de trabajo
- Recorrer todas las hojas del libro de trabajo
- Protección de las hojas de trabajo
- Propiedad de visibilidad de la hoja de trabajo
- Eventos a nivel de hoja de cálculo
- Hoja de trucos de la hoja de trabajo
- VBA Worksheets Cheatsheet
Esta es la guía definitiva para trabajar con Sheets / Worksheets en VBA.
Al final de esta guía, hemos creado una hoja de trucos de comandos comunes para trabajar con Sheets.
Sheets vs. Worksheets
Hay dos maneras de hacer referencia a las hojas usando VBA. La primera es con el objeto Sheets:
Sheets("Hoja1").Activate
La otra es con el objeto Worksheets:
Worksheets("Hoja1").Activateel 99% de las veces, estos dos objetos son idénticos. De hecho, si ha buscado en Internet ejemplos de código VBA, probablemente haya visto el uso de ambos objetos. Esta es la diferencia:
La Colección de Sheets contiene Worksheets y Chart Sheets.
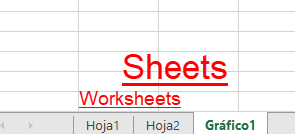
Por lo tanto, utilice Sheets si desea incluir las Hojas de Trabajo normales y las Hojas de Gráficos. Utilice Worksheets si desea excluir las Hojas de gráficos. En el resto de esta guía utilizaremos indistintamente Sheets y Worksheets
Referenciando Hojas
Hay varias formas de referenciar las hojas:
- ActiveSheet
- Nombre de la pestaña de la hoja
- Número de índice de la hoja
- Nombre del Código de la Hoja
ActiveSheet
La ActiveSheet es la Hoja que está actualmente activa. En otras palabras, si pausas tu código y miras a Excel, es la hoja que está visible. El siguiente ejemplo de código mostrará un MessageBox con el nombre de la ActiveSheet.
MsgBox ActiveSheet.NameNombre de la hoja
Probablemente esté más familiarizado con la referencia a las hojas por su nombre de pestaña:
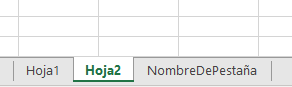
Sheets("NombreDePestaña").ActivateEste es el nombre de la hoja que es visible para los usuarios de Excel. Introdúzcalo en el objeto Sheets, como una cadena de texto, rodeada de comillas.
Número de índice de la hoja
El número de índice de la hoja es la posición de la hoja en el libro. 1 es la primera hoja. 2 es la segunda hoja, etc:
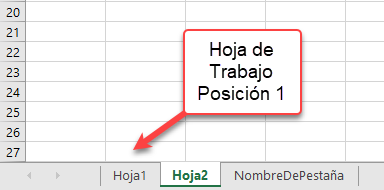
Sheets(1).Activate
Número de Índice de la Hoja – Última Hoja del Libro de Trabajo
Para referirse a la última hoja del libro de trabajo, utilice Sheets.Count para obtener el último número de índice y active esa hoja:
Sheets(Sheets.Count).Activate
Hoja ‘Nombre Código’
El nombre de código de la hoja es su nombre de objeto en VBA:
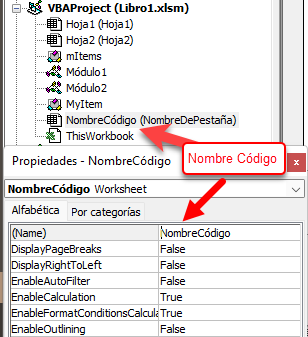
NombreCódigo.ActivateReferenciando Hojas en Otros Libros de Trabajo
También es fácil referenciar Hojas en otros Libros de Trabajo. Para hacerlo, necesita usar el objeto Workbooks:
Workbooks("Ejemplos_VBA.xlsm").Worksheets("Hoja1").ActivateImportante: El Libro de Trabajo debe estar abierto antes de poder hacer referencia a sus Hojas.
Activar vs. Seleccionar Hoja
En otro artículo hablamos de todo lo relacionado con la activación y la selección de hojas. La versión corta es esta:
Cuando activa una hoja, ésta se convierte en la hoja activa. Esta es la hoja que verá si mira su programa Excel. Sólo se puede activar una hoja a la vez.
Activar una hoja
Sheets("Hoja1").Activate
Cuando se selecciona una Hoja, ésta también se convierte en la Hoja Activa. Sin embargo, puede seleccionar varias hojas a la vez. Cuando se seleccionan varias hojas a la vez, la hoja «superior» es la Hoja Activa. Sin embargo, puede cambiar la Hoja Activa dentro de las hojas seleccionadas.
Seleccione una hoja
Sheets("Hoja1").SelectSeleccionar varias hojas
Utilice una Array para seleccionar varias hojas a la vez:
Worksheets(Array("Hoja2", "Hoja3")).SelectVariable de la hoja de trabajo
Asignar una hoja de trabajo a una variable de objeto le permite referenciar la hoja de trabajo por su nombre de variable. Esto puede ahorrar mucho tiempo de escritura y hacer que su código sea más fácil de leer. También hay muchas otras razones por las que puede querer usar variables. Para declarar una variable de hoja de trabajo:
Dim ws as worksheetAsignar una hoja de trabajo a una variable:
Set ws = Sheets("Hoja1")
Ahora puedes hacer referencia a la variable de la hoja de trabajo en tu código:
ws.Activate
Recorrer todas las hojas del libro de trabajo
Las variables de hoja de trabajo son útiles cuando se quiere hacer un bucle a través de todas las hojas de trabajo de un libro. La forma más sencilla de hacerlo es
Dim hoja as Worksheet
For Each hoja in Worksheets
MsgBox hoja.name
Next hojaEste código recorrerá todas las hojas de trabajo del libro, mostrando el nombre de cada hoja de trabajo en un cuadro de mensaje. Recorrer en bucle todas las hojas de un libro de trabajo es muy útil cuando se bloquean/desbloquean u ocultan/muestran varias hojas de trabajo a la vez.
Protección de las hojas de trabajo
Protección del libro de trabajo
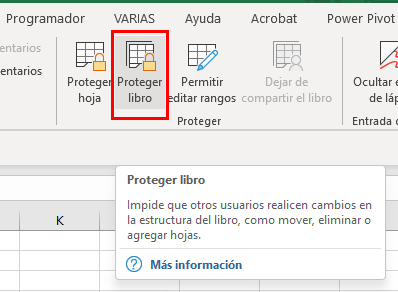
La protección del libro de trabajo bloquea el libro de trabajo para evitar cambios estructurales como añadir, eliminar, mover u ocultar hojas de trabajo. Puede activar la protección del libro de trabajo utilizando VBA:
ActiveWorkbook.Protect Password:="Contraseña"o desactivar la protección del libro de trabajo:
ActiveWorkbook.UnProtect Password:="Contraseña"Nota: También puede proteger / desproteger sin contraseña omitiendo el argumento Contraseña:
ActiveWorkbook.ProtectProtección de la hoja de trabajo
La protección a nivel de hoja de trabajo impide que se realicen cambios en hojas de trabajo individuales.
Proteger Hoja de Trabajo
Worksheets("Hoja1").Protect "Contraseña"Desproteger hoja de trabajo
Worksheets("Hoja1").Unprotect "Contraseña"Hay una variedad de opciones a la hora de proteger las hojas de trabajo (permitir cambios de formato, permitir que el usuario inserte filas, etc.) Recomendamos utilizar la grabadora de macros para registrar la configuración deseada.
Aquí discutimos la protección de las hojas de trabajo con más detalle.
Propiedad de visibilidad de la hoja de trabajo
Es posible que ya sepa que las hojas de trabajo se pueden ocultar:
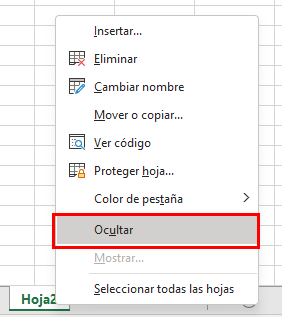
En realidad hay tres configuraciones de visibilidad de la hoja de trabajo: Visible, Oculta y MuyOculta. Las hojas ocultas pueden ser desocultadas por cualquier usuario normal de Excel, haciendo clic con el botón derecho del ratón en el área de la pestaña de la hoja de trabajo (mostrada arriba). Las hojas MuyOcultas sólo pueden desocultarse con código VBA o desde el Editor VBA. Utilice los siguientes ejemplos de código para ocultar/desocultar hojas de trabajo:
Desocultar hoja de trabajo
Worksheets("Hoja1").Visible = xlSheetVisibleOcultar la hoja de trabajo
Worksheets("Hoja1").visible = xlSheetHiddenHoja de trabajo Muy Oculta
Worksheets("Hoja1").Visible = xlSheetVeryHiddenEventos a nivel de hoja de cálculo
Los eventos son disparadores que pueden hacer que se ejecuten «Procedimientos de Eventos». Por ejemplo, puede hacer que el código se ejecute cada vez que se cambie cualquier celda de una hoja de trabajo o cuando se active una hoja de trabajo. Los procedimientos de eventos a nivel de hoja de trabajo deben colocarse en un módulo de hoja de trabajo:
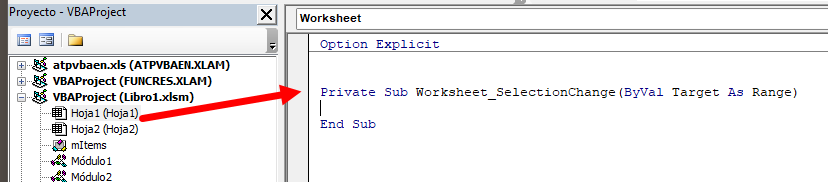
Existen numerosos eventos de hoja de trabajo. Para ver una lista completa, vaya a un módulo de hoja de trabajo, seleccione «Worksheet» en el primer desplegable. A continuación, seleccione un procedimiento de evento en el segundo desplegable para insertarlo en el módulo.
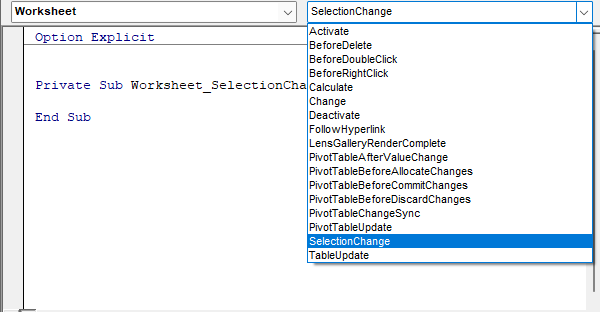
Evento de activación de la hoja de trabajo
Los eventos de activación de la hoja de trabajo se ejecutan cada vez que se abre la hoja de trabajo.
Private Sub Worksheet_Activate()
Range("A1").Select
End SubEste código seleccionará la celda A1 (restableciendo el área de vista a la parte superior izquierda de la hoja de trabajo) cada vez que se abra la hoja de trabajo.
Evento de Cambio de Hoja de Trabajo
Los eventos de cambio de hoja de trabajo se ejecutan cada vez que se cambia el valor de una celda en la hoja de trabajo. Lee nuestro tutorial sobre Eventos de Cambio de Hoja de Trabajo para más información.
Hoja de trucos de la hoja de trabajo
A continuación encontrará una hoja de trucos que contiene ejemplos de código común para trabajar con hojas en VBA
VBA Worksheets Cheatsheet
VBA worksheets Cheatsheet| Description | Code Example |
|---|---|
| Referencing and Activating Sheets | |
| Tab Name | Sheets("Input").Activate |
| VBA Code Name | Sheet1.Activate |
| Index Position | Sheets(1).Activate |
| Select Sheet | |
| Select Sheet | Sheets("Input").Select |
| Set to Variable | Dim ws as Worksheet Set ws = ActiveSheet |
| Name / Rename | ActiveSheet.Name = "NewName" |
| Next Sheet | ActiveSheet.Next.Activate |
| Loop Through all Sheets | Dim ws as Worksheet For each ws in Worksheets Msgbox ws.name Next ws |
| Loop Through Selected Sheets | Dim ws As Worksheet For Each ws In ActiveWindow.SelectedSheets MsgBox ws.Name Next ws |
| Get ActiveSheet | MsgBox ActiveSheet.Name |
| Add Sheet | Sheets.Add |
| Add Sheet and Name | Sheets.Add.Name = "NewSheet" |
| Add Sheet With Name From Cell | Sheets.Add.Name = range("a3").value |
| Add Sheet After Another | Sheets.Add After:=Sheets("Input") |
| Add Sheet After and Name | Sheets.Add(After:=Sheets("Input")).Name = "NewSheet" |
| Add Sheet Before and Name | Sheets.Add(Before:=Sheets("Input")).Name = "NewSheet" |
| Add Sheet to End of Workbook | Sheets.Add After:=Sheets(Sheets.Count) |
| Add Sheet to Beginning of Workbook | Sheets.Add(Before:=Sheets(1)).Name = "FirstSheet" |
| Add Sheet to Variable | Dim ws As Worksheet Set ws = Sheets.Add |
| Copy Worksheets | |
| Move Sheet to End of Workbook | Sheets("Sheet1").Move After:=Sheets(Sheets.Count) |
| To New Workbook | Sheets("Sheet1").Copy |
| Selected Sheets To New Workbook | ActiveWindow.SelectedSheets.Copy |
| Before Another Sheet | Sheets("Sheet1").Copy Before:=Sheets("Sheet2") |
| Before First Sheet | Sheets("Sheet1").Copy Before:=Sheets(1) |
| After Last Sheet | Sheets("Sheet1").Copy After:=Sheets(Sheets.Count) |
| Copy and Name | Sheets("Sheet1").Copy After:=Sheets(Sheets.Count) ActiveSheet.Name = "LastSheet" |
| Copy and Name From Cell Value | Sheets("Sheet1").Copy After:=Sheets(Sheets.Count) ActiveSheet.Name = Range("A1").Value |
| To Another Workbook | Sheets("Sheet1").Copy Before:=Workbooks("Example.xlsm").Sheets(1) |
| Hide / Unhide Sheets | |
| Hide Sheet | Sheets("Sheet1").visible = False or Sheets("Sheet1").visible = xlSheetHidden |
| Unhide Sheet | Sheets("Sheet1").Visible = True or Sheets("Sheet1").Visible = xlSheetVisible |
| Very Hide Sheet | Sheets(Sheet1).Visible = xlSheetVeryHidden |
| Delete or Clear Sheets | |
| Delete Sheet | Sheets("Sheet1").Delete |
| Delete Sheet (Error Handling) | On Error Resume Next Sheets("Sheet1").Delete On Error GoTo 0 |
| Delete Sheet (No Prompt) | Application.DisplayAlerts = False Sheets("Sheet1").Delete Application.DisplayAlerts = True |
| Clear Sheet | Sheets("Sheet1").Cells.Clear |
| Clear Sheet Contents Only | Sheets("Sheet1").Cells.ClearContents |
| Clear Sheet UsedRange | Sheets("Sheet1").UsedRange.Clear |
| Protect or Unprotect Sheets | |
| Unprotect (No Password) | Sheets("Sheet1").Unprotect |
| Unprotect (Password) | Sheets("Sheet1").Unprotect "Password" |
| Protect (No Password) | Sheets("Sheet1").Protect |
| Protect (Password) | Sheets("Sheet1").Protect "Password" |
| Protect but Allow VBA Access | Sheets("Sheet1").Protect UserInterfaceOnly:=True |
| Unprotect All Sheets | Dim ws As Worksheet For Each ws In Worksheets ws.Unprotect "password" Next ws |



