VBA Guía para Tablas Dinámicas
In this Article
- Uso de GetPivotData para obtener un valor
- Creación de una tabla dinámica en una hoja
- Creación de una tabla dinámica en una nueva hoja
- Añadir campos a la tabla dinámica
- Cambiar el diseño del informe de la tabla dinámica
- Eliminación de una tabla dinámica
- Formatear todas las Tablas Dinámicas de un Libro de Trabajo
- Eliminación de Campos de una Tabla Dinámica
- Creación de un filtro
- Actualizar la tabla dinámica
Este tutorial mostrará cómo trabajar con tablas dinámicas utilizando VBA Las tablas dinámicas son herramientas de resumen de datos que puede utilizar para obtener información clave y resúmenes de sus datos. Veamos un ejemplo: tenemos un conjunto de datos de origen en las celdas A1:D21 que contienen los detalles de los productos vendidos, mostrados a continuación:
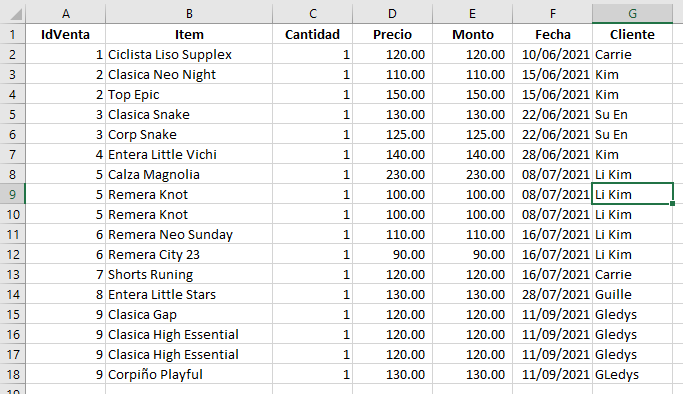
Uso de GetPivotData para obtener un valor
Supongamos que tiene una Tabla Dinámica llamada Tabladinamica1 con Monto en el campo Valores/Datos, Item como campo Filas y Cliente como campo Columnas. Puede utilizar el método PivotTable.GetPivotData para devolver valores de las tablas dinámicas. El siguiente código devolverá 240,00 dólares (el total de ventas del cliente Carrie) desde la tabla dinámica:
MsgBox ActiveCell.PivotTable.GetPivotData("Monto", "Cliente", "Carrie")
En este caso, Monto es el «DataField», «Field1» es el Cliente y «Item1» es Carrie. El siguiente código devolverá $150 (el total de ventas del Item Top Epic) desde la Tabla Dinámica:
MsgBox ActiveCell.PivotTable.GetPivotData("Monto", "Item", "Top Epic")En este caso, Monto es el «DataField», «Field1» es Item, «Item1» es Top Epic. También puede incluir más de 2 campos. La sintaxis de GetPivotData es: GetPivotData(DataField, Field1, Item1, Field2, Item2…) donde:
| Parámetro | Descripción |
|---|---|
| DataField | Campo de datos como Monto, Precio, cantidad, etc. que contiene números. |
| Field1 | Nombre de un campo de columna o fila en la tabla. |
| Item1 | Nombre de un artículo en el campo 1 (opcional). |
| Field2 | Nombre de un campo de columna o fila en la tabla (Opcional). |
| Item2 | Nombre de un elemento en el Campo 2 (Opcional). |
Creación de una tabla dinámica en una hoja
Para crear una tabla dinámica basada en el rango de datos anterior, en la celda A20 de la Hoja2 del libro de trabajo activo , utilizaríamos el siguiente código:
Sub CrearTablaDinamica()
Worksheets("Hoja2").Cells(20, 1).Select
ActiveWorkbook.PivotCaches.Create(SourceType:=xlDatabase, _
SourceData:="Hoja2!R1C1:R18C7", Version:=xlPivotTableVersion15).CreatePivotTable _
TableDestination:="Hoja2!R20C1", TableName:="PivotTable3", DefaultVersion:=xlPivotTableVersion15
Sheets("Hoja2").Select
End Sub
El resultado es:
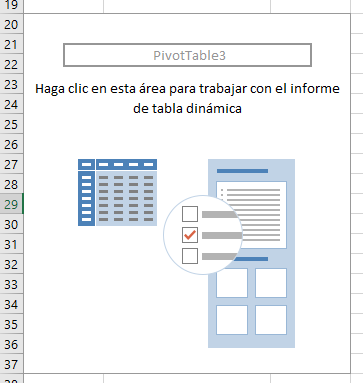
Creación de una tabla dinámica en una nueva hoja
Para crear una tabla dinámica basada en el rango de datos anterior, en una nueva hoja, del libro de trabajo activo, utilizaríamos el siguiente código:
Sub CrearTablaDinamicaEnNuevaHoja()
Worksheets("Hoja2").Cells(1, 1).Select
Sheets.Add
ActiveWorkbook.PivotCaches.Create(SourceType:=xlDatabase, SourceData:="Hoja2!R1C1:R18C7", _
Version:=xlPivotTableVersion15).CreatePivotTable _
TableDestination:="Hoja3!R1C1", TableName:="PivotTable4", DefaultVersion:=xlPivotTableVersion15
Sheets("Hoja3").Select
End SubAñadir campos a la tabla dinámica
Puede añadir campos a la tabla dinámica recién creada, llamada PivotTable1, basándose en el rango de datos anterior. Nota: La hoja que contiene la tabla dinámica debe ser la hoja activa. Para añadir el Item al Campo de Filas, debe utilizar el siguiente código:
Sub adicionarCamposaTablaDinamica()
ActiveSheet.PivotTables("PivotTable3").PivotFields("Item").Orientation = xlRowField
ActiveSheet.PivotTables("PivotTable3").PivotFields("Item").Position = 1
End SubPara añadir el Cliente al Campo de las Columnas, se utilizaría el siguiente código:
Sub adicionarCamposColumnas()
ActiveSheet.PivotTables("PivotTable3").PivotFields("Cliente").Orientation = xlColumnField
ActiveSheet.PivotTables("PivotTable3").PivotFields("Cliente").Position = 1
End SubPara añadir Ventas a la Sección de Valores con el formato de número de moneda, se utilizaría el siguiente código:
Sub adicionarValoresaTabaDinamica()
ActiveSheet.PivotTables("PivotTable3").AddDataField ActiveSheet.PivotTables("PivotTable3").PivotFields("Monto"), _
"Suma de Ventas", xlSum
With ActiveSheet.PivotTables("PivotTable3").PivotFields("Suma de Ventas")
.NumberFormat = "$#,##0.00"
End With
End SubEl resultado es:
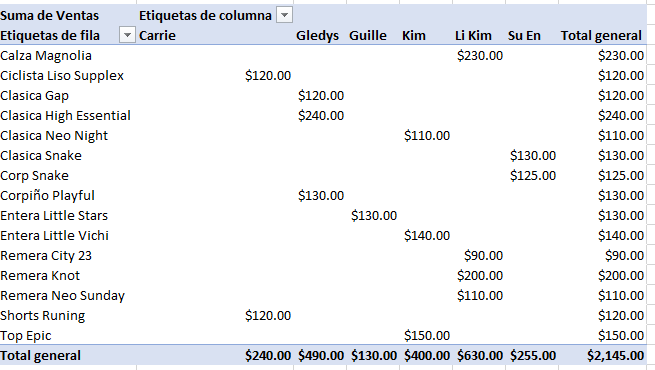
Cambiar el diseño del informe de la tabla dinámica
Puede cambiar el diseño del informe de su tabla dinámica. El siguiente código cambiará el diseño del informe de la tabla dinámica a un formato tabular:
Sub cambiarDisenoTabla()
ActiveSheet.PivotTables("PivotTable3").TableStyle2 = "PivotStyleLight18"
End SubEliminación de una tabla dinámica
Puede eliminar una tabla dinámica utilizando VBA. El siguiente código eliminará la tabla dinámica llamada PivotTable1 en la hoja activa:
Sub eliminarTablaDinamica()
ActiveSheet.PivotTables("PivotTable3").PivotSelect "", xlDataAndLabel, True
Selection.ClearContents
End SubFormatear todas las Tablas Dinámicas de un Libro de Trabajo
Puede formatear todas las Tablas Dinámicas de un Libro de Trabajo utilizando VBA. El siguiente código utiliza una estructura de bucle para recorrer todas las hojas de un libro de trabajo y formatear todas las tablas dinámicas del libro:
Sub DarFormatoaTodasLasTablasDinamicasEnUnLibro()
Dim hoja As Worksheet
Dim libro As Workbook
Set libro = ActiveWorkbook
Dim tDinamica As PivotTable
For Each hoja In libro.Sheets
For Each tDinamica In hoja.PivotTables
tDinamica.TableStyle2 = "PivotStyleLight15"
Next tDinamica
Next hoja
End SubPara aprender más sobre cómo utilizar los bucles en VBA haga clic aquí.
Eliminación de Campos de una Tabla Dinámica
Puede eliminar los campos de una Tabla Dinámica utilizando VBA. El siguiente código eliminará el campo Item en la sección Filas de una Tabla Dinámica llamada PivotTable3 en la Hoja Activa:
ActiveSheet.PivotTables("PivotTable3").PivotFields("Item").Orientation = xlHiddenCreación de un filtro
Se ha creado una tabla dinámica llamada PivotTable3 con Item en la sección Filas, y Monto en la sección Valores. También puede crear un filtro para su tabla dinámica utilizando VBA. El siguiente código creará un filtro basado en el Cliente en la sección Filtros:
ActiveSheet.PivotTables("PivotTable3").PivotFields("Cliente").Orientation = xlPageField
ActiveSheet.PivotTables("PivotTable3").PivotFields("Cliente").Position = 1Para filtrar la tabla dinámica basándose en un único elemento del informe, en este caso la región Este, se utilizaría el siguiente código:
ActiveSheet.PivotTables("PivotTable3").PivotFields("Cliente").ClearAllFilters
ActiveSheet.PivotTables("PivotTable3").PivotFields("Cliente").CurrentPage = "Carrie"Digamos que quieres filtrar tu tabla dinámica en base a múltiples regiones, en este caso Este y Norte, utilizarías el siguiente código:
Sub filtrarTablaVariosCampos()
ActiveSheet.PivotTables("PivotTable3").PivotFields("Cliente").Orientation = xlPageField
ActiveSheet.PivotTables("PivotTable3").PivotFields("Cliente").Position = 1
ActiveSheet.PivotTables("PivotTable3").PivotFields("Cliente").EnableMultiplePageItems = True
With ActiveSheet.PivotTables("PivotTable3").PivotFields("Cliente")
.PivotItems("Carrie").Visible = False
.PivotItems("Gledys").Visible = False
End With
End SubActualizar la tabla dinámica
Puede actualizar su tabla dinámica en VBA. Utilizaría el siguiente código para actualizar una tabla específica llamada PivotTable1 en VBA:
ActiveSheet.PivotTables("PivotTable3").PivotCache.Refresh


