VBA Función suma (rangos, columnas y más)
In this Article
Este tutorial le mostrará cómo utilizar la función Suma de Excel en VBA
La función suma es una de las funciones de Excel más utilizadas, y probablemente la primera que los usuarios de Excel aprenden a usar. Actualmente, VBA no tiene un equivalente – el usuario tiene que utilizar la función incorporada de Excel en VBA utilizando el Objeto WorkSheetFunction.
Suma con WorksheetFunction
El Objeto WorksheetFunction puede utilizarse para llamar a la mayoría de las funciones de Excel que están disponibles en el cuadro de diálogo Insertar función en Excel. La función SUM es una de ellas.
Sub FuncionPrueba()
Range("D33") = Application.WorksheetFunction.Sum("D1:D32")
End Sub
Puedes tener hasta 30 argumentos en la función SUM. Cada uno de los argumentos puede referirse a un rango de celdas.
Este ejemplo de abajo sumará las celdas D1 a D9
Sub PruebaSuma()
Range("D10") = Application.WorksheetFunction.SUM("D1:D9")
End SubEl siguiente ejemplo sumará un rango en la columna D y un rango en la columna F. Si no escribe el objeto Application, se asumirá.
Sub PruebaSuma()
Range("D25") = WorksheetFunction.SUM(Range("D1:D24"), Range("F1:F24"))
End SubObserva que para un solo rango de celdas no tienes que especificar la palabra ‘Range’ en la fórmula delante de las celdas, ya que, el código lo asume; sin embargo, si estás usando múltiples argumentos, sí necesitas hacerlo.
Asignación de un resultado de la suma a una variable
Es posible que quieras utilizar el resultado de tu fórmula en otra parte del código en lugar de escribirlo directamente en un rango de Excel. Si este es el caso, puede asignar el resultado a una variable para usarla más tarde en su código.
Sub asignarResultadoAVariable()
Dim resultado as Double
'Asignar a la variable "resultado"
resultado = WorksheetFunction.SUM(Range("G2:G7"), Range("H2:H7"))
'Muestra el resultado
MsgBox "La suma total del rango es: " & resultado
End Sub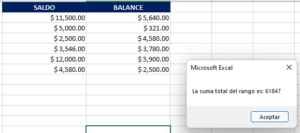
Sumar un Objeto Range
Puede asignar un grupo de celdas al Objeto Range, y luego usar ese Objeto Range con el objeto WorksheetFunction.
Sub PruebaSumaRango()
Dim rng As Range
'asignar el rango de celdas
Set rng = Range("D2:E10")
'utilizar el rango en la fórmula
Range("E11") = WorksheetFunction.SUM(rng)
'liberar el objeto rng
Set rng = Nothing
End SubSuma de varios Objetos Range
De forma similar, puede sumar múltiples objetos de rango.
Sub PruebaSumaRangos()
Dim rngA As Range
Dim rngB as Range
'asignar el rango de celdas
Set rngA = Rango("D2:D10")
Set rngB = Rango("E2:E10")
'utilizar el rango en la fórmula
Range("E11") = WorksheetFunction.SUM(rngA, rngB)
'liberar los objetos
Set rngA = Nothing
Set rngB = Nothing
End SubSuma de toda la columna o fila
También puedes utilizar la función Suma para sumar una columna o una fila entera.
Este procedimiento de abajo sumará todas las celdas numéricas de la columna D.
Sub PruebaSuma()
Range("F1") = WorksheetFunction.SUM(Range("D:D")
End SubMientras que este procedimiento de abajo sumará todas las celdas numéricas de la fila 9.
Sub PruebaSuma()
Range("F2") = WorksheetFunction.SUM(Range("9:9")
End SubSumar un Array
También puedes utilizar WorksheetFunction.Sum para sumar valores en un array.
Sub PruebaArreglo()
Dim intA(1 To 5) As Integer
Dim SumaArreglo As Integer
'Llenar el arreglo
intA(1) = 15
intA(2) = 20
intA(3) = 25
intA(4) = 30
intA(5) = 40
'Suma el arreglo y muestra el resultado
MsgBox WorksheetFunction.SUM(intA)
End SubUso de la función SumIf
Otra función de la hoja de cálculo que se puede utilizar es la función SUMIF.
Sub PruebaSumIf()
Range("D11") = WorksheetFunction.SUMIF(Range("C2:C10"), 150, Range("D2:D10"))
End SubEl procedimiento anterior sólo sumará las celdas del Rango(D2:D10) si la celda correspondiente de la columna C es igual a 150.
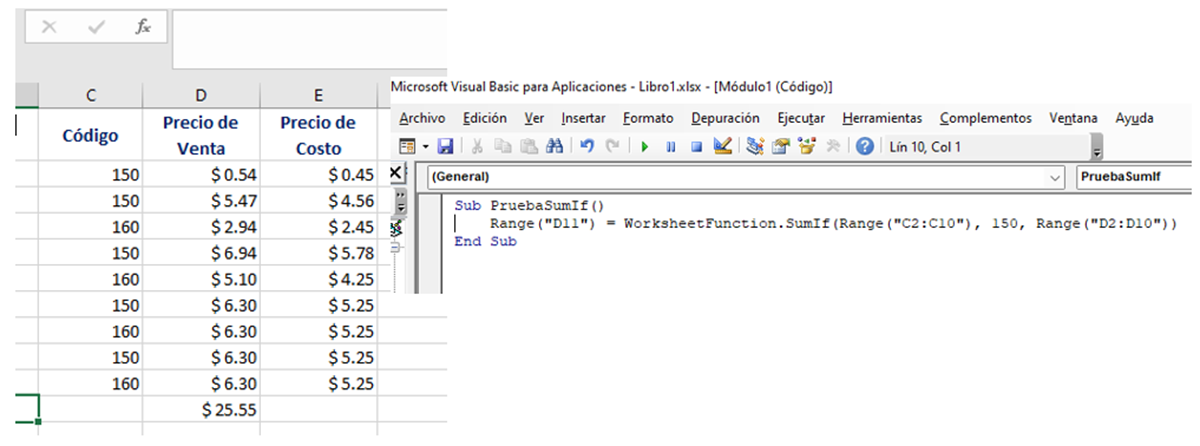
Fórmula de suma
Cuando utilizas la función WorksheetFunction.SUM para añadir una suma a un rango en tu hoja de cálculo, se devuelve una suma estática, no una fórmula flexible. Esto significa que cuando tus cifras en Excel cambian, el valor que ha sido devuelto por la WorksheetFunction no cambiará.
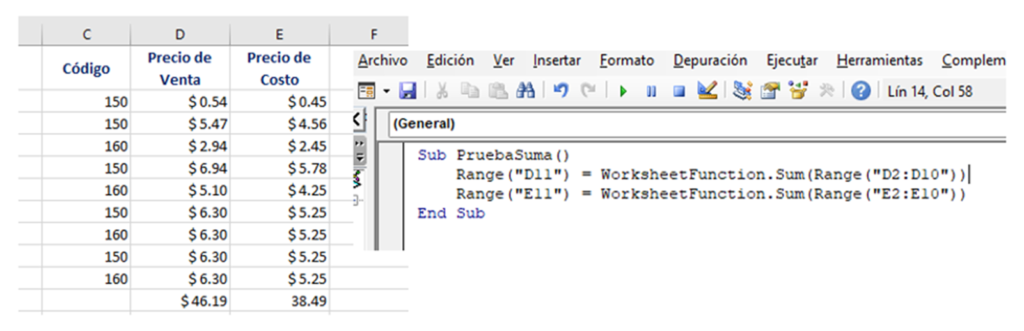
En el ejemplo anterior, el procedimiento PruebaSuma ha sumado Range(D2:D10) y el resultado se ha puesto en D11. Como puedes ver en la barra de fórmulas, este resultado es una cifra y no una fórmula. Por lo tanto, si alguno de los valores cambia en el Rango(D2:D10), el resultado en D11 NO cambiará. En lugar de utilizar la función WorksheetFunction.SUM, puedes utilizar VBA para aplicar una función de suma a una celda utilizando los métodos Formula o FormulaR1C1.
Método de la Fórmula
El método de la fórmula le permite apuntar específicamente a un rango de celdas, por ejemplo: D2:D10 como se muestra a continuación.
Sub PruebaSumaFormula()
Range("D11").Formula = "=SUM(D2:D10)"
End Sub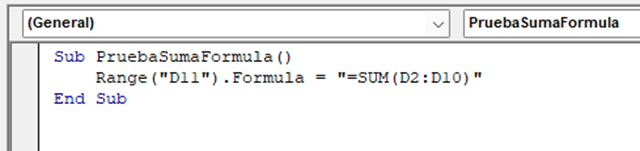
Método FormulaR1C1
El método FormulaR1C1 es más flexible en el sentido de que no lo restringe a un rango de celdas establecido. El siguiente ejemplo nos dará la misma respuesta que el anterior.
Sub PruebaSumaFormulaR1C1()
Range("D11").FormulaR1C1 = "=SUM(R[-9]C:R[-1]C)"
End Sub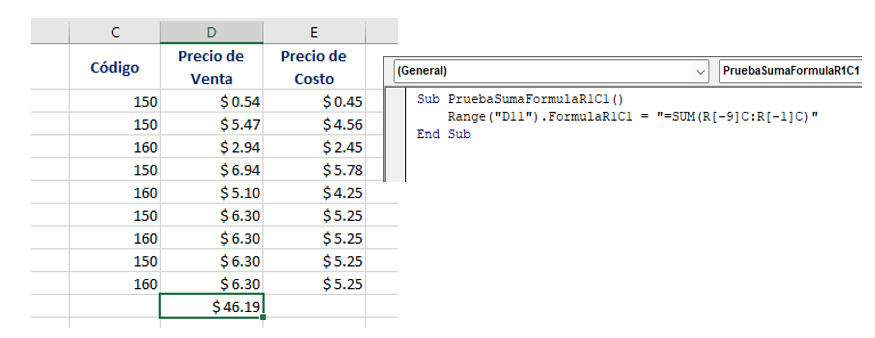
Sin embargo, para hacer la fórmula más flexible, podríamos modificar el código para que se vea así
Sub PruebaSumaFormulaR1C1_CeldaActiva()
ActiveCell.FormulaR1C1 = "=SUM(R[-9]C:R[-1]C)"
End SubEn cualquier lugar de la hoja de cálculo, la fórmula sumará las 8 celdas que están justo encima y colocará la respuesta en su CeldaActiva. El Rango dentro de la función SUM tiene que ser referido usando la sintaxis de Fila (R) y Columna (C). Ambos métodos le permiten utilizar fórmulas dinámicas de Excel dentro de VBA. Ahora habrá una fórmula en D11 en lugar de un valor.



