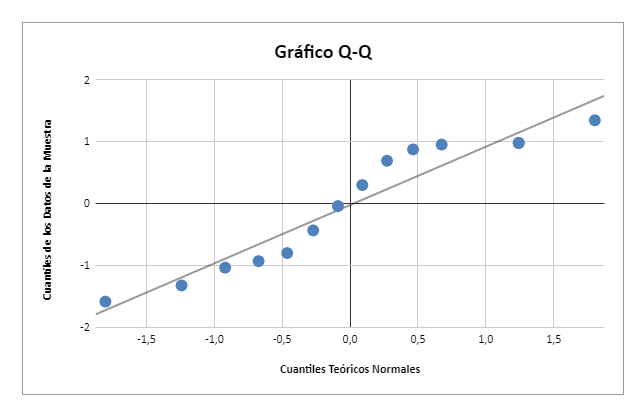Gráfico Q-Q – Excel y Google Sheets
Este tutorial mostrará cómo crear un Gráfico Q-Q en Excel y Google Sheets.
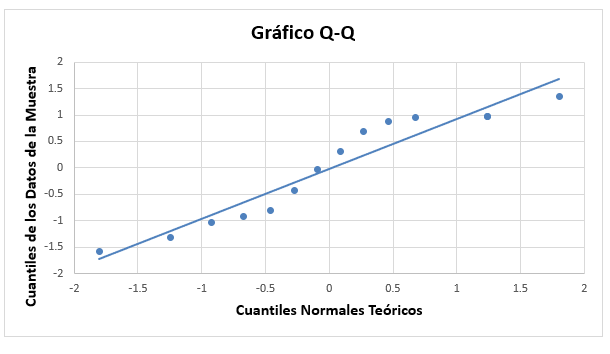
Cómo Trazar el Gráfico Q-Q en Excel
Antecedentes: En la tabla siguiente se presenta una muestra de las estaturas, en pulgadas, de 14 niños de diez años. Trace el diagrama Q-Q, y por lo tanto determine si (o no) los datos obtenidos de la muestra pueden ser modelados usando una distribución normal.
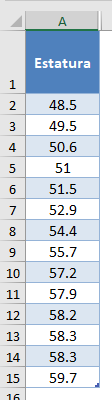
En primer lugar, seleccione los valores del conjunto de datos y utilice la función Datos > Ordenar (Ordenar de menor a mayor) para organizar los valores en orden ascendente como se muestra a continuación:

Y los valores ordenados son los siguientes:
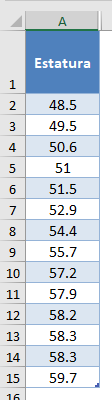
A continuación, utilice la función JERARQUIA.EQV para calcular los rangos de los valores en el conjunto de datos de la siguiente manera.
=JERARQUIA.EQV(A2;$A$2:$A$15;1)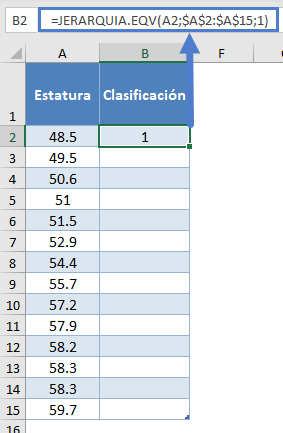
Calcule los rangos de otros valores en el conjunto de datos.
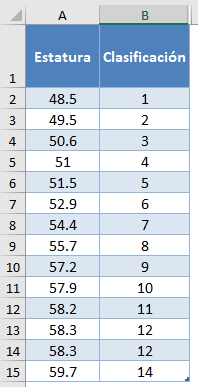
La función JERARQUIA.EQV devuelve el rango superior de un conjunto de valores que tiene el mismo rango; sin embargo, para este gráfico, necesitaremos los rangos inferiores. Por lo tanto, cambiaremos manualmente los rangos del conjunto de valores que tienen el mismo rango. Así, cambiamos los siguientes rangos:

a:
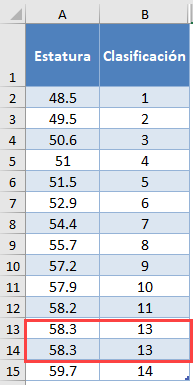
A continuación, calculamos la probabilidad acumulada (Percentil) de los rangos del conjunto de datos. Utilizaremos la fórmula
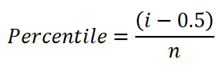
donde i es la clasificación y n es el tamaño (recuento) del conjunto de datos. Así, tenemos:
=(B2-0.5)/CONTAR($B$2:$B$15)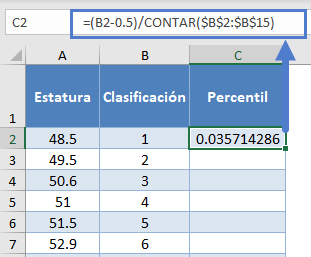
Completa el resto de la probabilidad acumulada asignada como se muestra a continuación:
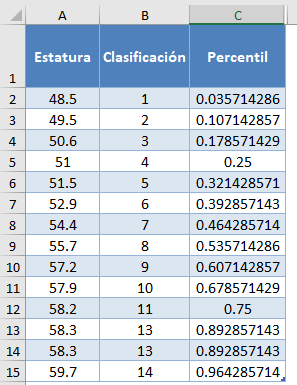
A continuación, calcule los cuantiles teóricos normales representados por la puntuación z de cada uno de los percentiles utilizando la función INV.NORM.ESTAND. Así, tenemos:
=INV.NORM.ESTAND(C2)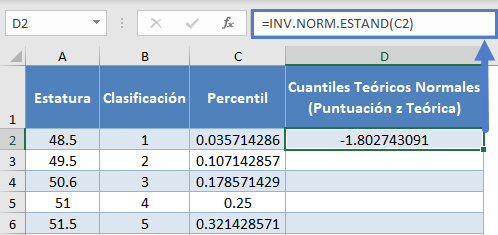
Complete el resto de la columna de puntuaciones z asignadas como se muestra a continuación:
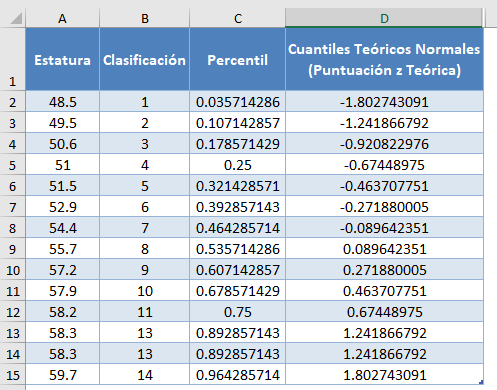
A continuación, calcule los cuantiles de los datos de la muestra, que se representan como las puntuaciones z de los valores de los datos, suponiendo que el conjunto de datos se distribuye normalmente. Esto se puede calcular utilizando la fórmula: 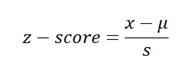 donde x es el valor del conjunto de datos,
donde x es el valor del conjunto de datos,
μ es la media del conjunto de datos y
s es la desviación estándar del conjunto de datos.
Esto también se puede conseguir utilizando la función NORMALIZACION de Excel. Así, tenemos:
=NORMALIZACION(A2;PROMEDIO($A$2:$A$15);DESVEST.M($A$2:$A$15))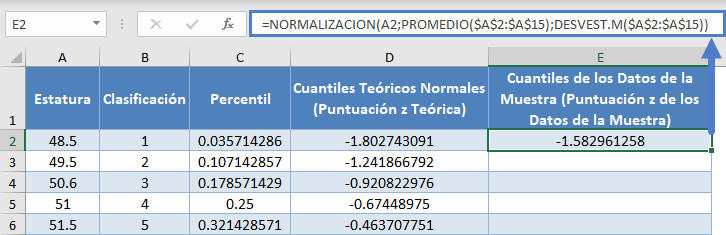
Completa el resto de los cuantiles de los datos de la muestra como se muestra a continuación:
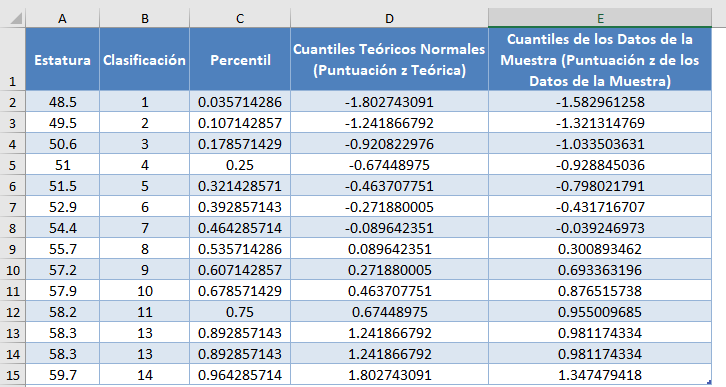
A continuación, trace un gráfico de dispersión con los Cuantiles Teóricos Normales en el eje x y los Cuantiles de Datos de Muestra en el eje y. Seleccione las dos columnas con las etiquetas y haga clic en Insertar > Dispersión > Dispersión con sólo marcadores, como se muestra a continuación:
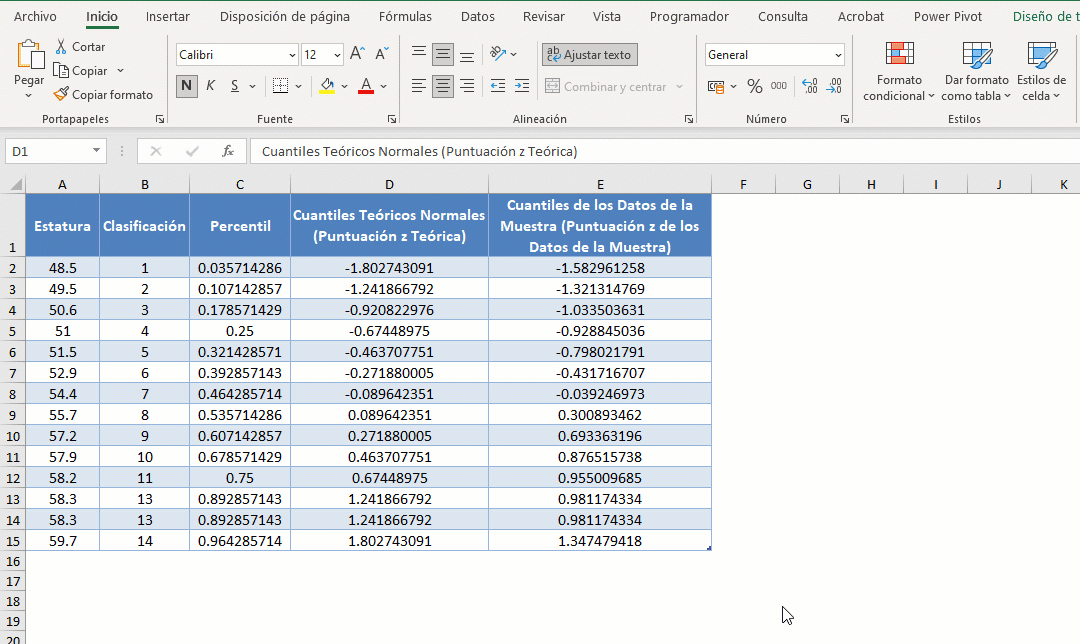
Y obtenemos el siguiente gráfico:
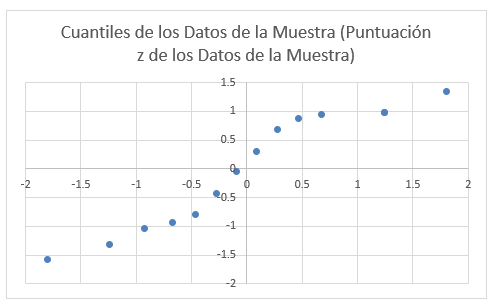
A continuación, ajustamos los ejes haciendo clic con el botón derecho del ratón en el eje vertical y seleccionando la opción Formatear eje del cuadro emergente, como se muestra en la imagen siguiente:
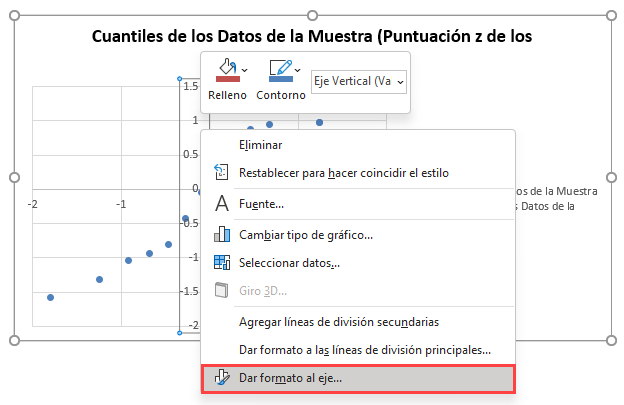
En el cuadro Formato de eje, en la opción Opciones del eje, seleccione y escriba el valor más a la izquierda del gráfico que en nuestro caso está en la casilla Valor del eje: de la sección El eje horizontal cruza:.
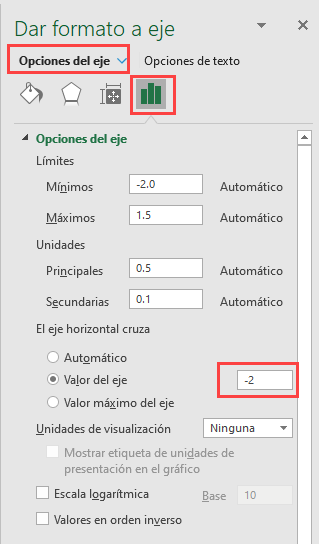
Repite el proceso para el eje vertical haciendo clic con el botón derecho del ratón sobre el eje horizontal y seleccionando la opción Formatear eje, luego escribe el valor más bajo del gráfico que también está en nuestro caso en la casilla Valor del eje: en la sección Cruces del eje horizontal: de la opción Opciones del eje del cuadro Formatear eje. El gráfico tiene ahora este aspecto:
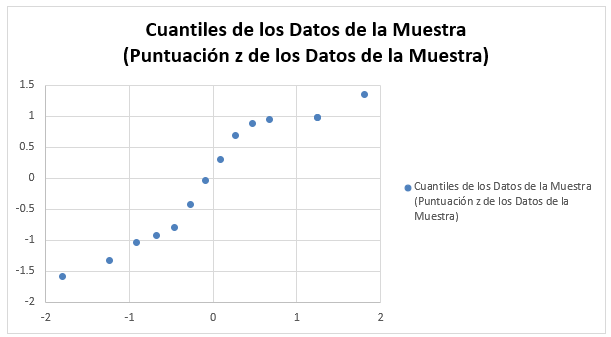
A continuación, añade la línea de referencia de 45 grados al gráfico haciendo clic con el botón derecho del ratón en cualquiera de los puntos de datos del gráfico y seleccionando Añadir línea de tendencia.
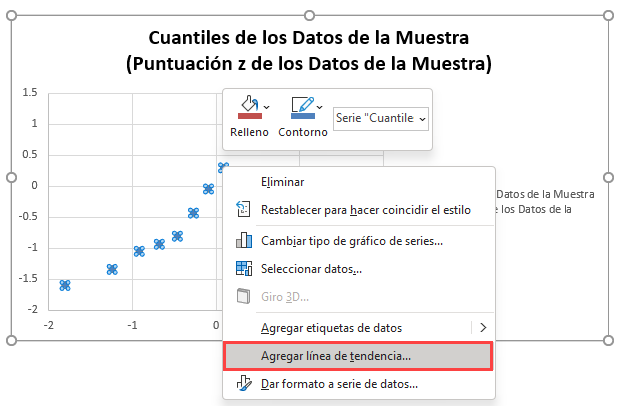
En las Opciones de la Línea de Tendencia, asegúrese de que el Tipo de Tendencia/Regresión esté establecido como Lineal, en la sección Nombre de la Tendencia, elija Personalizado y escriba y=x en el cuadro, luego cierre el cuadro.
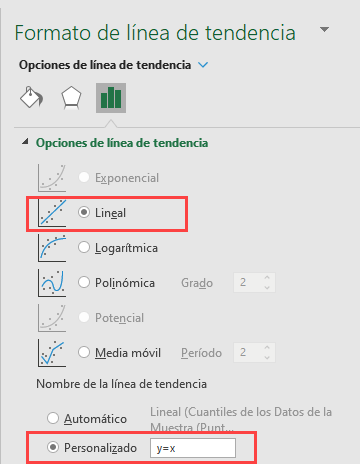
El gráfico tiene ahora este aspecto:
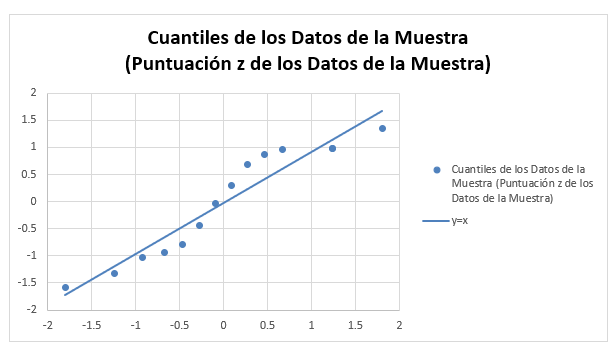
Por último, añada los títulos de los ejes y cambie el nombre del título del gráfico, también puede eliminar las llaves del lado derecho. El proceso para añadir el título del eje horizontal se muestra en la siguiente imagen:
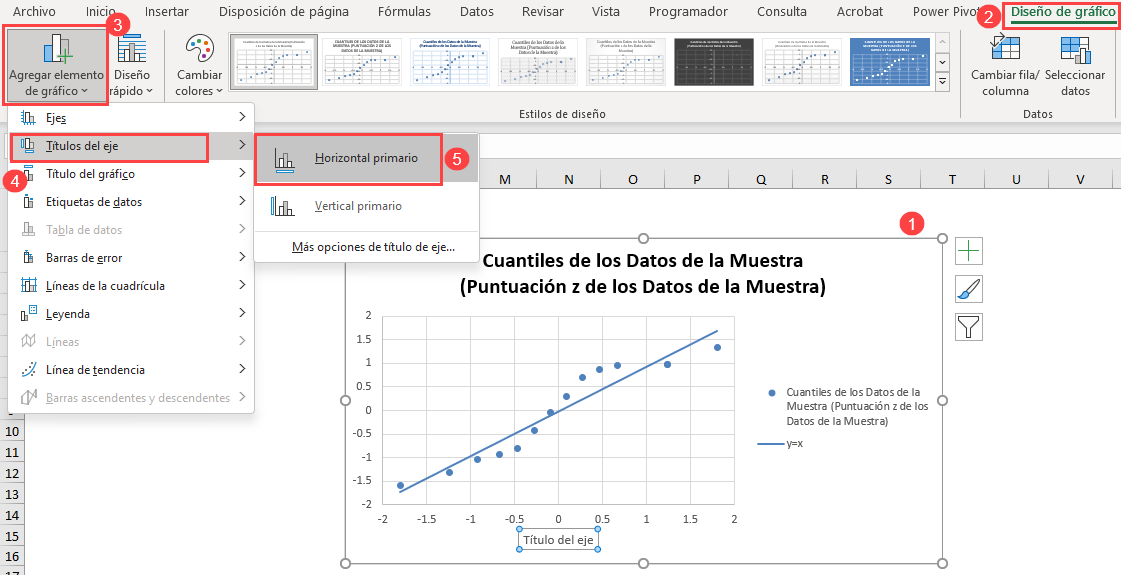
Repita el proceso para el eje vertical. Haga clic en el título del gráfico, borre el título anterior y sustitúyalo por el nuevo título, y también haga clic y borre la leyenda del lado derecho del gráfico.
El gráfico tiene ahora este aspecto:
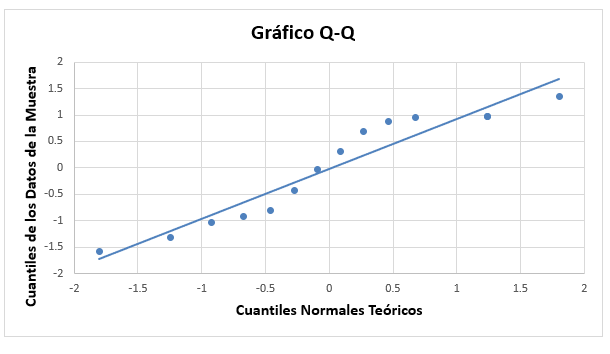
En el Gráfico Q-Q se puede ver que, aunque algunos de los puntos se desvían un poco de la línea, hay un buen número de puntos que están muy cerca de la línea, y por lo tanto podemos necesitar realizar otra prueba para confirmar si se puede decir que el conjunto de datos está distribuido normalmente.
Gráfico Q-Q en Google Sheets
El gráfico Q-Q puede construirse en Google Sheets de forma similar a como se construye en Excel. Para construir los gráficos Q-Q en Google Sheets, utiliza los mismos métodos explicados anteriormente para obtener los valores que se utilizarán para construir el gráfico.
A continuación, resalta las columnas Cuantiles Teóricos Normales y Cuantiles de los Datos de la Muestra y haz clic en Insert > Chart.
En el Editor de gráficos, en la pestaña Configuración, establece el tipo de gráfico como Gráfico de dispersión. Google Sheets suele trazar las dos columnas como dos gráficos independientes, así que para cambiar esto, selecciona la columna correcta del eje x en la opción Eje X y elimina la columna del eje x de las opciones de Serie. Así que, en nuestro caso, establezca el eje X como «Normal Theoretical Quantiles…» y luego elimínelo de Series, haciendo clic en tres puntos al lado y haciendo clic en Eliminar. Los ajustes para el gráfico Q-Q se muestran en la imagen siguiente:
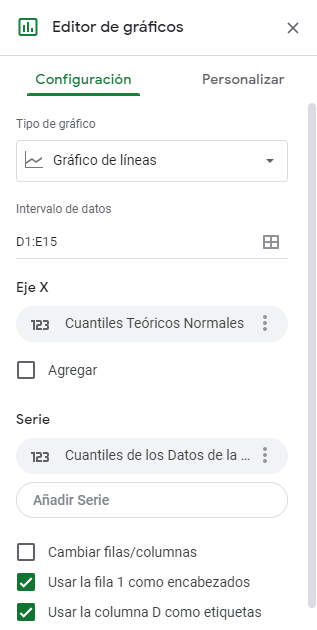
En la pestaña Personalizar, establezca el título del gráfico, el título del eje horizontal y el título del eje vertical en la opción Títulos del gráfico y del eje:
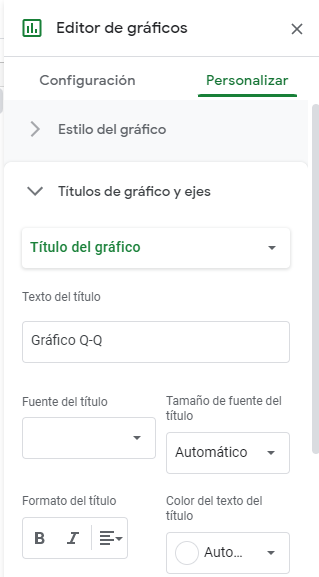
Marque la casilla Línea de tendencia en la opción Series:
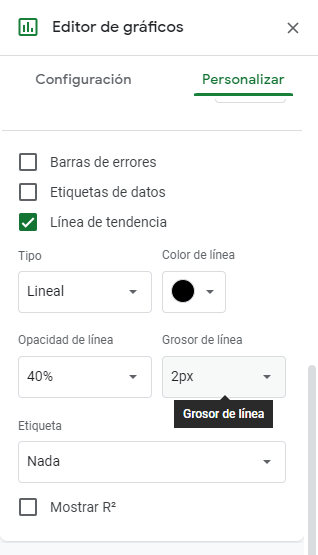
Y tenemos la siguiente salida: