Cómo Solucionar el Error “Excel Espera Acción OLE”
Este tutorial analiza algunas formas posibles de solucionar el error “waiting for OLE action” en Excel.
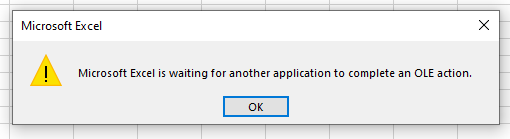
OLE son las siglas de object linking and embedding (vinculación e incrustación de objetos). Se desarrolló para permitir a las aplicaciones de Office interactuar con otros programas. Excel envía un comando a otra aplicación como Word o PowerPoint, por ejemplo, y luego espera a que esa aplicación responda. El error se produce cuando la aplicación tarda demasiado en responder y aparece un error de acción OLE en Excel. Si estás teniendo este problema en Excel, hay algunas maneras en las que puedes intentar resolver el problema.
Ignorar Otras Aplicaciones
- En la cinta de opciones, vaya a Archivo > Opciones.
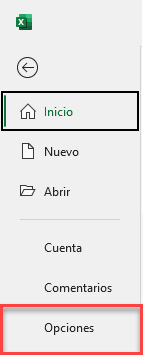
- A continuación, haga clic en Avanzado y desplácese hasta la sección General. Marque Ignorar otras aplicaciones que utilicen Intercambio Dinámico de Datos (DDE) y, a continuación, haga clic en Aceptar.
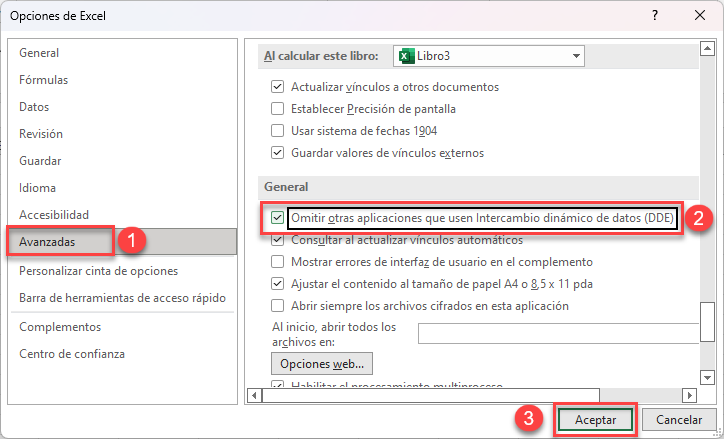
- Cierre Excel y reinícielo para que las nuevas opciones surtan efecto.
Desactivar Complementos
Excel utiliza software de terceros en forma de complementos creados por Microsoft u otros proveedores de software. Es posible que uno de estos complementos sea el causante del error. Deshabilita los complementos como posible solución.
- En la cinta de opciones, vaya a Archivo > Opciones.
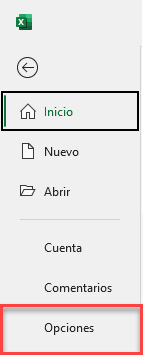
- A continuación, haga clic en Complementos y seleccione Complementos de Excel en el menú desplegable Administrar. Haz clic en Ir..
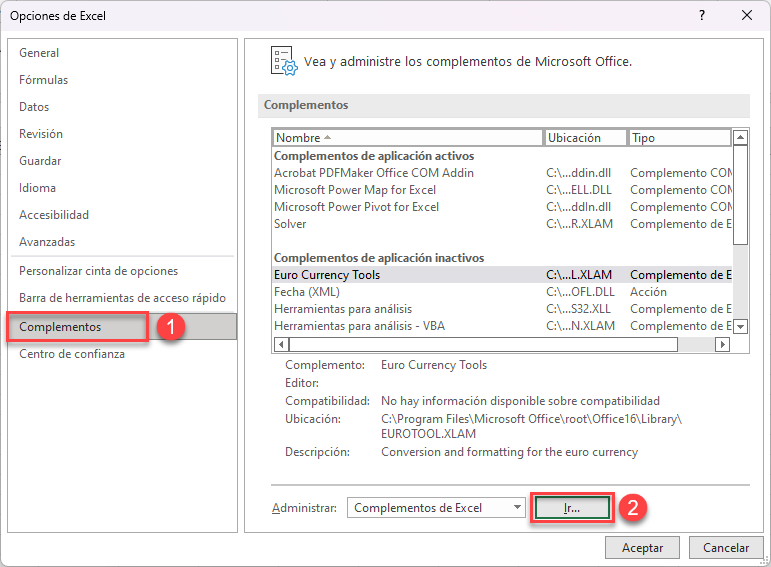
O alternativamente..
- En la cinta de opciones, vaya a Desarrollador > Complementos > Complementos de Excel.
Nota: Si la pestaña Programador no está visible en la cinta de opciones, haz clic aquí para aprender a añadir la pestaña.
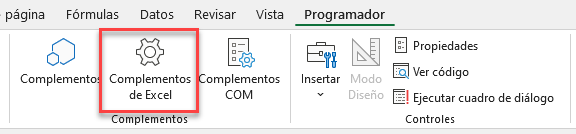
Los complementos que están activados tienen una marca de verificación junto a ellos.
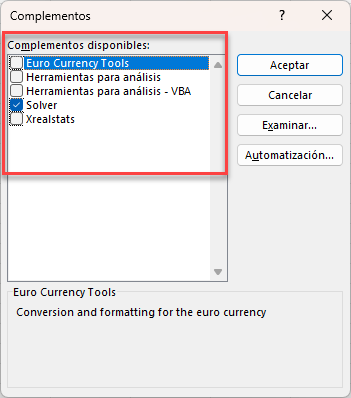
- Quite la marca de verificación de cualquiera de los complementos y, a continuación, haga clic en Aceptar.
- Cierre y vuelva a abrir Excel y compruebe si el problema se ha resuelto.
- Es posible que tenga que trabajar con todos los complementos hasta que encuentre el que está causando el problema, o simplemente puede desactivar todos ellos quitando la marca de verificación de al lado de cada complemento.
Enviar Correo Electrónico desde Excel
Excel puede enviar correos electrónicos directamente a tu programa de correo electrónico. Esto también podría ser la causa del problema en algunos ordenadores.
- En lugar de enviar el correo electrónico directamente desde Excel, cierra el archivo de Excel y abre tu programa de correo electrónico.
- A continuación, utiliza la opción de archivos adjuntos de tu programa de correo electrónico para adjuntar el archivo a tu mensaje.
Desactivar el Modo de Compatibilidad
Se ha informado de que desactivar el Modo de compatibilidad en Excel también resuelve este problema.
- Cierre Excel.
- Busque la ubicación del archivo Excel.exe, que es el programa Excel propiamente dicho, o el acceso directo de Excel al archivo exe. (Normalmente se encuentra en C:ProgramDataMicrosoftWindowsStart MenuPrograms).
- Haga clic con el botón derecho en el icono y haga clic en Propiedades.
- Asegúrese de que, en Modo de compatibilidad, la marca de verificación de Ejecutar este programa en modo de compatibilidad para esté desmarcada y, a continuación, haga clic en Aceptar.
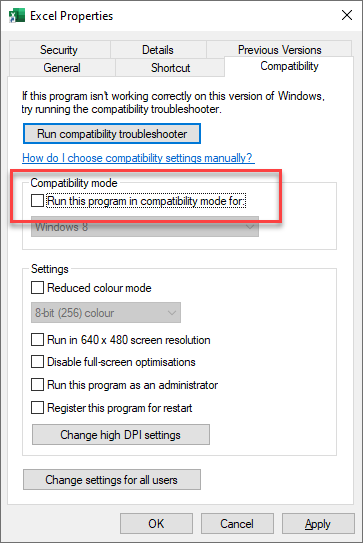
Si ninguna de las opciones anteriores funciona, prueba a reiniciar el equipo y comprueba si se soluciona el problema.

