Cómo Restablecer la Última Celda en Excel y Google Sheets
Este tutorial muestra cómo restablecer la última celda en Excel y Google Sheets.
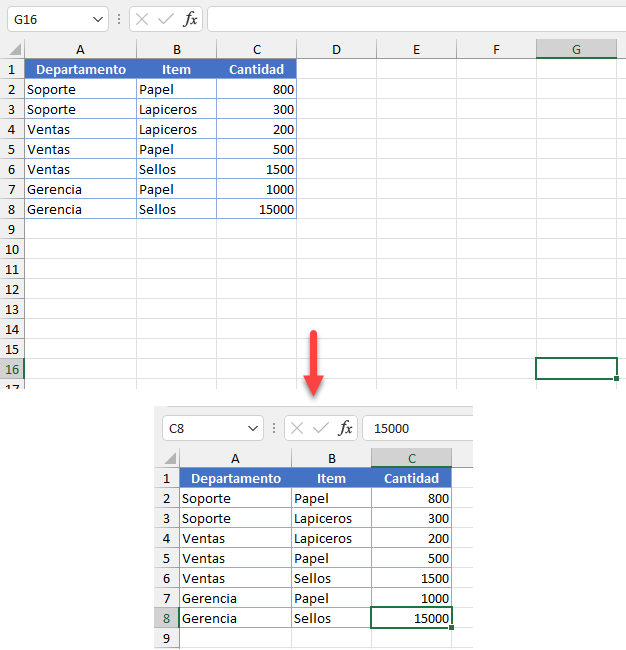
Localizar la Última Celda
A veces, un libro de trabajo contiene celdas vacías con formato entre la última celda y los datos. Esto hace que el tamaño del archivo sea mayor de lo necesario. Para evitar este problema, localice la última celda que contiene datos o formato y elimine todas las celdas vacías entre la última celda y los datos. Para localizar la última celda que contiene datos o formato, haga clic en cualquier lugar de la hoja y pulse CTRL + FIN. Esto selecciona la última celda.
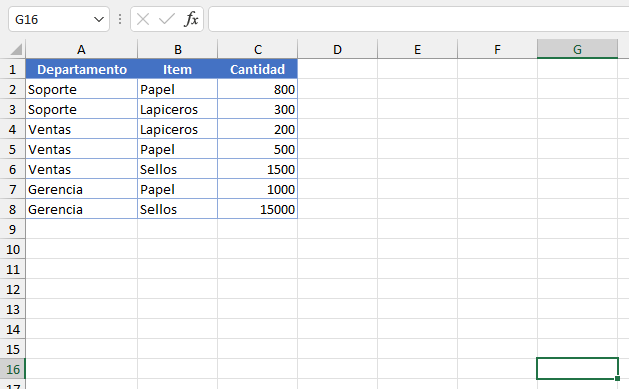
Borrar Formato
- Para seleccionar todas las columnas entre la última que contiene datos y la que contiene la última celda seleccione la cabecera de columna en la primera columna vacía y pulse CTRL + MAYÚS + FIN.
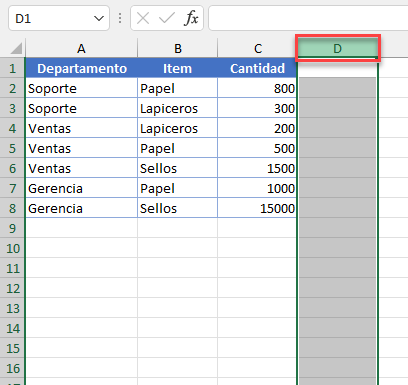
Como resultado, se seleccionan todas las columnas intermedias.
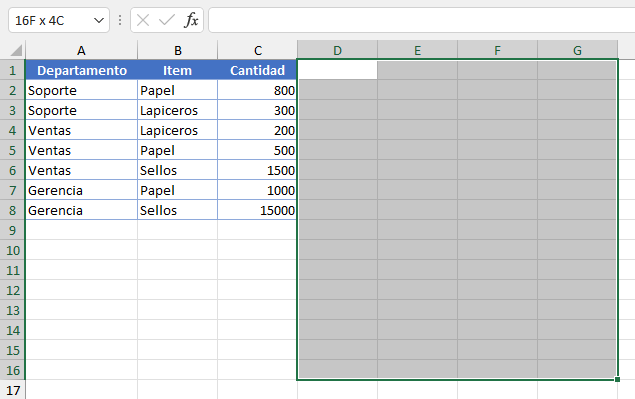
- Para seleccionar todas las filas entre la última que contiene datos y la que contiene la última celda seleccione la cabecera de columna en la primera fila vacía y pulse CTRL + MAYÚS + FIN.
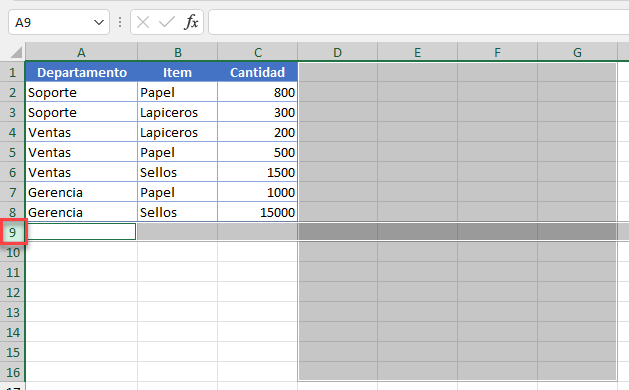
Como resultado, se seleccionan todas las filas entre estas dos.
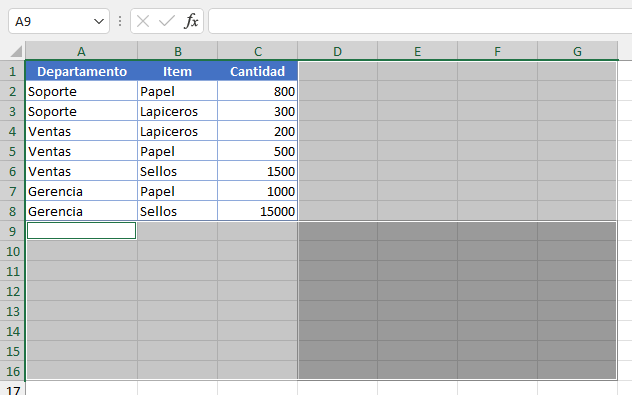
- Ahora, todas las celdas vacías con formato entre los datos y la última celda están seleccionadas. Para borrarlas, en la cinta de opciones vaya a Inicio > Borrar > Borrar todo.
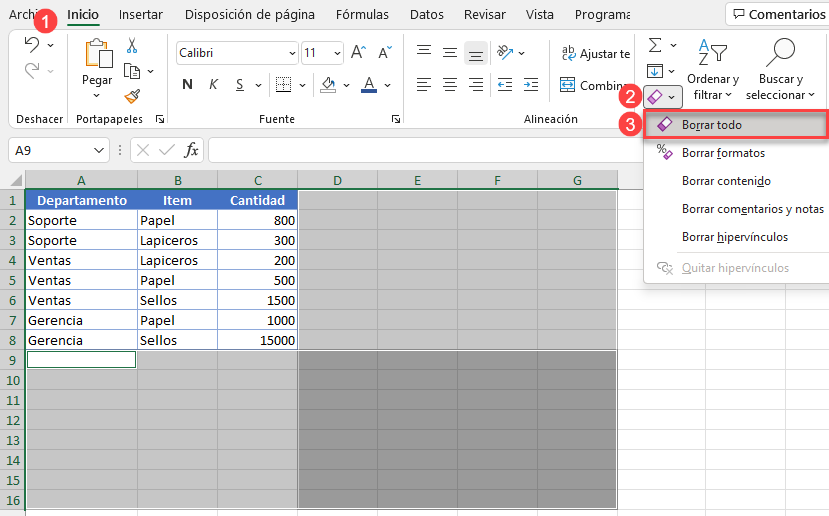
- Ahora, guarde el archivo y cierre el libro de trabajo.
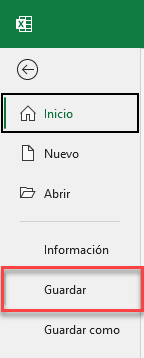
Cuando vuelva a abrir el archivo, la última celda debería ser la última celda de los datos.
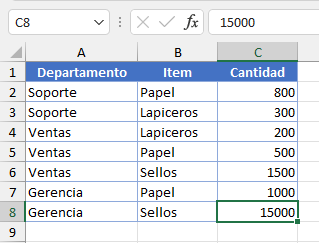
Ir a la Última Celda en Google Sheets
En Hojas de cálculo de Google, cuando eliminas celdas, también se elimina el formato, por lo que no quedarán celdas vacías entre los datos y la última celda. Si utilizas el método abreviado CTRL + FIN, siempre se desplaza a la última celda de la hoja (Z1000).

