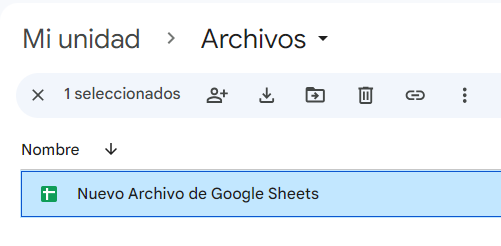Cómo Cambiar el Nombre de un Archivo en Excel y Google Sheets
Last updated on agosto 25, 2023
Este tutorial muestra cómo cambiar el nombre de un archivo en Excel y Google Sheets
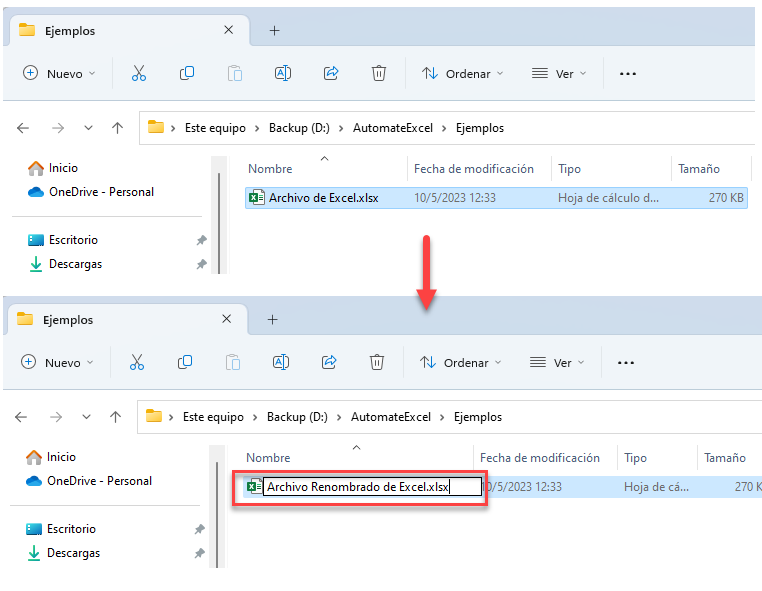
Cambiar el Nombre de un Archivo de Excel
La primera forma de renombrar un archivo de Excel es hacerlo directamente en ese archivo en Excel
- En la cinta de opciones, ve a Archivo > Guardar como.
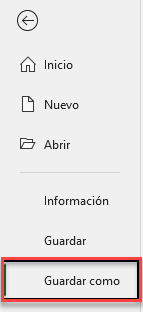
- Seleccione Examinar en la parte derecha de la ventana.
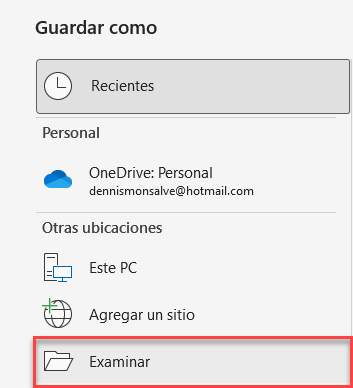
- En la ventana Guardar como, haga clic con el botón derecho en el archivo (por ejemplo, Archivo de Excel.xlsx) y elija Cambiar nombre.
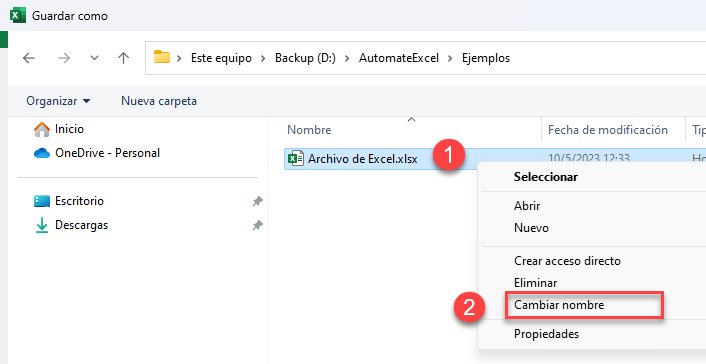
- Escriba un nuevo nombre para el archivo (aquí, Archivo renombrado.xlsx).
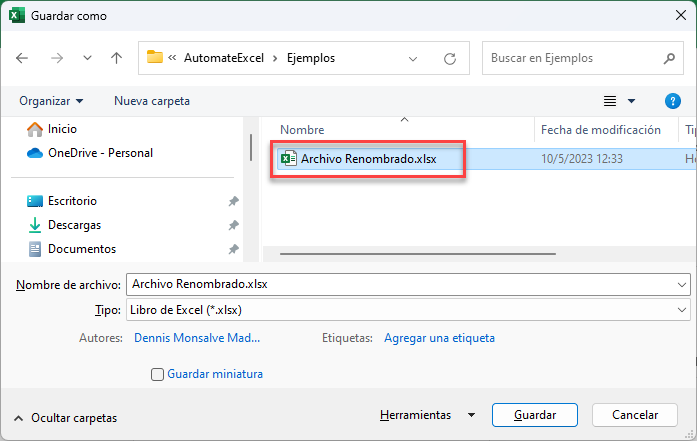
Cambiar el Nombre de un Archivo en su Carpeta
Otra opción es renombrar un archivo en la carpeta
- En la carpeta, haga clic con el botón derecho en el archivo que desea renombrar y seleccione Cambiar nombre.
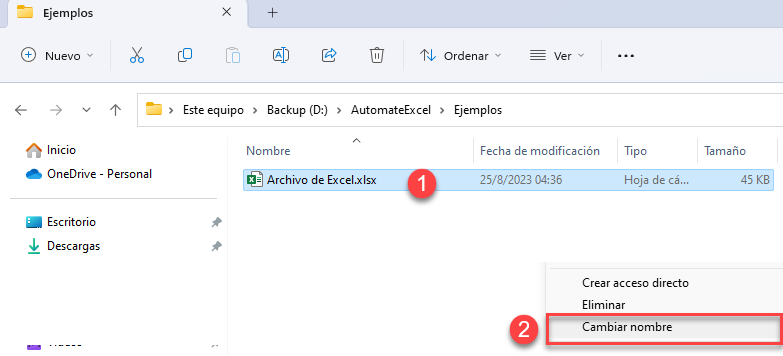
- Escriba un nuevo nombre para el archivo.
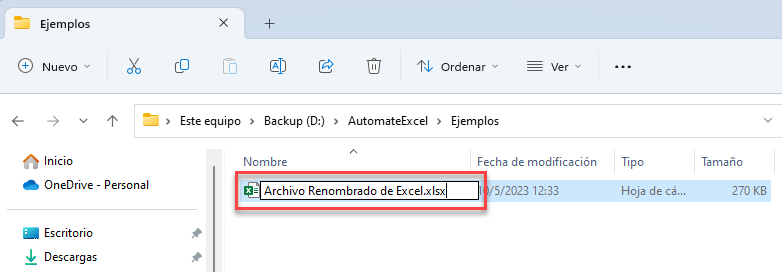
Véase también..
- VBA Renombrar Archivo
- Cómo Renombrar una Hoja de Cálculo
- Cómo Renombrar una Tabla
- Cómo Encontrar Enlaces Rotos
- Cómo Separar Hojas
Cómo Cambiar el Nombre de un Archivo de Google Sheets
- Para cambiar el nombre de un archivo de Google Sheets, haz clic en el nombre del archivo en la esquina superior izquierda del archivo(Archivo de Google Sheets).
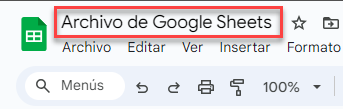
- Ahora escribe el nuevo nombre del archivo (Nuevo Archivo de Google Sheets). Como resultado, tu archivo de Google Sheets ha cambiado de nombre.
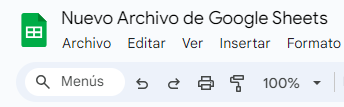
Cambiar el Nombre de un Archivo en Google Drive
También puedes cambiar el nombre de un archivo de Google Sheets a través de Google Drive
- Haz clic con el botón derecho del ratón en el archivo cuyo nombre deseas cambiar(Archivo de Google Sheets) y selecciona Cambiar nombre.
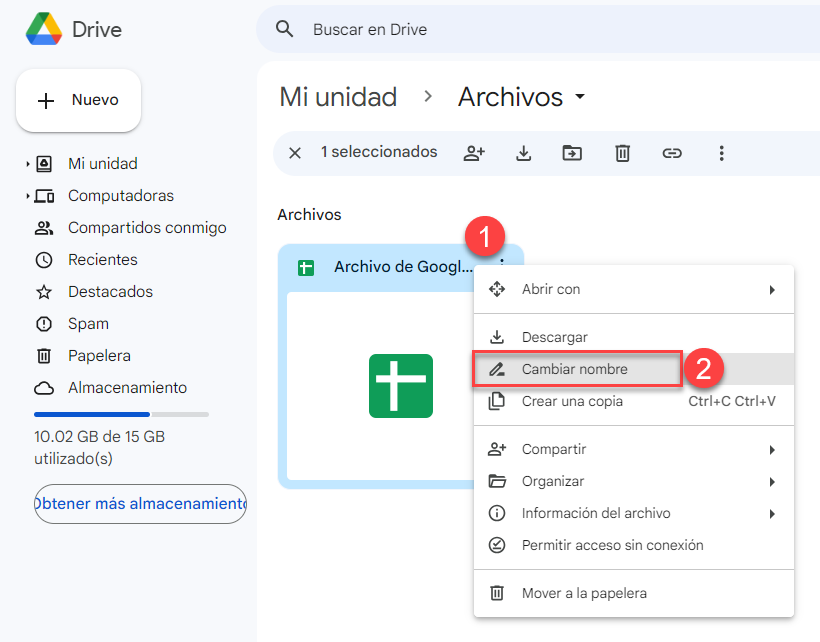
- En la ventana emergente, introduce un nuevo nombre (Nuevo Archivo de Google Sheets) y haz clic en Aceptar.
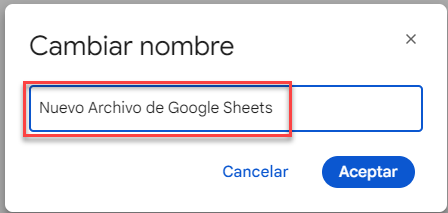
Como resultado, tu archivo de Google Sheets ha cambiado de nombre