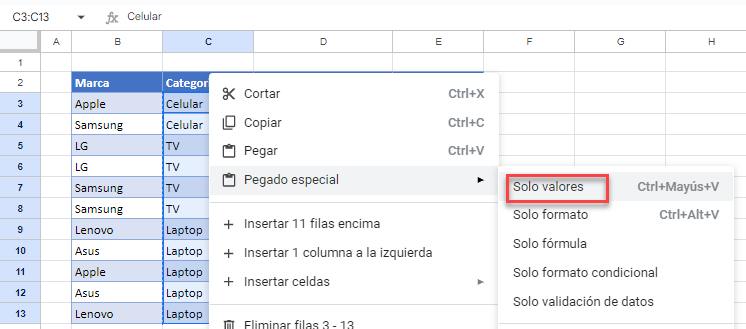Rellenar las Celdas en Blanco con el Valor de Arriba – Excel y Google Sheets
Este tutorial muestra cómo rellenar celdas en blanco con el valor de arriba de cada una en Excel y Google Sheets.
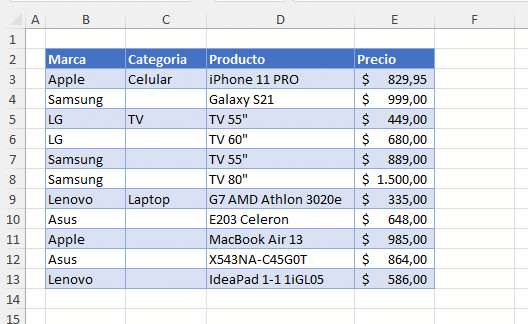
Rellenar las Celdas en Blanco con el Valor de Arriba
- El primer paso para rellenar las celdas en blanco con el valor anterior es seleccionar las celdas que desea rellenar. Puede hacerlo utilizando el botón Ir a especial de la cinta de opciones.
Primero, selecciona el rango que contiene las celdas en blanco.
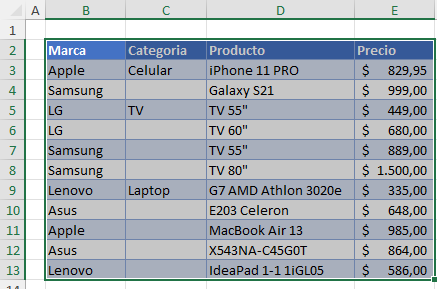
- A continuación, en la cinta de opciones, seleccione Inicio > Edición > Buscar y seleccionar > Ir a especial.
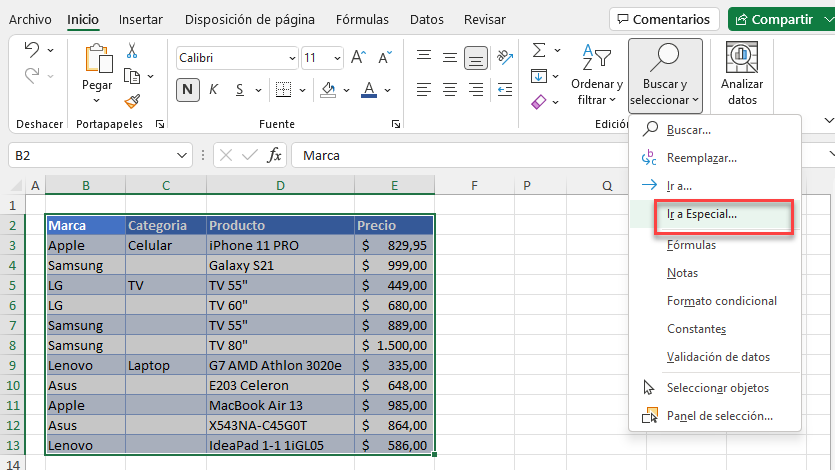
- Seleccione Celdas en blanco en el cuadro de diálogo Ir a especial y haga clic en Aceptar.
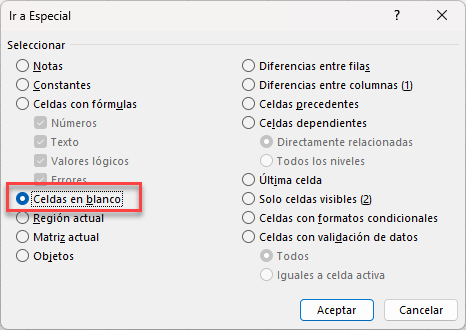
Se seleccionan todas las celdas en blanco (y ninguna celda poblada) del rango.
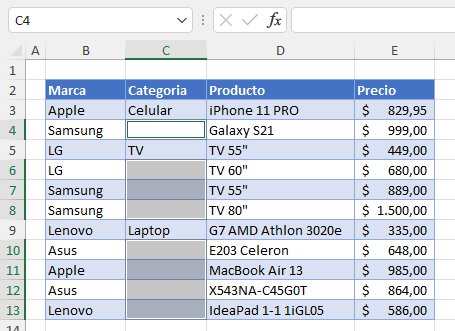
- Ahora, haga clic en la barra de fórmulas (o pulse F2) para empezar a introducir una fórmula. La fórmula es muy sencilla y se puede conseguir en tres pasos:
- Escribe el signo =(igual).
- Haz clic en la celda situada encima de la celda activa (en este caso, C3).
- Pulsa CTRL + ENTER para copiar la fórmula en todas las celdas en blanco seleccionadas.
Cada una de las celdas en blanco se rellena con una fórmula simple que hace referencia a la celda situada encima de ella.
Tenga en cuenta que también puede seleccionar las celdas en blanco haciendo clic en una celda vacía y, a continuación, mantenga pulsada la tecla CTRL del teclado mientras hace clic en cualquier celda vacía adicional que desee rellenar con el valor anterior.
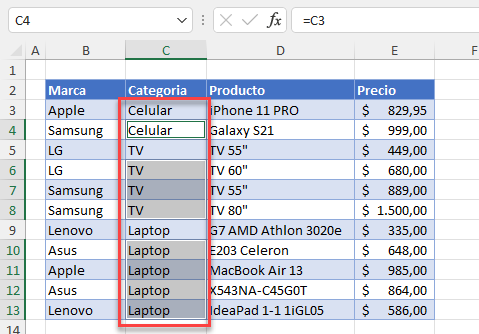
- Ahora, sustituya las fórmulas por valores para conservar el valor correcto en cada fila, aunque ordene los datos o elimine/inserte una fila.
Resalte el rango que contiene las fórmulas y, a continuación, en la cinta de opciones, seleccione Inicio > Portapapeles > Copiar (o pulse CTRL + C en el teclado).
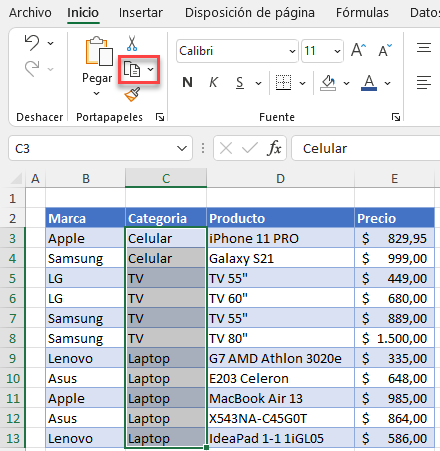
- A continuación, mientras mantiene el rango resaltado, en la cinta de opciones, seleccione Inicio > Portapapeles > Pegar y luego seleccione Pegar valores.
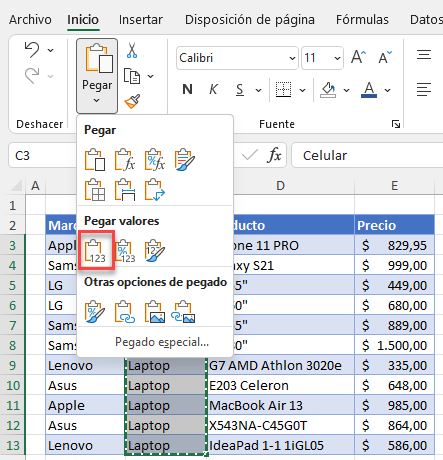
Rellenar Celdas en Blanco con el Valor de Arriba en Google Sheets
No puedes utilizar CTRL + ENTER en Hojas de cálculo de Google. Si quieres rellenar una celda con el valor anterior, puedes introducir simplemente una fórmula (que haga referencia a la celda anterior) en la primera celda en blanco y, a continuación, utilizar la tecla CTRL para copiar la fórmula en varias celdas.
- Haz clic en la celda en blanco.
Pulsa =(igual) y haz clic en la celda de arriba.
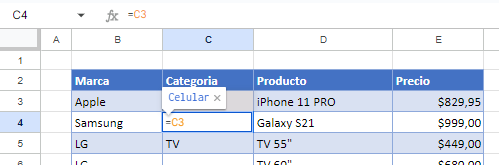
- Pulsa CTRL + C en el teclado para copiar la fórmula.
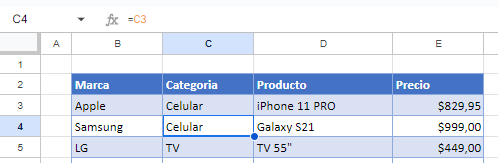
- Mantenga pulsada la tecla CTRL y, a continuación, seleccione las celdas vacías que desee rellenar con el valor anterior.
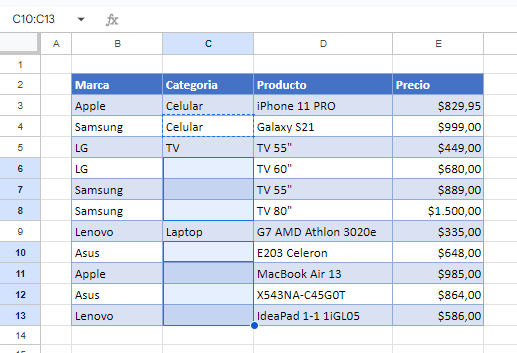
- Pulsa CTRL + V para pegar la fórmula.
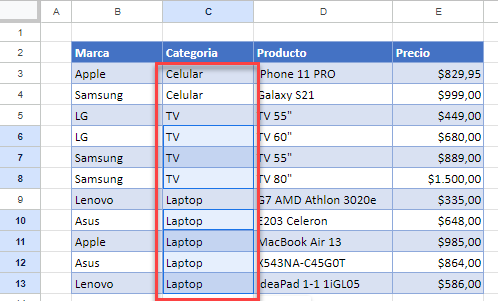
- Ahora, como en Excel, copia las fórmulas y pégalas como valores.
Resalta el rango que contiene las fórmulas y, a continuación, en el Menú, selecciona Edición > Copiar (o pulsa CTRL + C).
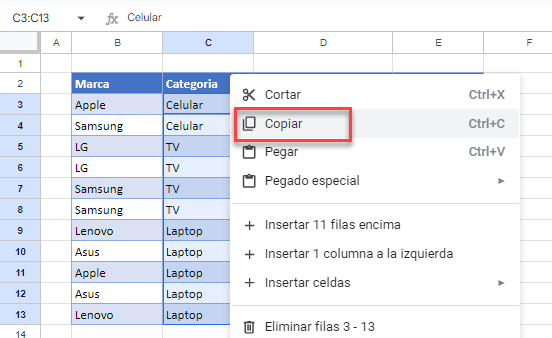
- Manteniendo resaltado el mismo rango, en el Menú, seleccione Edición > Pegado especial > Sólo valores o pulse CTRL + MAYÚS + V.