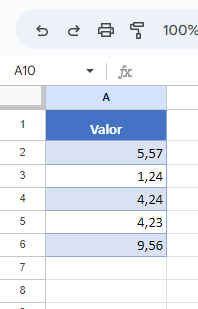Cómo Redondear Números Sin Fórmula en Excel y Google Sheets
Este tutorial muestra cómo redondear números sin una fórmula en Excel y Google Sheets.
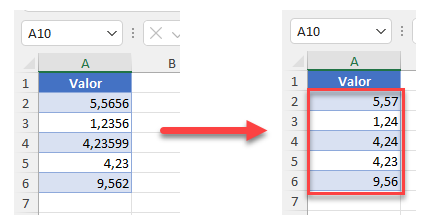
Redondear Números
Digamos que tienes el siguiente conjunto de datos con valores en la Columna A.
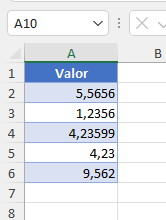
Puedes utilizar la función REDONDEAR para redondear los valores de tu conjunto de datos, pero Excel también tiene algunas formas de redondear hacia arriba, hacia abajo o cortar números sin una fórmula.
Cambiar el Número de Decimales
Un método de redondeo es utilizar los botones de disminuir o aumentar decimales.
Redondear con Disminuir Decimales
- Primero, selecciona las celdas con los valores que quieres redondear (A2:A6).
- A continuación, en la cinta de opciones, ve a Inicio.
- En el grupo Número, haz clic en el icono Disminuir decimales. Los decimales bajan según el número de veces que hagas clic en este botón. En este ejemplo, al hacer clic dos veces se redondean todos los valores a dos decimales.
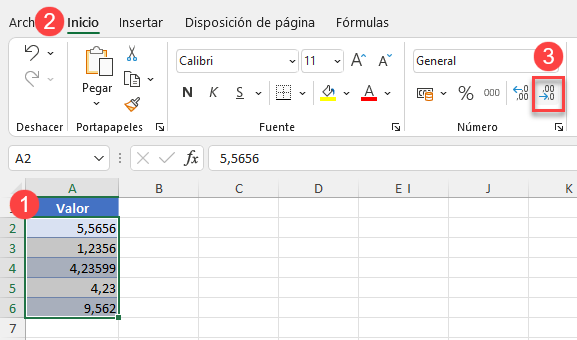
Como resultado, el número de decimales disminuye.
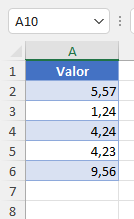
Aumentar Decimales
Para aumentar los decimales, puede cambiar cómo se redondea un valor aumentando el número de decimales. Digamos que desea aumentar los decimales de 2 a 5.
- Primero, selecciona las celdas (A2:A6).
- A continuación, en la cinta de opciones, ve a Inicio.
- Pulsa Aumentar decimales (aquí, tres veces).
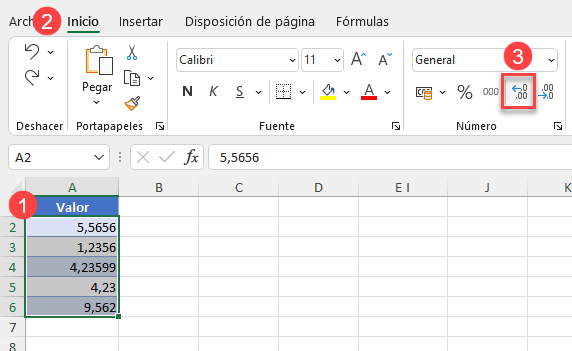
Como resultado, aumenta el número de decimales.
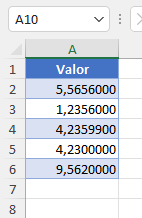
Redondear con Formato Numérico
- Para redondear números utilizando un formato numérico, (1) selecciona las celdas con valores que quieras redondear (A2:A6). A continuación, en la cinta de opciones, (2) ve a Inicio y (3) selecciona el icono Formato de número en la esquina inferior derecha.
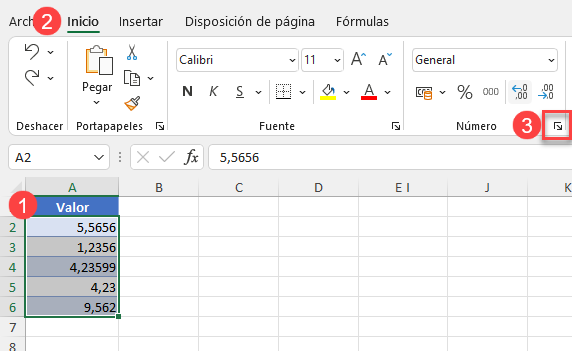
- Esto abre la ventana Formato de Celdas. En ella, (1) selecciona la pestaña Número y, en Categoría, (2) elige Número. (3) En el cuadro Decimales, especifica el número de decimales. (4) Pulsa Aceptar.
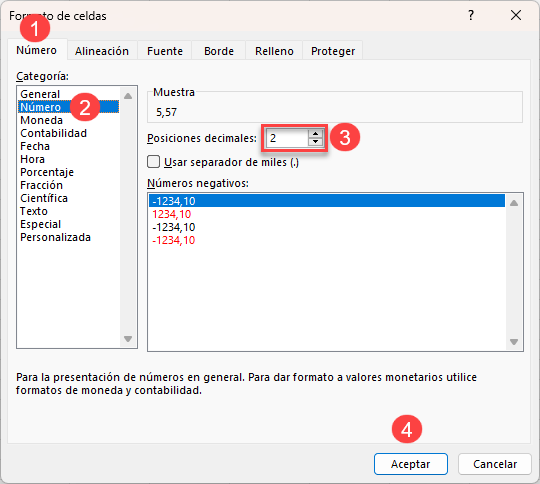
Redondea los valores al número de decimales seleccionado.
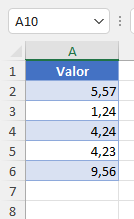
Formato Personalizado
También puede redondear números con un formato personalizado siguiendo estos pasos:
- Selecciona las celdas con valores que quieras redondear (A2:A6), y haz clic con el botón derecho sobre ellas. En la lista, selecciona Formato de celdas..
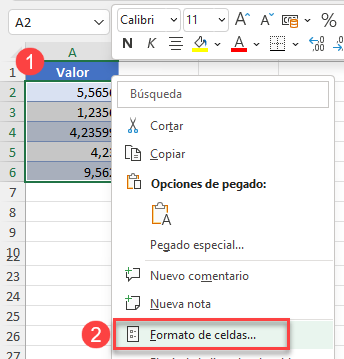
- En la ventana Formato de celdas, haz clic en (1) Número y (2) elige Personalizado en la lista. En el cuadro Tipo (3) introduzca el formato que desee.
En este ejemplo, al introducir 0,00 se formatean los valores con dos decimales.
(4) Pulsa Aceptar.
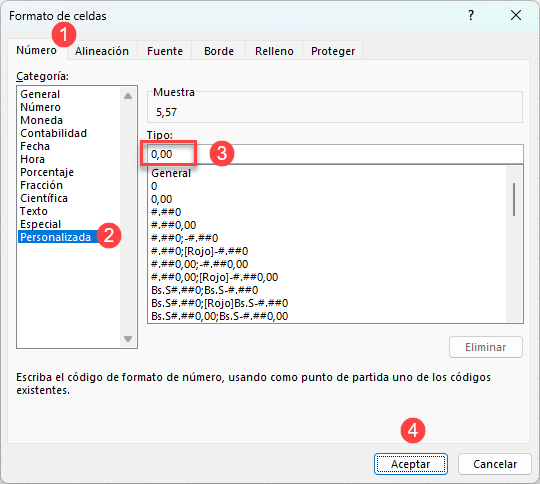
Como resultado, todos los valores seleccionados tienen dos decimales.
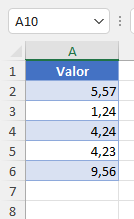
Redondear Números en Google Sheets
En Google Sheets, puedes redondear números utilizando un formato numérico personalizado con estos pasos:
- Selecciona las celdas con valores que quieras redondear. A continuación, en la barra de herramientas, haz clic en el icono Más formatos.
En la lista desplegable, selecciona Formato de número personalizado.
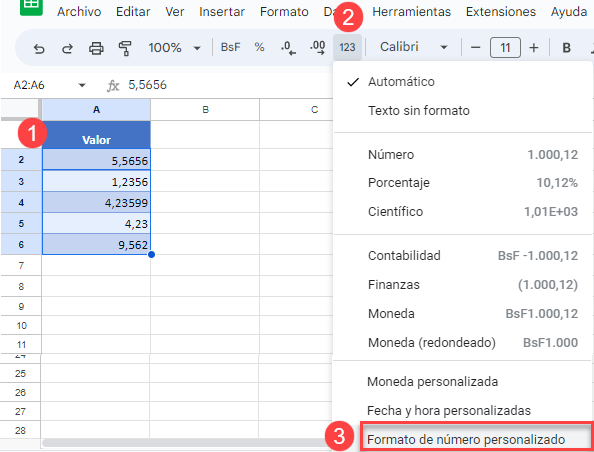
- En la ventana Formatos de numeros personalizados, introduzca el formato que desee.
En este ejemplo, introduciendo 0.00 se formatean los valores con dos decimales.
Haga clic en Aplicar.
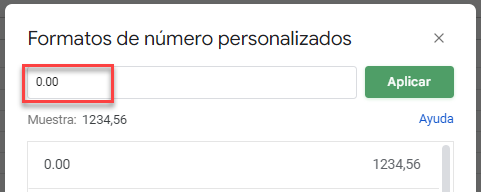
Como resultado, todos los valores seleccionados se muestran como números con dos decimales.