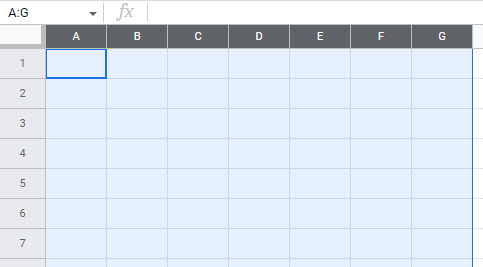Redimensionar Varias (o todas) las Filas/Columnas a la Vez en Excel y Google Sheets
En este tutorial, aprenderás a cambiar el tamaño de varias filas o columnas a la vez en Excel y Google Sheets.
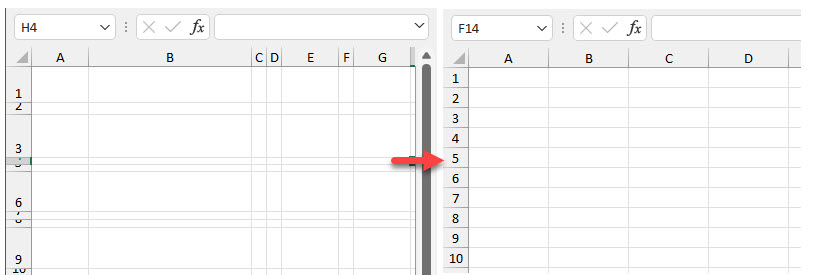
En Excel, puede cambiar el tamaño de varias filas o columnas a la vez haciendo clic con el botón derecho del ratón o utilizando la opción Formato de la cinta de opciones.
Cambiar el Tamaño de Varias Filas a la Vez Haciendo Clic con el Botón Derecho del Ratón
- Para cambiar la altura de varias filas a la vez, (1) primero seleccione varias filas haciendo clic en un número de fila y arrastrando hacia abajo hasta la última fila que desee redimensionar. O mantenga presionada la tecla CTRL y haga clic en el número de filas que desea seleccionar (por ejemplo, 1-10).
- Después, (2) haz clic con el botón derecho del ratón en cualquier lugar del área seleccionada y (3) elige Altura de fila.
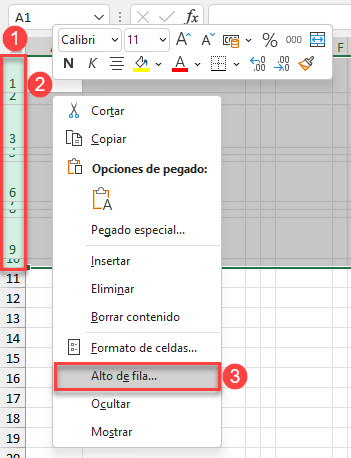
- En la pantalla emergente, establezca el Alto de fila (por ejemplo, 15).
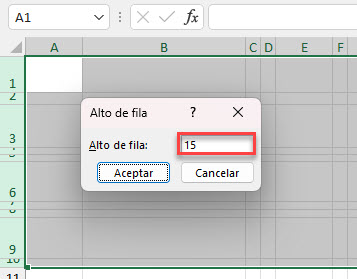
Como resultado, las filas 1-10 tienen ahora la misma altura: 15.
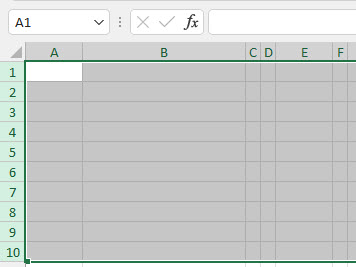
Cambiar el Tamaño de Varias Filas a la Vez Utilizando la Opción de Formato
Puede conseguir lo mismo utilizando la opción Formato de la cinta de opciones.
- En primer lugar, (1) seleccione varias filas haciendo clic en un número de fila y arrastrando hacia abajo hasta la última fila que desee redimensionar. O mantenga presionada la tecla CTRL y haga clic en el número de filas que desea seleccionar (por ejemplo, 1-10).
- Después, en la cinta de opciones, (2) ve a la pestaña Inicio, (3) elige Formato en el grupo Celdas y (4) haz clic en Alto de fila.
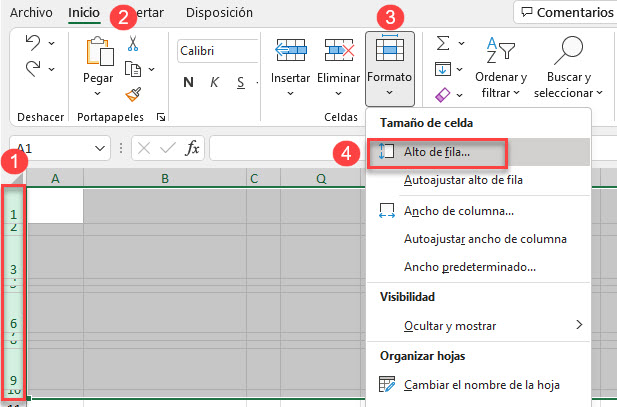
- En la pantalla emergente, establece el Alto de fila.
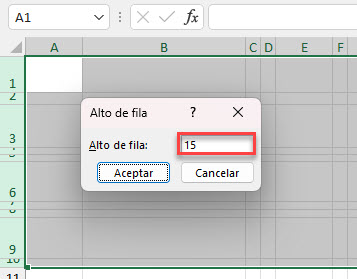
Se obtiene el mismo resultado que el anterior: Las filas 1-10 tienen ahora la misma altura, 15.
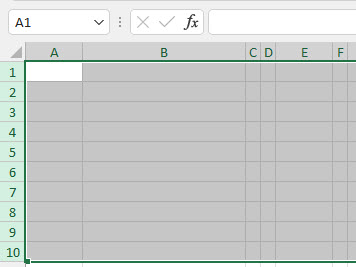
Cambiar el Tamaño de Varias Columnas a la Vez Haciendo Clic con el Botón Derecho del Ratón
- Para cambiar el ancho de varias columnas a la vez, (1) primero selecciona varias columnas haciendo clic en el encabezado de una columna (letra) y arrastrando hasta la última columna que quieras redimensionar. O mantenga presionada la tecla CTRL y haga clic en las letras de las columnas que desee seleccionar (por ejemplo, A-G).
- Después, (2) haz clic con el botón derecho del ratón en cualquier parte del área seleccionada y (3) elige Ancho de columna.
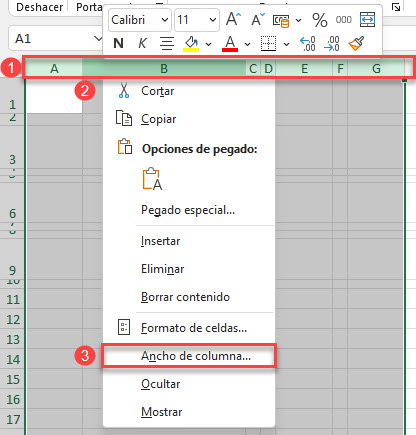
- En la pantalla emergente, establezca el Ancho de columna (por ejemplo, 10).
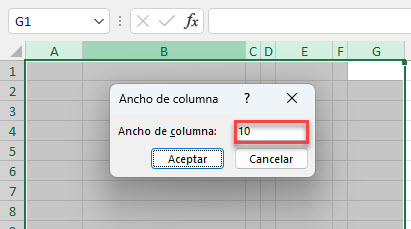
Como resultado, las columnas A-G tienen ahora la misma anchura: 10.
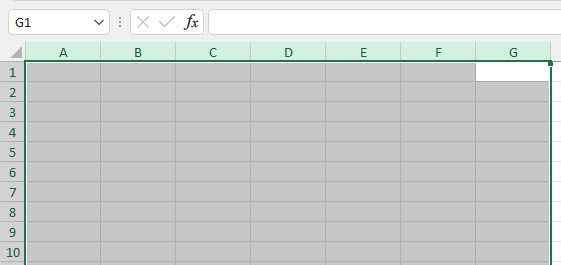
Cambiar el Tamaño de Varias Columnas a la Vez Utilizando la Opción de Formato
Puede conseguir lo mismo utilizando la opción Formato de la cinta de opciones.
- En primer lugar, (1) seleccione varias columnas haciendo clic en el encabezado de una columna (letra) y arrastrando hasta la última columna que desee redimensionar. O mantenga presionada la tecla CTRL y haga clic en la letra de la columna que desea seleccionar (por ejemplo, A-G).
- En la cinta de opciones, (2) ve a la pestaña Inicio, (3) elige Formato en el grupo Celdas y (4) haz clic en Ancho de columna.
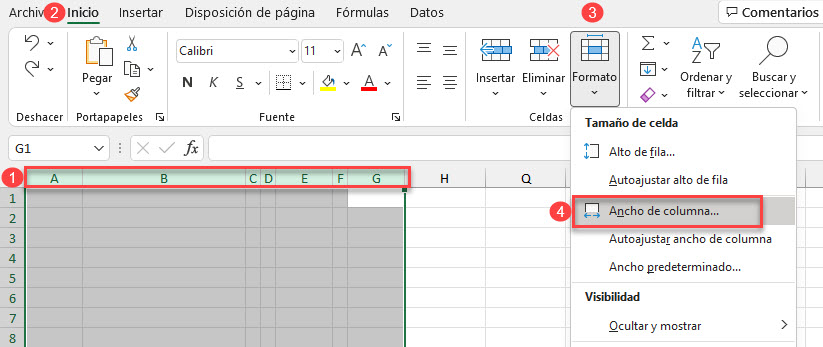
- En la pantalla emergente, establece el ancho de columna.
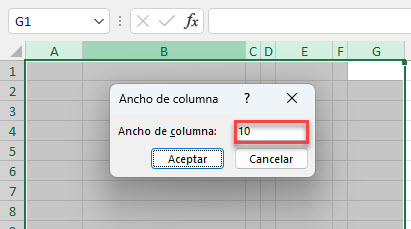
Se obtiene el mismo resultado que el anterior: Las columnas A-G tienen ahora el mismo ancho (10).
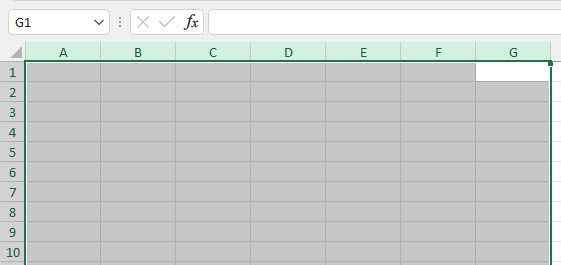
Cambiar el Tamaño de Varias Filas a la Vez en Google Sheets
La única forma de cambiar el tamaño de varias filas en las Hojas de cálculo de Google es haciendo clic con el botón derecho del ratón. Es casi el mismo procedimiento que en Excel.
- Primero, (1) selecciona varias filas haciendo clic en un número de fila y arrastrando hacia abajo hasta la última fila que quieras redimensionar. O mantenga presionada la tecla CTRL y haga clic en el número de filas que desea seleccionar (por ejemplo, 1-10).
- Después, (2) haga clic con el botón derecho en cualquier lugar del área seleccionada y (3) elija Cambiar tamaño de las filas 1 – 10.
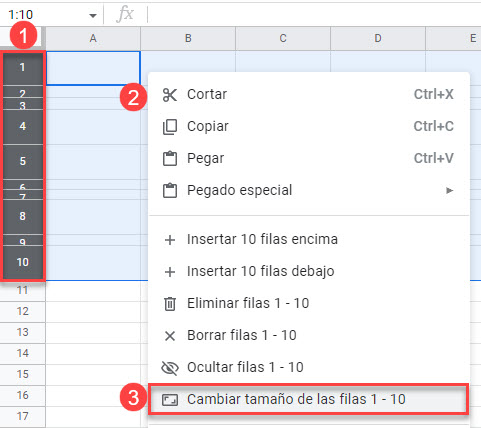
- En la pantalla emergente, seleccione Especificar altura de la fila y establezca la altura de la fila (por ejemplo, 30).
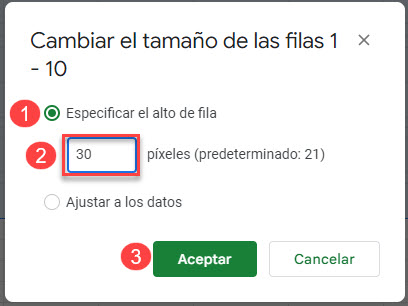
Como resultado, las filas 1-10 tienen ahora la misma altura: 30.
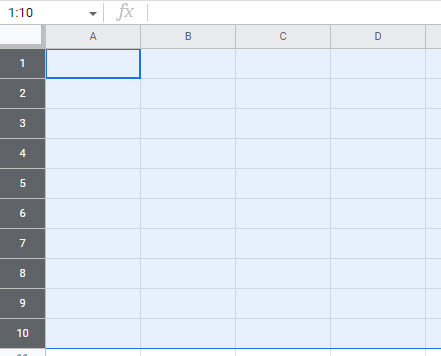
Cambiar el Tamaño de Varias Columnas a la Vez en Google Sheets
El cambio de tamaño de las columnas en Google Sheets funciona exactamente igual que en Excel.
- En primer lugar, (1) seleccione varias columnas haciendo clic en el encabezado de una columna (letra) y arrastrando hasta la última columna que desee redimensionar. O mantenga presionada la tecla CTRL y haga clic en las letras de las columnas que desee seleccionar (por ejemplo, A-G).
- Después, (2) haz clic con el botón derecho en cualquier lugar del área seleccionada y elige (3) Redimensionar columnas A – G.
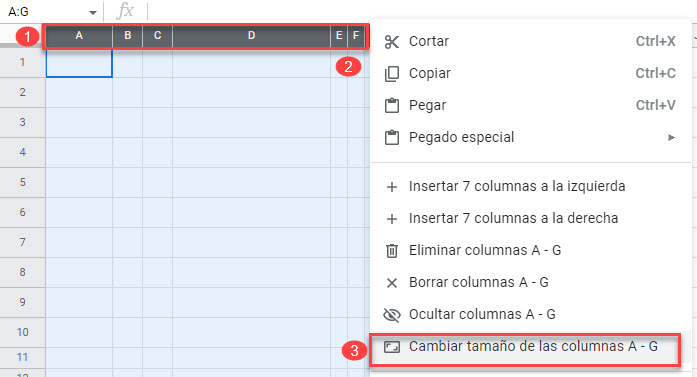
- En la pantalla emergente, seleccione Introducir el nuevo ancho de la columna en píxeles y luego establezca el ancho de la columna (por ejemplo, 60).
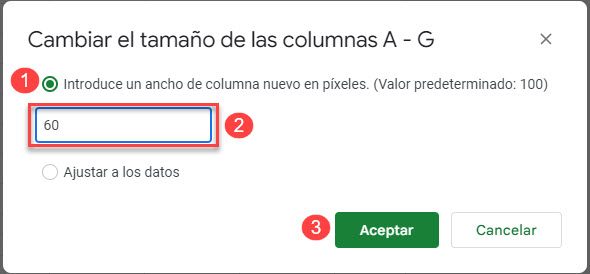
Como resultado, las columnas A-G tienen ahora el mismo ancho: 60.