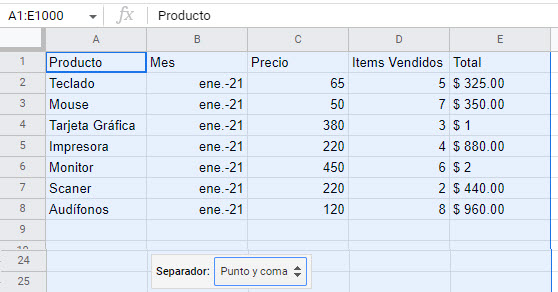Cómo Pegar Datos CSV en Columnas en Excel y Google Sheets
Este tutorial muestra cómo pegar datos CSV en columnas en Excel y Google Sheets.
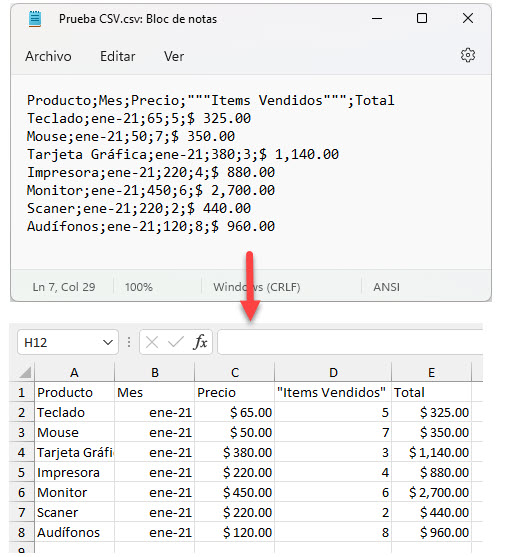
Pegar Datos CSV en Columnas
Una forma de convertir un archivo CSV a Excel (.xlsx) es utilizar el Asistente de Importación de Texto. Otra opción, descrita a continuación, es abrir un archivo CSV con el Bloc de notas, copiar y pegar todos los datos en una columna de Excel y utilizar la función Texto a columnas para dividir los datos en columnas.
- Navegue hasta la carpeta con su archivo CSV, luego (1) haga clic con el botón derecho del ratón en el archivo CSV, (2) haga clic en Abrir con y (3) elija Bloc de notas.
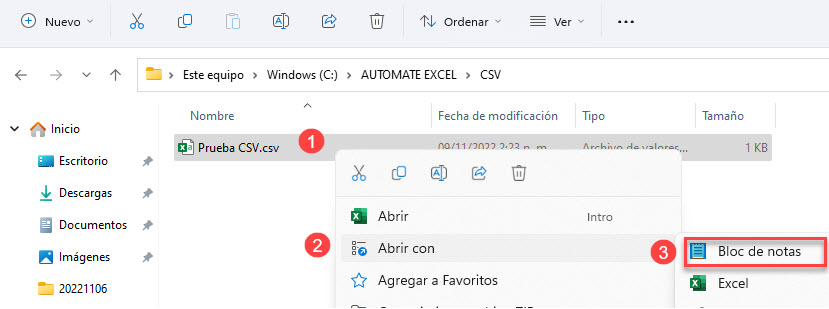
- Los datos en CSV tienen el punto y coma como separador de columnas, y cada fila está en la nueva línea. (1) Seleccione todos los datos del archivo (utilice el atajo de teclado CTRL + A), (2) haga clic con el botón derecho en el texto seleccionado y (3) elija Copiar.
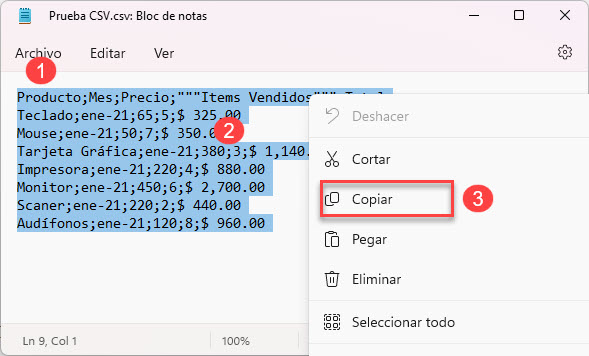
- Ahora abre tu archivo de Excel, haz clic con el botón derecho en la celda A1 y elige Pegar (o utiliza el atajo de teclado CTRL + V).
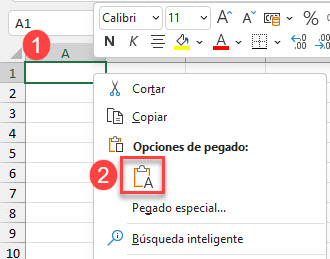
- Selecciona la columna A (haciendo clic en la letra A del encabezado de la columna) y, en la cinta de opciones, ve a Datos > Texto en columnas.
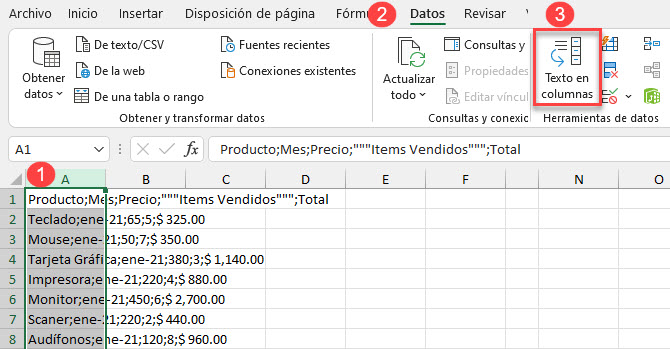
- En el Paso 1 del Asistente, haga clic en Siguiente.
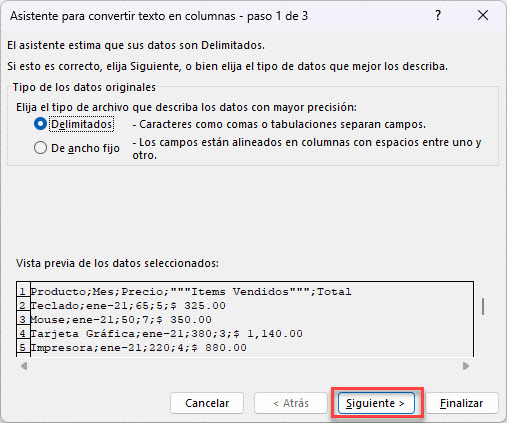
- En el Paso 2 del Asistente, elija Punto y Coma como delimitador y haga clic en Siguiente.
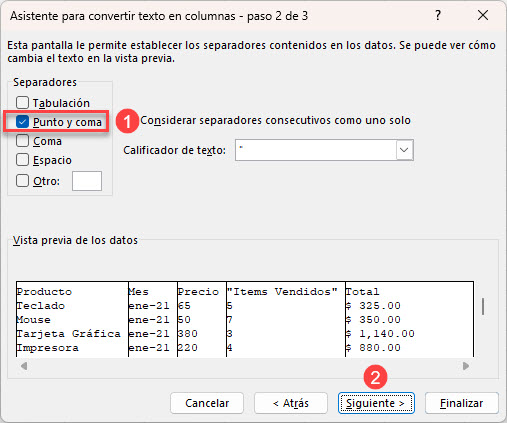
Como puede ver en la vista previa de los datos, los valores se dividen en columnas basándose en un punto y coma como delimitador.
- En el Paso 3 del Asistente, puede formatear las columnas como General, Texto o Fecha. Por defecto, todas las columnas tienen un formato General. Haga clic en Finalizar para completar el asistente.
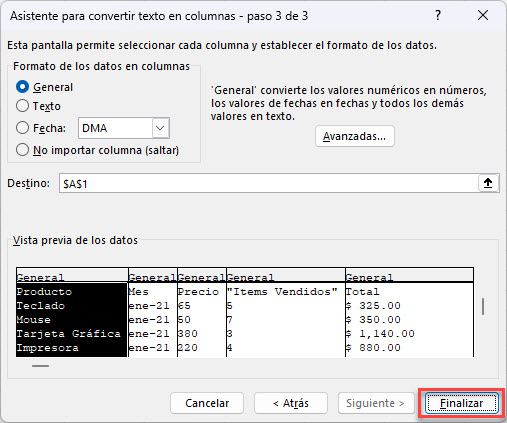
Como resultado, los valores de la columna A se han dividido en las columnas A-E.
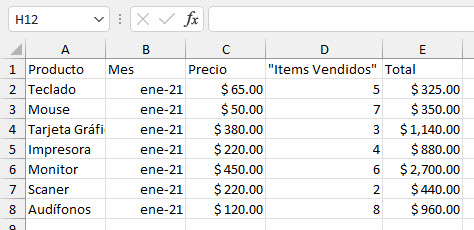
Pegar Datos CSV en Google Sheets
También puedes copiar y pegar datos CSV en columnas de Google Sheets. En primer lugar, repite los tres primeros pasos de la sección anterior para pegar los datos desde el editor de texto a Google Sheets.
A continuación, selecciona la columna A (haciendo clic en la letra A del encabezamiento de la columna) y, en el menú, ve a Datos > Dividir texto en columnas.
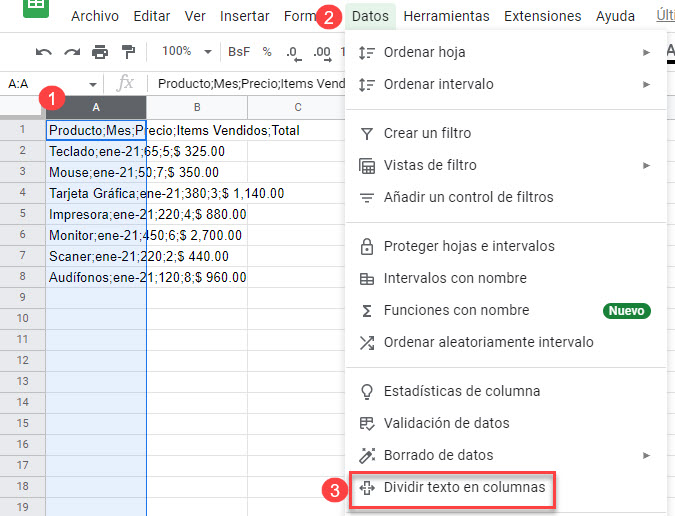
El resultado es el mismo que en Excel: Todos los valores se han dividido en las columnas A-E. En Google Sheets, el separador se detecta automáticamente. En caso de que haya un error, puede establecerlo manualmente en la lista desplegable Separador.