Ordenar por Mes en Excel y Google Sheets
En este tutorial, aprenderás a ordenar por meses en Excel y Google Sheets.
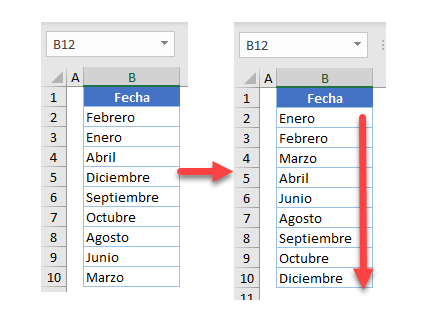
Ordenar por Mes como Texto
Digamos que tienes la siguiente lista de meses como texto en la Columna B y quieres ordenarlos cronológicamente de más antiguo a más reciente.
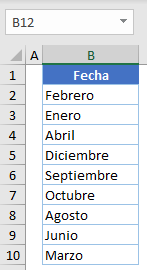
- Seleccione un rango con su cabecera para ordenar (B1:B10), y en la cinta de opciones vaya a Inicio > Ordenar y filtrar > Ordenar de forma personalizada.
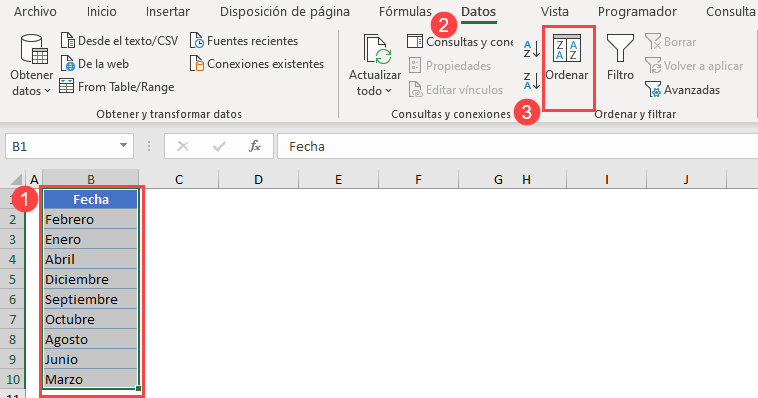
- En la ventana de ordenación, en Orden, seleccione Lista personalizada..
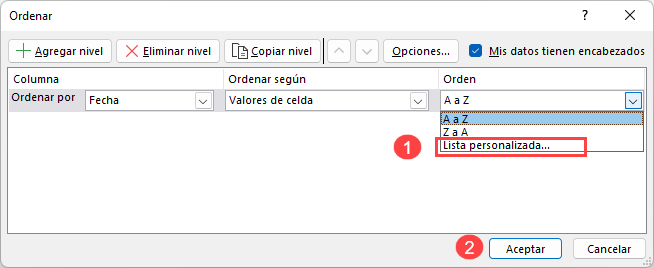
- En la pantalla de Listas personalizadas, seleccione Enero, Febrero, Marzo,… de la lista de la izquierda y haga clic en Aceptar.
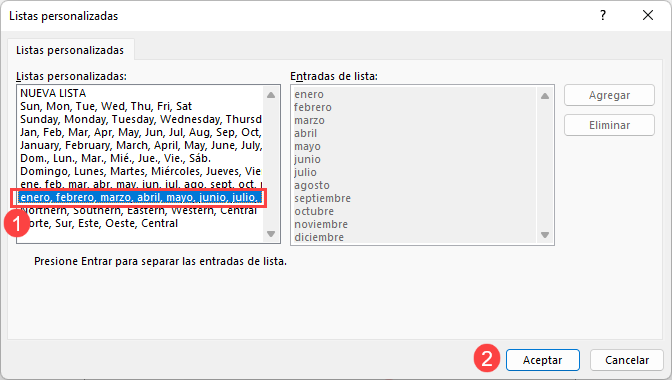
- Ahora en la ventana de Ordenar, bajo Orden tiene la lista personalizada para los meses. Haz clic en Aceptar.
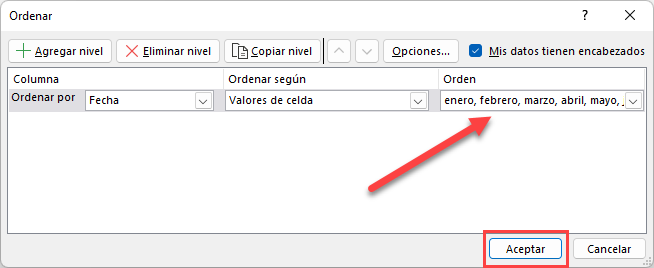
Por último, todos los meses de la columna B se ordenan cronológicamente.
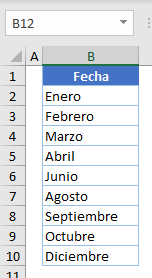
Ordenar Fechas por Mes
Digamos que tiene una lista de fechas en la Columna B y quiere ordenarlas por mes, independientemente del año, de enero a diciembre.
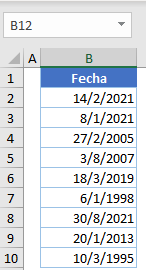
Para conseguirlo, tendrás que añadir una columna auxiliar.
- En la celda C2, introduce la fórmula:
= MES(B2)
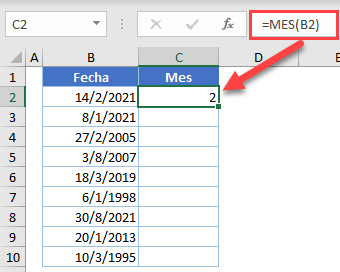
La función MES devuelve el número del mes basado en una entrada de fecha. En este caso, el valor de C2 es 2 (febrero).
- Sitúa el cursor en la esquina inferior derecha de la celda C2, hasta que aparezca la cruz.
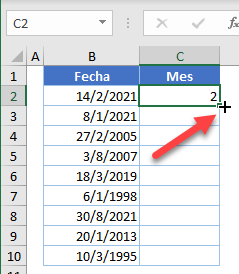
- Arrastra la fórmula hasta el final del rango (C10).
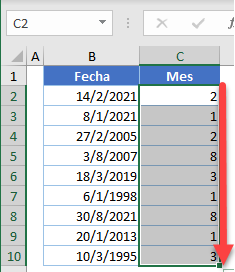
- Ahora tienes un número de mes para cada fecha en la Columna B, y puedes ordenar ambas columnas basándote en la Columna C. Selecciona el rango de la Columna C (C1:C10). Luego, en la cinta de opciones, ve a Inicio > Ordenar y filtrar > Ordenar de menor a mayor.
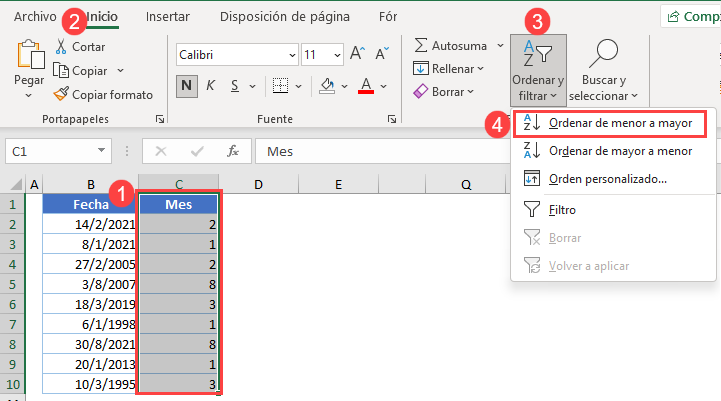
- En la ventana emergente, seleccione Amplíe la selección y haz clic en Aceptar.
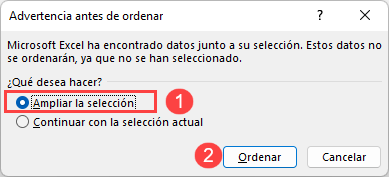
Como resultado, ambas columnas están ordenadas por el número de mes en la Columna C, y puede eliminar la Columna C (auxiliar). Las fechas en la Columna B están ahora ordenadas por mes de la más antigua a la más reciente.
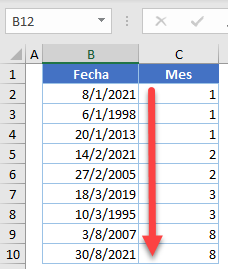
Ordenar los Meses como Texto en Google Sheets
Dado que las Hojas de cálculo de Google no tienen una opción similar a la de las listas personalizadas de Excel, tendrás que utilizar una fórmula de matriz para ordenar los meses como texto. Para ello, introduce esta fórmula en la celda C2
=SORT(B2:B10;MES(B2:B10&1);1)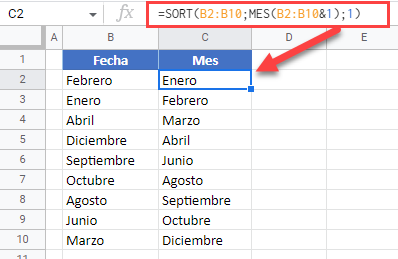
En este caso, la función MES tiene un rango, en lugar de un único valor, como entrada. Esta variante devolverá una matriz de números 1-12 (para cada mes) ordenados de forma ascendente. Como la Función SORT es la propia matriz, tomará los valores de B2:B10 como una matriz y los ordenará en consecuencia desde la celda D2 hacia abajo. De esta manera, obtendrás todos los meses de la Columna B, ordenados en la Columna C de más antiguo a más reciente.
Ordenar Fechas por Mes en Google Sheets
Para ordenar las fechas por mes en Google Sheets, puedes utilizar la misma opción con una columna de ayuda y la función MES como se explica para Excel. La fórmula es casi la misma que la del paso anterior, que has utilizado para ordenar los meses como texto:
=SORT(B2:B;MES(B2:B) ;VERDADERO)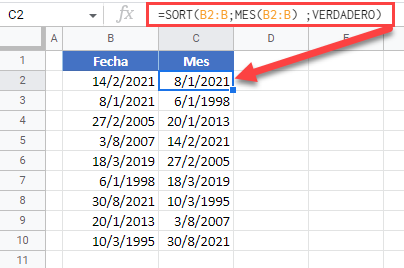
La lógica aquí es la misma. La función MES ordenará las fechas en el rango de la más antigua a la más reciente, y la función SORT creará una nueva matriz en la columna C basada en esa lista.

