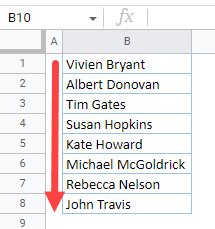Cómo Ordenar por Apellidos en Excel y Google Sheets
En este tutorial, aprenderás a ordenar los nombres por el apellido en Excel y Google Sheets.
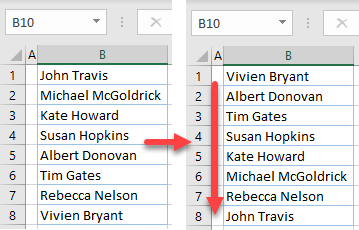
Suponiendo que tiene un nombre y un apellido juntos en una celda, hay varias formas diferentes de extraer el apellido y ordenar la columna de nombre completo por apellido.
Ordenar por Apellido
Ordenar con Texto a Columnas
La primera opción para ordenar por apellidos es extraer el apellido del nombre completo en una columna separada utilizando la función texto a columnas de Excel. Digamos que tiene la siguiente lista de nombres, que contiene sólo un nombre y un apellido separados por un espacio, en la columna B:
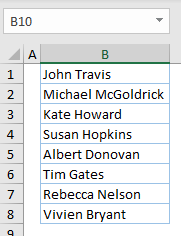
- Seleccione la columna que desea ordenar (B en este ejemplo), y en la cinta de opciones, vaya a Datos > Texto a columnas.
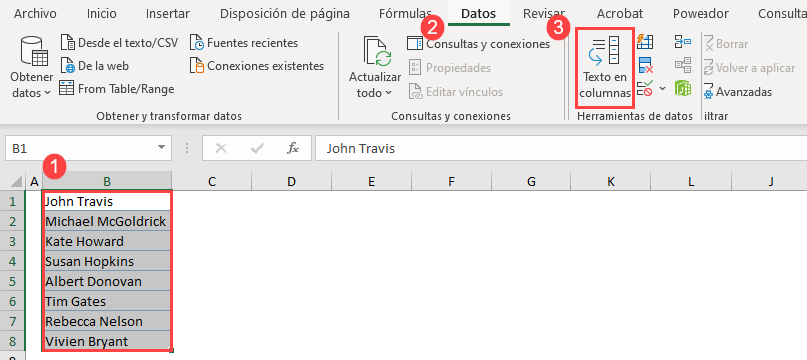
- En el Asistente para convertir texto en columnas, Paso 1, deje marcada la opción Delimitado y haga clic en Siguiente.
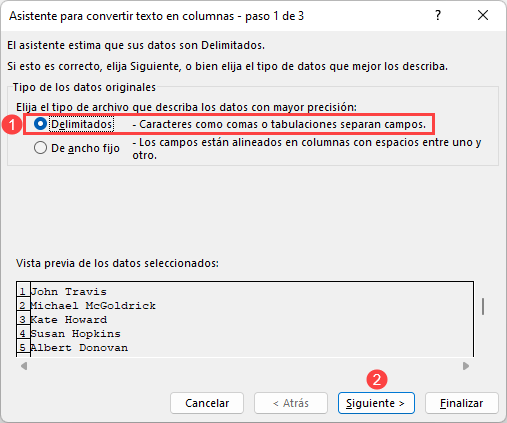
- En la pantalla del Paso 2, marque Espacio y haga clic en Siguiente.
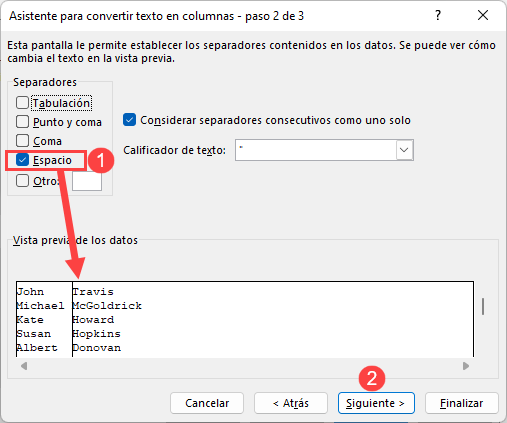
- Para el Paso 3, seleccione No importar columna (omitir) en Formato de datos de columna. En el Destino, introduzca la celda donde quiere que vayan los datos extraídos (en este caso $C$1) y haga clic en Finalizar. Esto significa que omitirás la primera columna (nombre), ya que no la necesitas, y obtendrás sólo la segunda columna extraída (apellidos) en la Columna C, a partir de la celda C1.
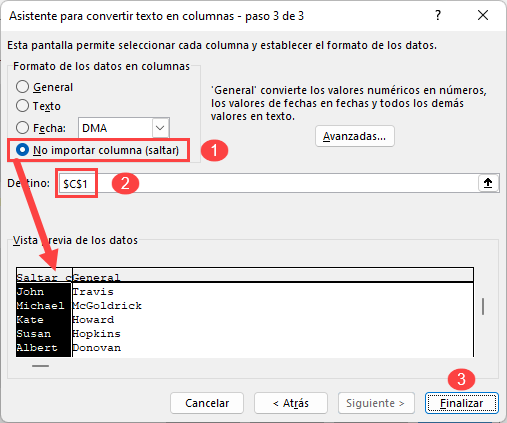
- Ahora tienes los apellidos en la Columna C junto a los nombres completos en la Columna B, y puedes ordenar ambas columnas por la Columna C. Para ello, selecciona la columna con los apellidos y en la cinta de opciones, ve a Inicio > Ordenar y filtrar > Ordenar de la A a la Z.
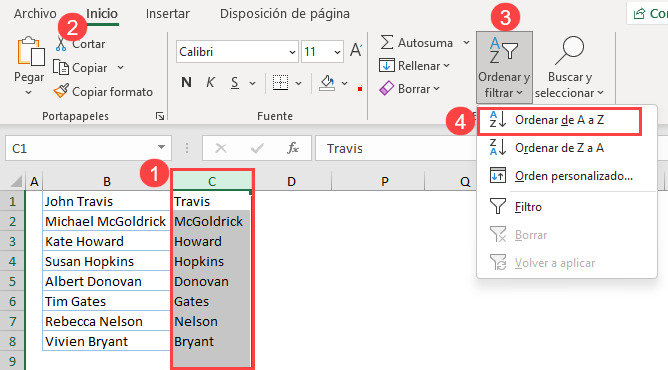
- En la advertencia emergente, deja Amplía la selección marcada y haga clic en Ordenar. Esto significa que quieres que todas las columnas pobladas (B y C) se ordenen en base a la Columna C.
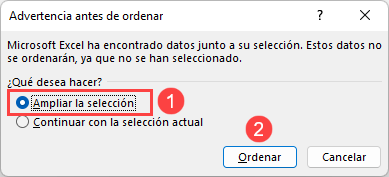
Una vez realizada la ordenación, todos los valores de la columna B están ordenados alfabéticamente por el apellido, y puedes eliminar la columna C, ya que no la necesitas.
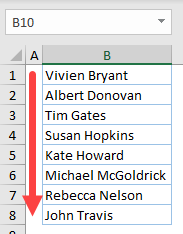
Ordenar con Relleno Rápido
La segunda opción para conseguir el mismo resultado es utilizar el Relleno Rápido. Esta opción reconoce los patrones por dos o más entradas.
- Introduce los dos primeros apellidos en las celdas C1 y C2(Travis y McGoldrick) y selecciónalos. Ahora posiciona el cursor en la esquina inferior derecha del área de selección, hasta que se convierta en una cruz y haz doble clic.
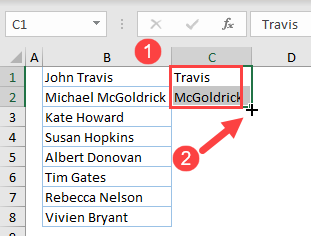
- Haz clic en el botón de opciones de Autorrelleno que aparece al final de la selección y elige Relleno Rápido.
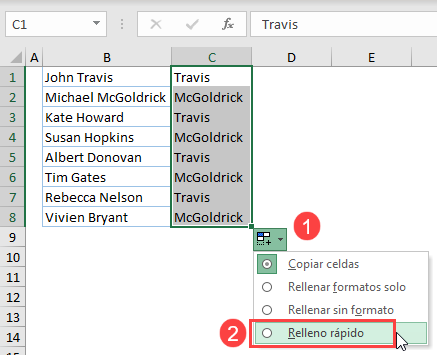
Como puedes ver, Excel reconoce automáticamente que quieres extraer los apellidos basándose en el espacio de la columna B y rellena el resto de la columna C automáticamente. Ahora puedes ordenar el rango de la misma manera que en la sección anterior.
Ordenar con Buscar y Reemplazar
Otra forma de ordenar por apellidos es utilizar Buscar y Reemplazar.
- Selecciona la Columna B y cópiala (CTRL + C), luego selecciona la celda C1 y pega la columna copiada(CTRL + V).
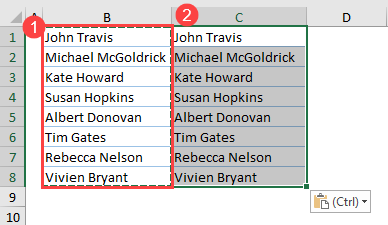
- Selecciona la Columna C, y en la cinta de opciones ve a Inicio > Buscar y seleccionar > Reemplazar (o utiliza el atajo de teclado, CTRL + H).
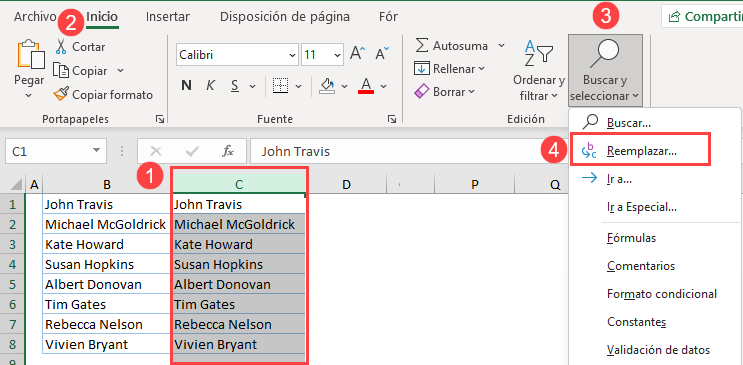
- En la ventana emergente introduzca un asterisco y un espacio (* ) en Buscar qué, deje en blanco Reemplazar por y haga clic en Reemplazar todo. En Buscar, un asterisco representa cualquier carácter, por lo que al poner asterisco-espacio en Buscar, Excel buscará todos los caracteres antes de un espacio y los sustituirá por un valor vacío (los eliminará).
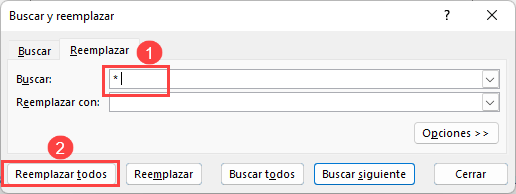
Como resultado, todos los nombres y espacios se eliminan ahora de cada celda. Sólo los apellidos están en la columna C. Después de esto, puede ordenar la columna de la misma manera que en la sección anterior.
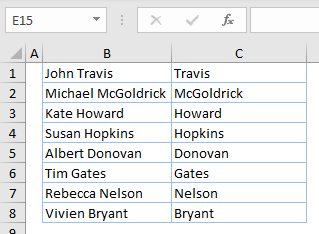
Otra opción es utilizar un código VBA para ordenar los datos por el apellido.
Ordenar por Apellidos en Google Sheets
Dado que Google Sheets no tiene opciones como las de Relleno Rápido y Texto a Columnas de Excel, puedes utilizar funciones para crear una fórmula que extraiga el apellido en la Columna C. La misma fórmula también puede utilizarse en Excel con la misma sintaxis.
- Selecciona la celda C1, e introduce la fórmula:
=DERECHA(B1;LARGO(B1)-ENCONTRAR(" ";B1))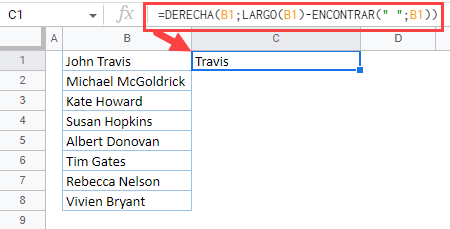
Como resultado final, se obtienen los últimos seis caracteres de B1, que es el apellido (Travis).
- Sitúa el cursor en la esquina inferior derecha de la celda C2 hasta que aparezca la cruz.
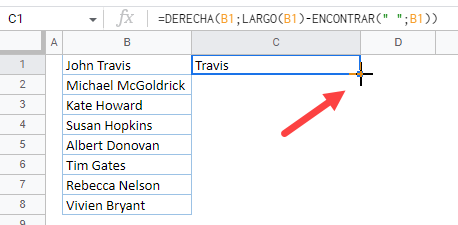
- Arrastra la fórmula hasta el final del rango (C8).
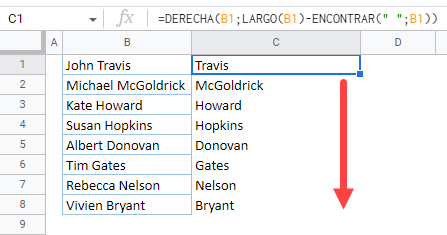
- Cuando tengas todos los apellidos extraídos, puedes ordenar los datos de la Columna B. Selecciona las Columnas B y C, y en el Menú, ve a Datos > Ordenar rango.
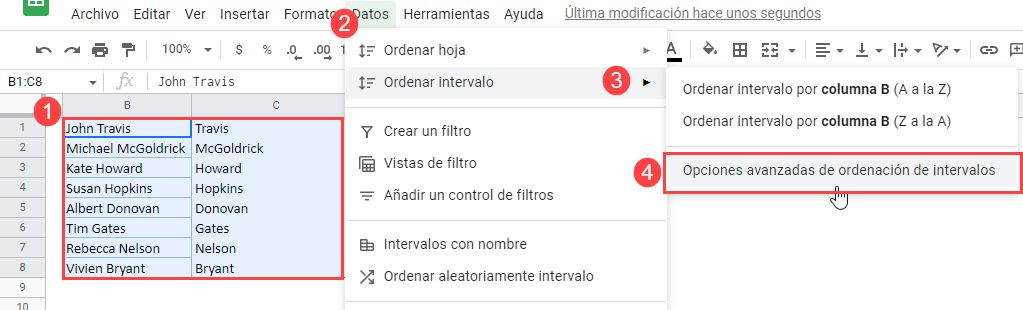
- En la ventana emergente, seleccione la Columna C y A → Z en Ordenar por, y haga clic en Ordenar.
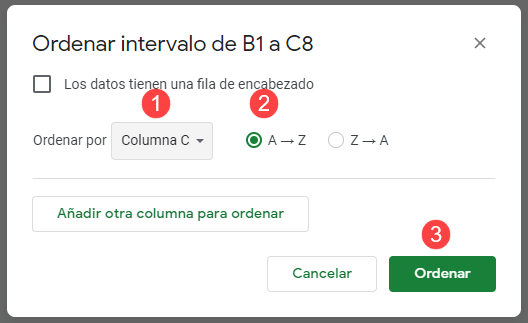
Ahora, puede eliminar la Columna C, ya que los nombres de la Columna B están ordenados por apellido alfabéticamente, de la A a la Z.