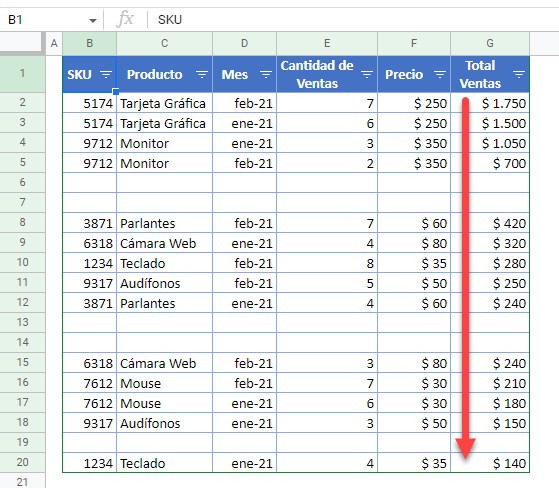Cómo Ordenar e Ignorar los Espacios en Blanco en Excel y Google Sheets
En este tutorial, aprenderás a ordenar ignorando los espacios en blanco en Excel y Google Sheets.
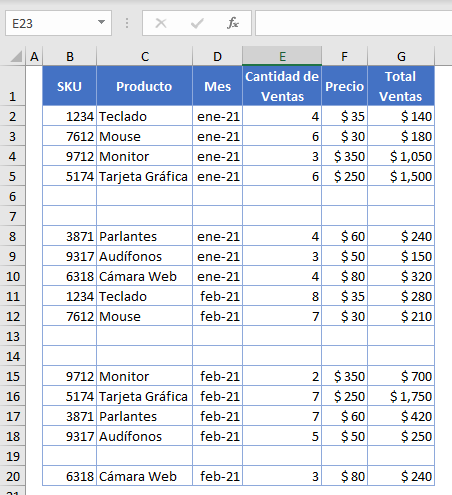
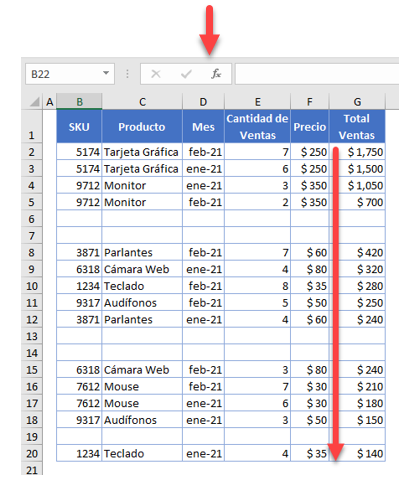
Ordenar e Ignorar los Espacios en Blanco
A veces en Excel, querrá ordenar un rango de datos que tiene filas en blanco. Si simplemente ordena los datos, Excel empujará automáticamente las filas en blanco hasta el final. Mira el siguiente conjunto de datos para ver cómo ignorar los espacios en blanco al ordenar los datos de manera que las filas en blanco permanezcan donde estaban antes de la ordenación.
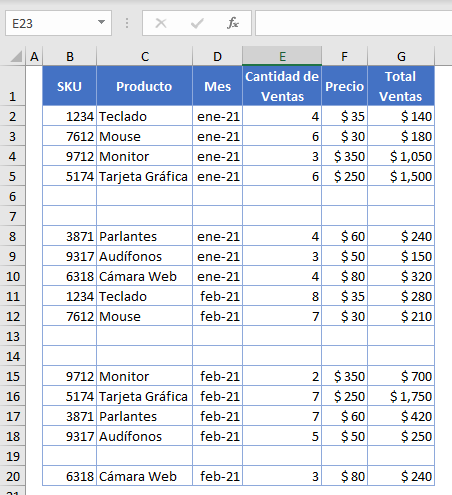
En este ejemplo, tiene filas en blanco (6, 7, 13, 14 y 19). Quiere ordenar los datos por Total Ventas de mayor a menor e ignorar los espacios en blanco.
- Seleccione las filas que desea ocultar (6 y 7), haga clic con el botón derecho en cualquier lugar del área seleccionada y haga clic en Ocultar.
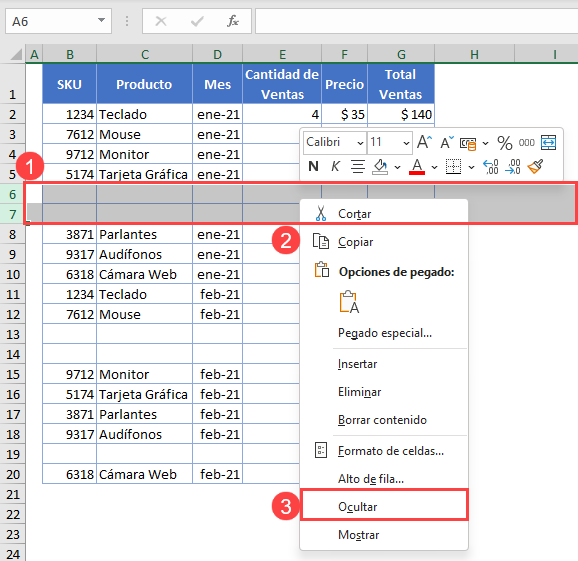
- Repita el paso 1 para las filas 13 y 14, y luego para la fila 19. Ahora las cinco filas en blanco están ocultas, y el rango de datos tiene este aspecto:
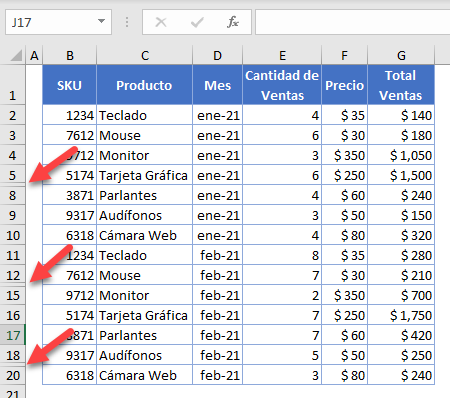
- Haga clic con el botón derecho del ratón en cualquier lugar del área seleccionada y haga clic en Ocultar. El resultado es el mismo que en los pasos anteriores: Todas las filas en blanco están ocultas.
- Ahora puede ordenar el rango de datos por Ventas totales y Excel ignorará las filas en blanco. Para ello, selecciona la Columna G y luego, en la cinta de opciones, ve a Inicio > Ordenar y filtrar > Ordenar de mayor a menor.
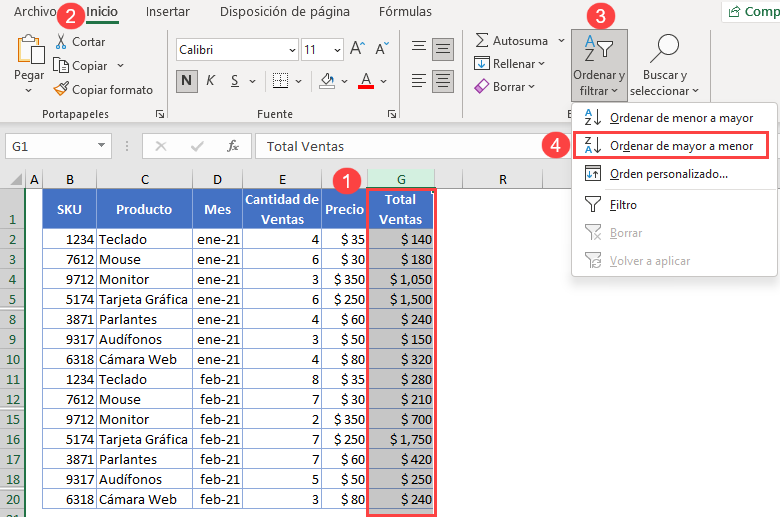
- En la ventana emergente, seleccione Amplíe la selección y haga clic en Ordenar.
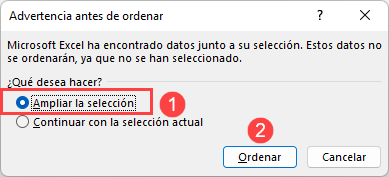
Como resultado de este paso, el rango de datos se ordena por Ventas totales en orden descendente, pero las filas en blanco siguen ocultas.
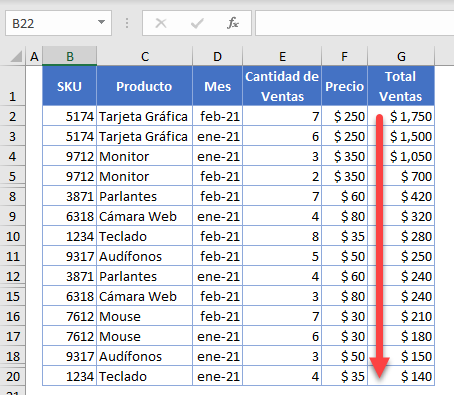
- Por último, desactive todas las filas en blanco (6, 7, 13, 14 y 19). Seleccione todas las filas del rango de datos (1:20), haga clic con el botón derecho en cualquier lugar del área seleccionada y haga clic en Desocultar.
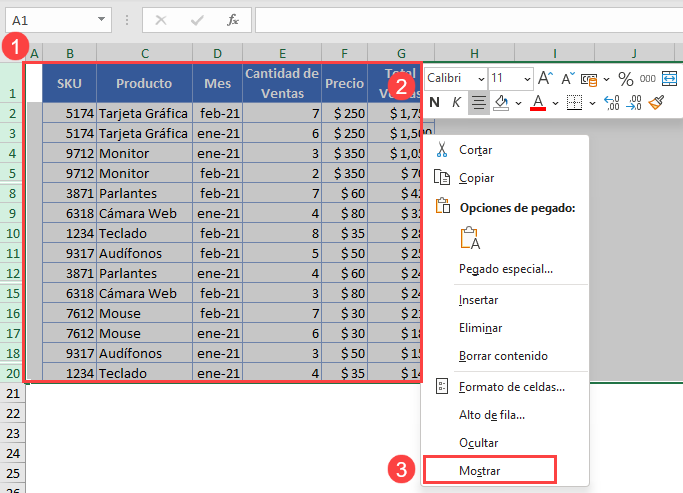
Ahora, tiene los datos ordenados por Ventas Totales. Las filas en blanco han sido ignoradas, y permanecen donde estaban inicialmente.
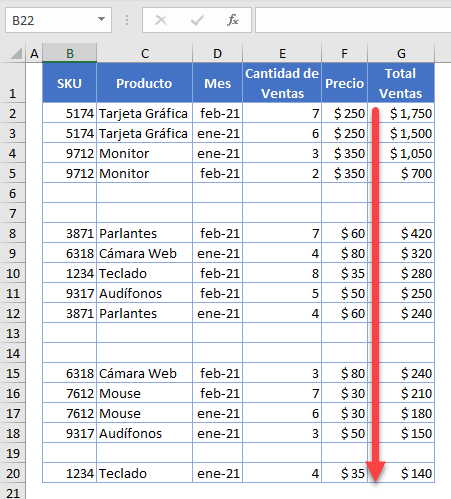
Ocultar Todas las Filas en Blanco a la Vez
Hay otra forma de ocultar filas que le permite ocultar todas las filas en blanco a la vez.
- Seleccione el rango de datos (B1:G20) y, en la cinta de opciones, vaya a Inicio > Buscar y seleccionar > Ir a especial..
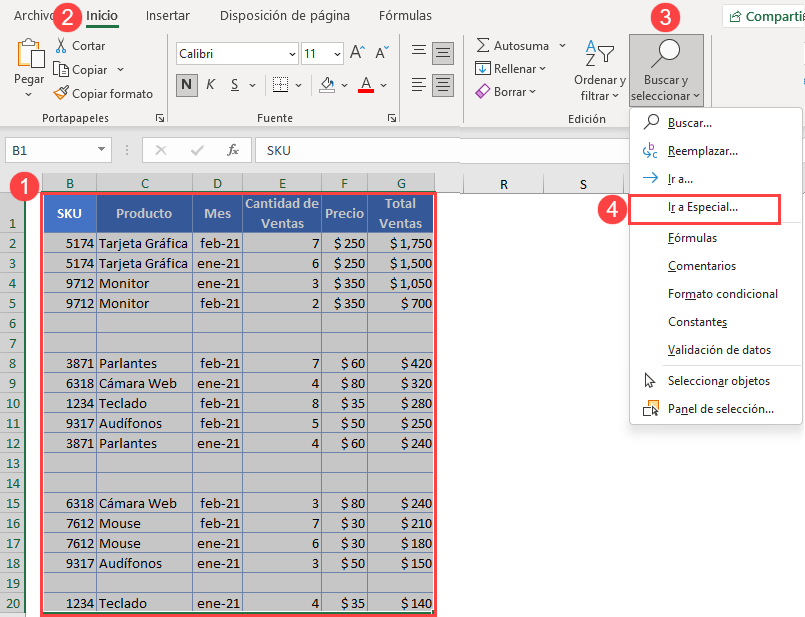
- En la ventana emergente, seleccione Espacios en blanco y haga clic en Aceptar.
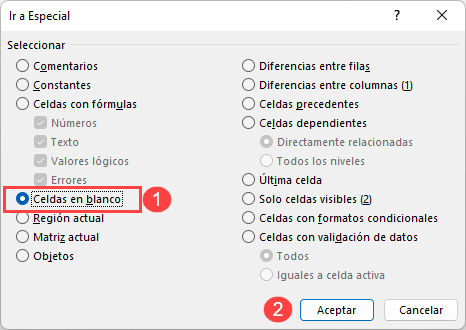
- Continúe con los pasos 3-6 anteriores.
Se seleccionan todas las celdas en blanco del rango de datos.
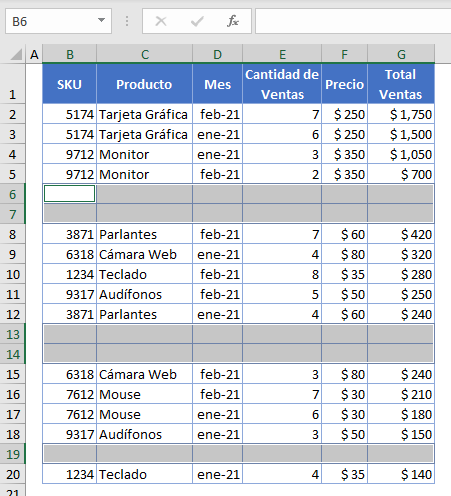
Ordenar e Ignorar Espacios en Blanco en Google Sheets
En las Hojas de cálculo de Google, la ordenación con los espacios en blanco ignorados se realiza de forma un poco diferente.
- Seleccione el rango de datos (B1:G20) y haga clic en el icono Filtro de la barra de herramientas.
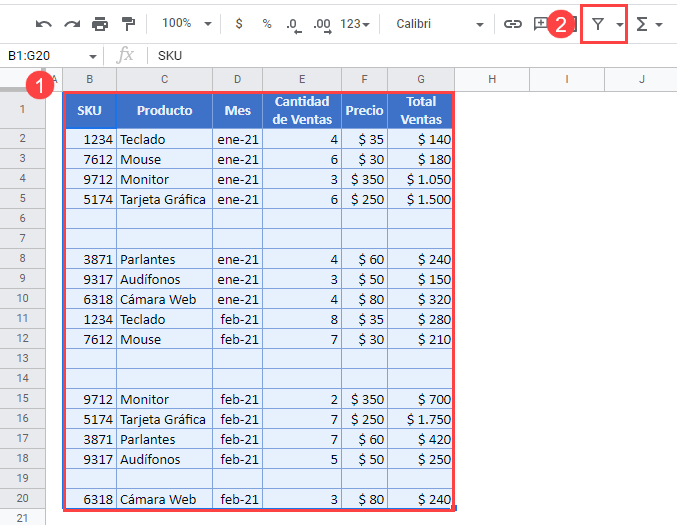
- Haz clic en el botón de filtro junto a SKU (celda B1), desmarca (Espacios en blanco) y haz clic en Aceptar.
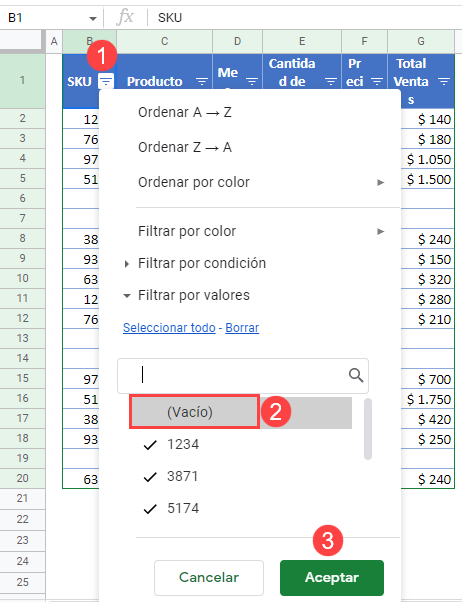
- Ahora, todas las filas en blanco están ocultas y puedes ordenar el rango de datos. Haz clic en el botón de filtro junto a Ventas totales (celda G1) y elige Ordenar Z → A (descendente).
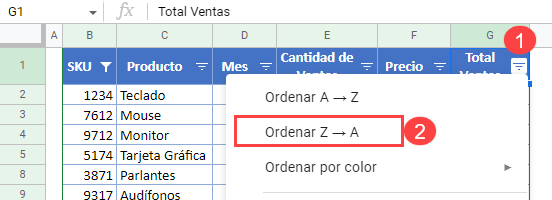
- El rango de datos está ahora ordenado por Ventas totales en orden descendente, y puede desocultar las filas en blanco. Haz clic en el botón de filtro junto a SKU (B1), marca (Espacios en blanco) y haz clic en Aceptar.
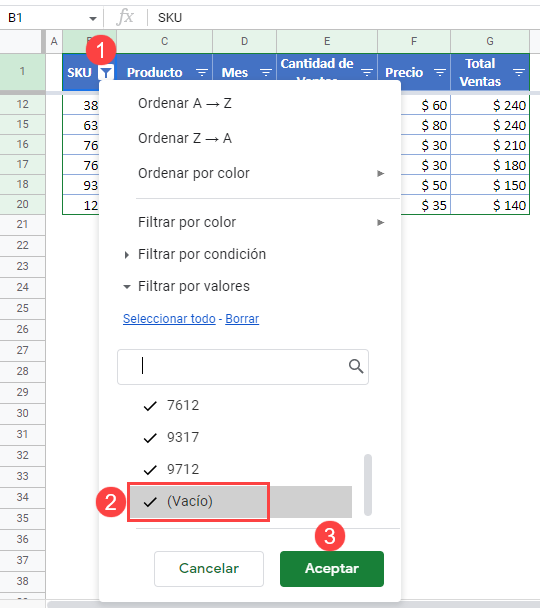
Finalmente, todas las filas son visibles, y el rango de datos se ordena ignorando las filas en blanco.