Cómo Ordenar Con Una Lista Personalizada en Excel
Este tutorial muestra cómo ordenar con una lista personalizada en Excel.
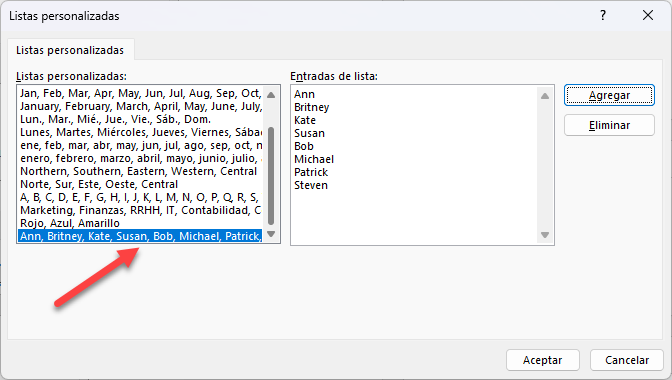
Ordenar Datos Con Una Lista Personalizada
En Excel, tienes la opción de ordenar datos con listas personalizadas. Hay listas estándar – como días y meses – y también puedes crear una lista personalizada para tus datos.
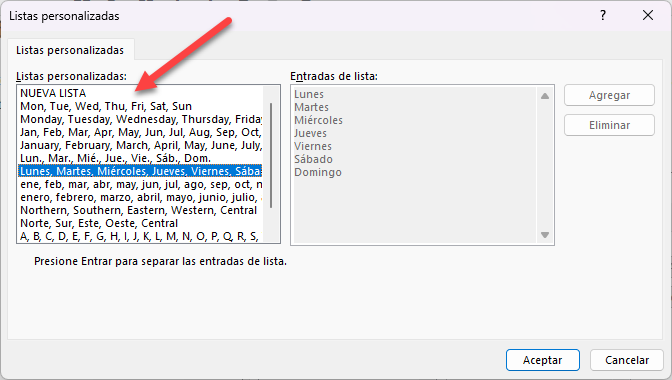
Digamos que tienes la lista de nombres que se muestra abajo en la Columna B y quieres ordenar primero por nombres femeninos y luego por masculinos. Hágalo con una lista personalizada.
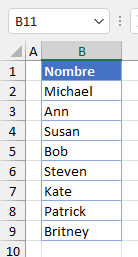
Crear una Lista Personalizada
- Selecciona cualquier celda de la Columna B (rango B2:B9), y en la Cinta de Opciones, ve a Inicio > Ordenar y Filtrar > Orden personalizado.
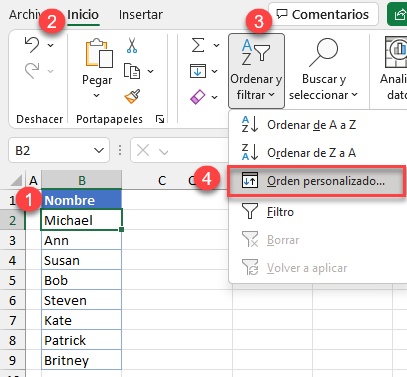
- En la ventana Ordenar, en el menú desplegable Orden, selecciona Lista personalizada.. . A continuación, haz clic en Aceptar.
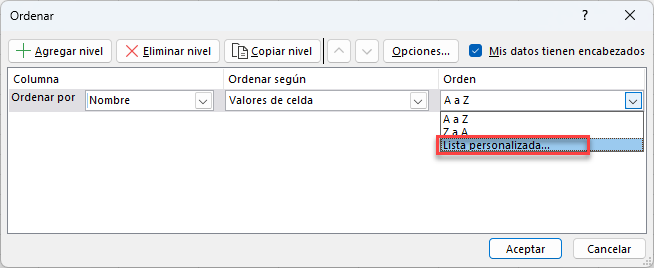
- En la ventana Listas personalizadas, elige NUEVA LISTA como lista.
Escriba los nombres en el orden que necesite (por ejemplo, mujeres de la A a la Z, luego hombres de la A a la Z). Entre cada nombre, pulse ENTRAR.
Pulse Agregar para añadir la lista.
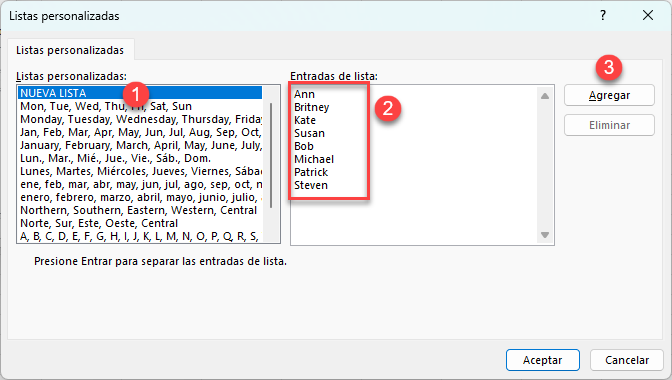
- Esto añade su nueva lista al menú de la izquierda. Haga clic en Aceptar para utilizarla en la ordenación personalizada.
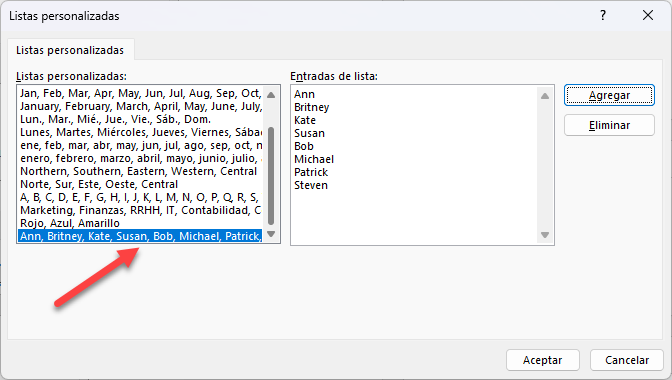
- Volverá a la ventana Ordenar. La nueva lista personalizada de nombres aparece en el menú desplegable Orden. Haga clic en Aceptar para ordenar los datos según la lista.
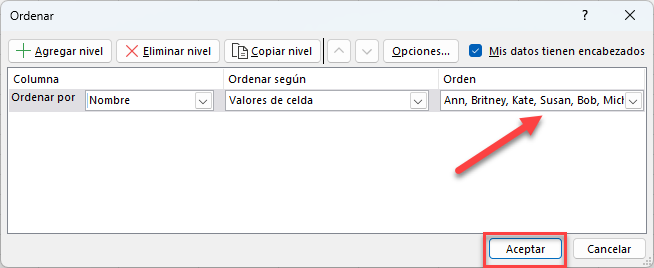
El resultado son valores en la Columna B ordenados por la lista personalizada que creó.
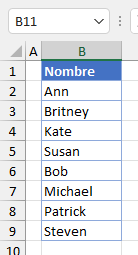
Importar Una Lista Personalizada
En lugar de escribir los elementos de la lista personalizada directamente en la ventana Listas personalizadas, puedes importar una lista desde un rango de celdas del libro de trabajo.
Digamos que tienes la lista personalizada ordenada en la Columna D (rango D2:D9) que se muestra a continuación y quieres importarla y utilizarla para una ordenación personalizada.
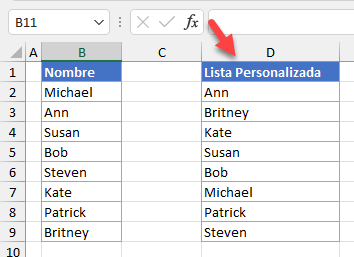
- En la cinta de opciones, vaya a Archivo > Opciones.
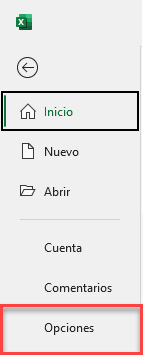
- En Opciones de Excel, vaya a Avanzadas > General y, a continuación, haga clic en Editar listas personalizadas.

- En la ventana Listas personalizadas, haga clic en el icono de flecha situado junto a Importar para seleccionar el rango para una nueva lista personalizada.
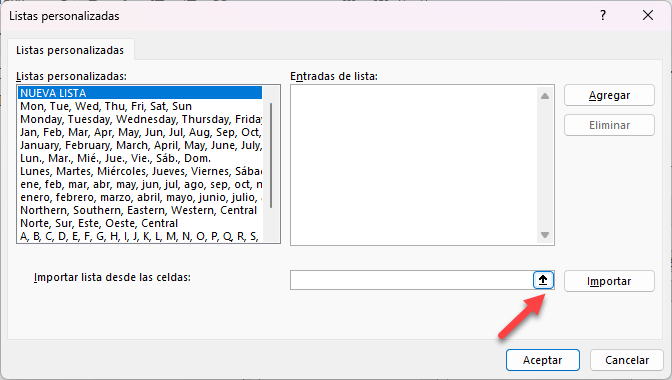
- Seleccione el rango con elementos ordenados para la lista (D2:D9) y haga clic en el icono de flecha para volver a la pantalla Listas personalizadas.
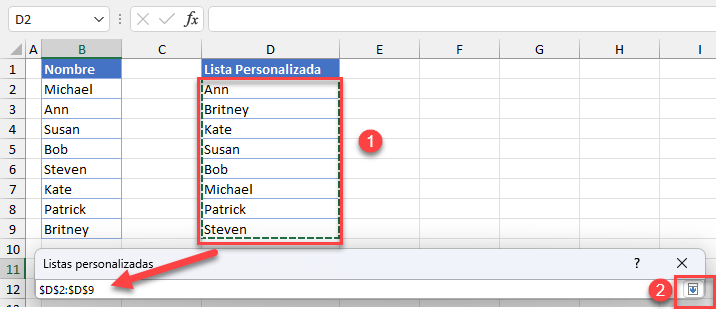
- En Listas personalizadas, ahora hay una nueva lista de nombres. Haga clic en Importar y, a continuación, en Aceptar.
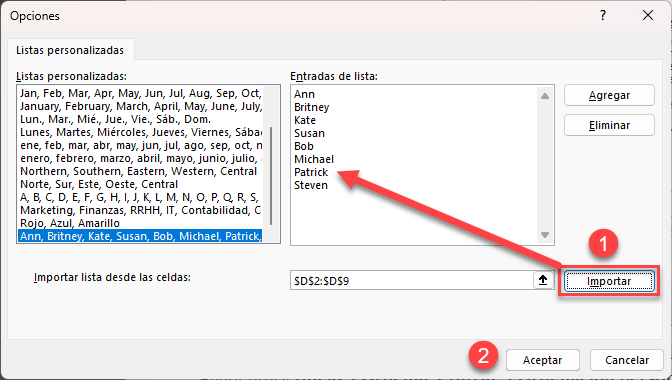
- Por último, la lista del libro de Excel se ha importado y se puede utilizar para la clasificación personalizada en el archivo.
Ahora vaya a Inicio > Ordenar y filtrar > Ordenación personalizada y elija la nueva lista en el campo Orden como se muestra en la sección anterior.

