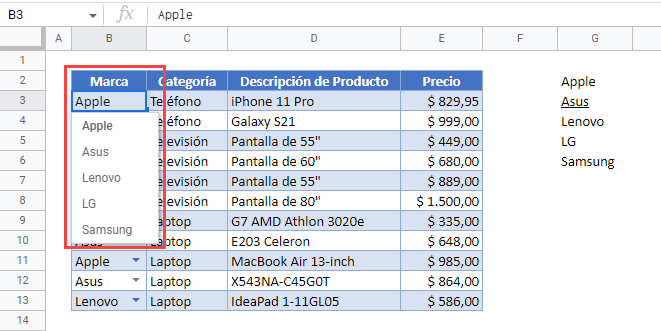Ordenar Alfabéticamente una Lista Desplegable en Excel y Google Sheets
Este tutorial demostrará cómo ordenar alfabéticamente una lista desplegable en Excel y en Google Sheets.
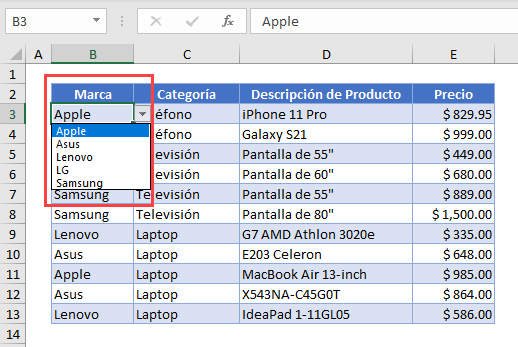
Cuando se introducen datos repetitivos en Excel, a veces puede ser útil tener una lista desplegable de opciones para seleccionar. Una nueva y potente característica de Excel 365 es la posibilidad de ordenar los datos y mostrar solo los datos únicos en una lista gracias a una nueva característica llamada Funciones de Matriz Dinámica.
Para obtener una lista desplegable de valores únicos ordenados por orden alfabético, utilice dos de estas nuevas funciones, a saber, las funciones UNICOS y ORDENAR. A continuación, puede utilizar la Validación de Datos para crear una lista desplegable a partir de los datos devueltos por estas funciones.
Nota: También es posible ordenar alfabéticamente utilizando VBA.
La Función ORDENAR
La función ORDENAR le permite ordenar una lista de datos en orden alfabético. En una celda en blanco a la derecha de los datos, escriba la siguiente fórmula:
=ORDENAR(B3:B13)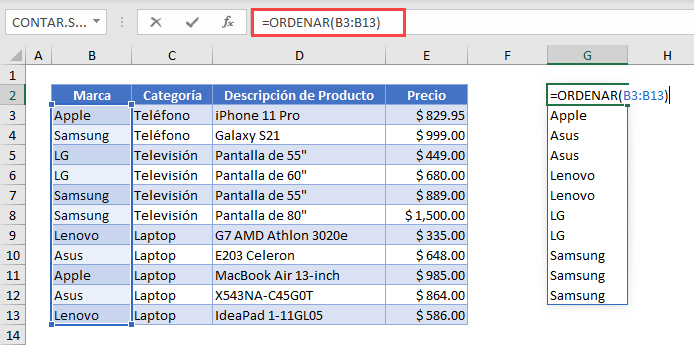
Cuando se pulsa ENTER, o se hace clic en la marca de verificación para introducir la fórmula en Excel, aparecerá una lista de valores ordenados del rango seleccionado debajo de la celda donde se introdujo la fórmula. Esto se conoce como «rango de derrame»
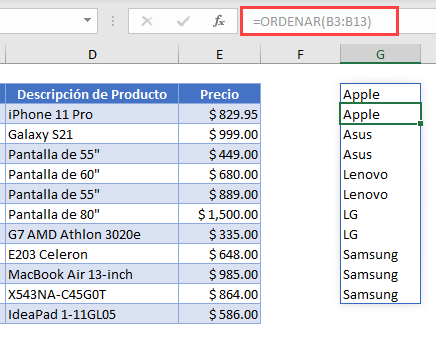
El rango de derrame produce automáticamente todos los valores únicos que están contenidos en el rango seleccionado. Observe que en la barra de fórmulas, la fórmula está en gris en este rango de derrame debido a que es una Fórmula de Matriz Dinámica. Si eliminara la fórmula en la celda G2, por ejemplo, entonces el rango de distribución se borraría también. El rango de derrame es identificable por la delgada línea azul que aparece a su alrededor.
Función UNICOS
La función UNICOS es otra función de matriz dinámica que le permite extraer valores únicos de una lista. En una celda en blanco a la derecha de los datos, escriba la siguiente fórmula
=UNICOS(B3:B13)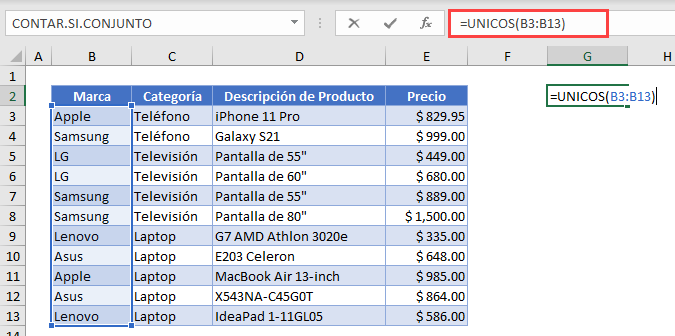
Al igual que con la función ORDENAR, tan pronto como pulse la tecla ENTER, la función UNICOS se extenderá al rango de distribución y rellenará la columna debajo de la celda en la que ha introducido la fórmula. La lista sólo mostrará los valores únicos del rango seleccionado originalmente y como se trata de una Fórmula de Matriz Dinámica, no se puede modificar o alterar la fórmula en este rango de derrame.
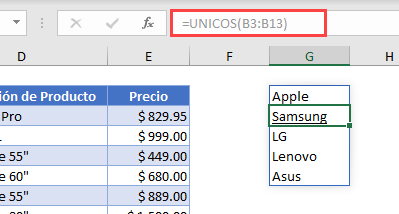
Combinar las Funciones ORDENAR y UNICOS
Combinando las funciones ORDENAR y UNICOS, se puede obtener una lista que sólo muestre valores únicos y que esté ordenada por orden alfabético.
=ORDENAR(UNICOS(B3:B13))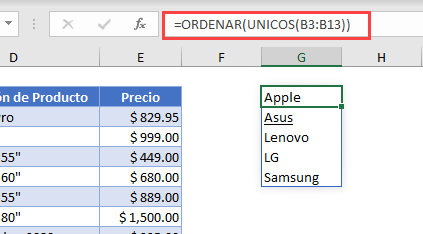
Nota: No importa el orden en el que anide las funciones; también podría utilizar la fórmula =UNIQUE(SORT(B3:B13)).
Crear la Lista Desplegable
Ahora puede utilizar este rango de celdas para crear una lista desplegable de la que seleccionar utilizando la Validación de Datos.
- Seleccione el rango de celdas donde desea que aparezca la lista desplegable y, a continuación, en la cinta de opciones, seleccione Datos > Validación de datos.
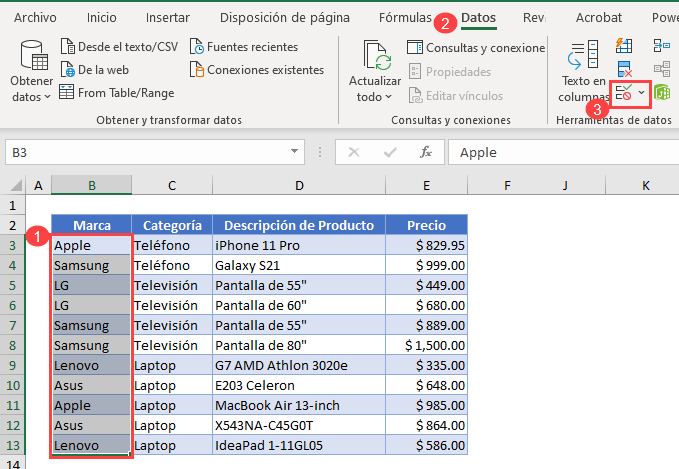
- Ahora selecciona Lista en la lista Permitir, y luego escribe la fórmula para el Origen de la lista.
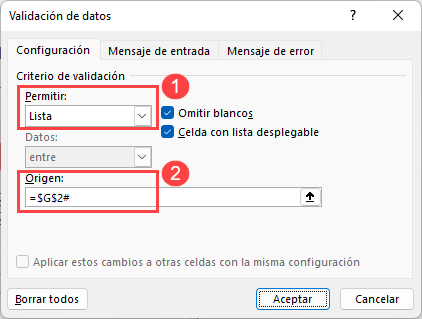
Es necesario poner el hashtag (#) después de la fórmula para que Excel sepa que necesita todo el rango de derrames y no sólo el valor de la celda individual (por ejemplo, G2).
- Haga clic en Aceptar para crear la lista desplegable ordenada en el rango seleccionado.
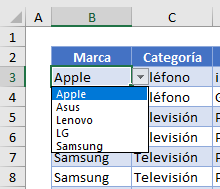
Ordenar Alfabéticamente una Lista Desplegable en Google Sheets
Las funciones ORDENAR y UNICOS funcionan de la misma manera en Google Sheets que en Excel, solo con la salvedad, que en Google Sheets en Español, mantienen su nombre de fórmula en Inglés, los cuales son: SORT y UNIQUE respectivamente.
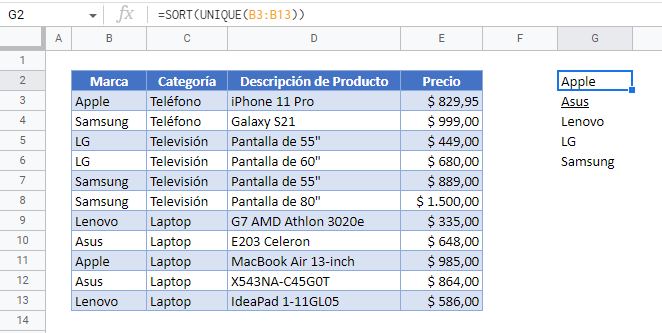
- Para crear la lista desplegable, resalta el rango de celdas que contendrá la lista desplegable, y luego en el Menú, selecciona Validación de datos.
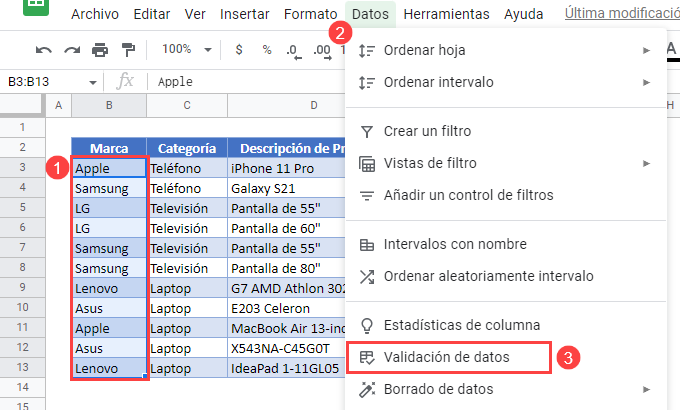
- Aunque el rango de celdas que contendrá las listas desplegables se rellenará automáticamente a partir de la selección anterior, es necesario introducir los Criterios. El rango se selecciona automáticamente, y luego introducir todo el rango de celdas para la lista de criterios (por ejemplo, G2: G6). La funcionalidad de hashtag que utiliza Excel no existe en Google Sheets.
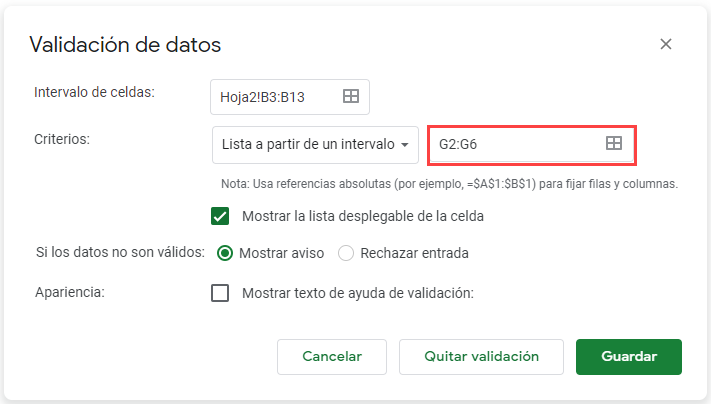
- Haz clic en Guardar para insertar la lista desplegable ordenada en la hoja de cálculo de Google.