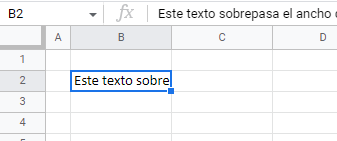Cómo Ocultar el Texto Desbordado en una Celda en Excel y Google Sheets
Este tutorial muestra cómo ocultar el texto de desbordamiento sin envolver en Excel y Google Sheets.
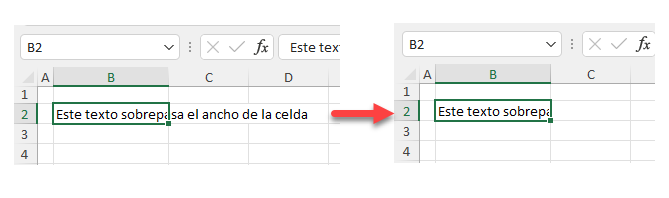
Cuando introduces texto que es más largo que el ancho de la celda, Excel desborda automáticamente el texto a las siguientes columnas para mostrarlo. Una forma de solucionar esto es envolver el texto para que se muestre en varias líneas pero por debajo, pero aquí mostraremos cómo ocultar el texto desbordado manteniendo la celda a la altura estándar.
Ocultar Texto Desbordado en una Celda
Sin envolver el texto y aumentando la altura de la celda, puede evitar que el texto se muestre más allá del borde derecho de la celda. En el siguiente ejemplo, el texto de la celda B2 se muestra sobre las celdas C2 y D2.
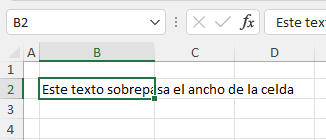
Para evitar esto y cortar el texto fuera de los bordes de la celda B2, siga estos pasos:
- Seleccione la celda de texto y, en la cinta de opciones, vaya a Inicio > Configuración de alineación.
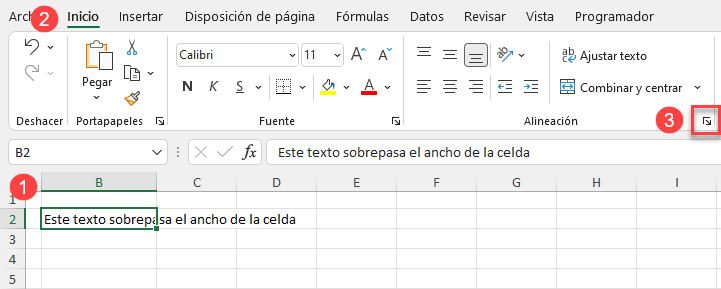
- Aparece la ventana Formato de celdas. En la ventana Alineación elija Rellenar para Alineación horizontal del texto y haga clic en Aceptar.
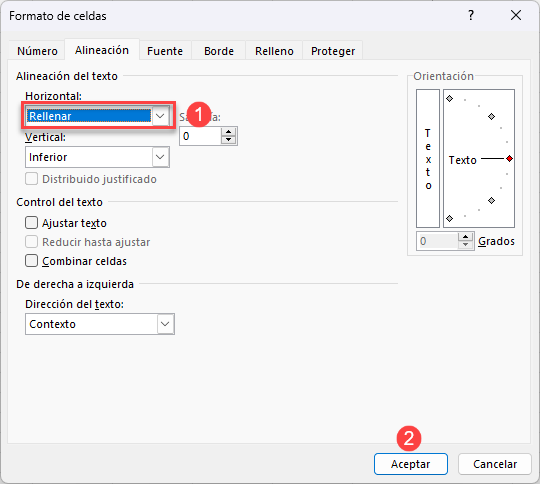
Como resultado, el texto de la celda B2 se corta para ajustarse a la altura de la celda y ya no se desborda a las demás celdas.
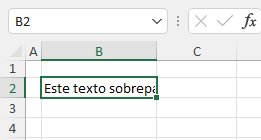
Ocultar Texto Desbordado en Google Sheets
Para conseguir lo mismo en Google Sheets, selecciona la celda de texto y, en la Barra de herramientas, elige Ajuste de texto y haz clic en Recortar.
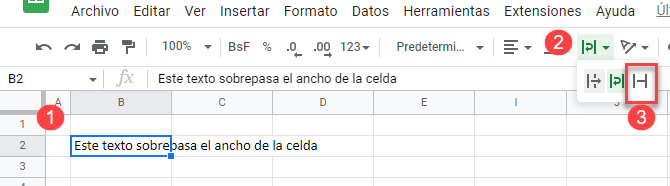
Se obtiene el mismo resultado que en Excel.