Cómo Ocultar Fórmulas en Excel y Google Sheets
Este tutorial muestra cómo ocultar fórmulas en Excel y Google Sheets.
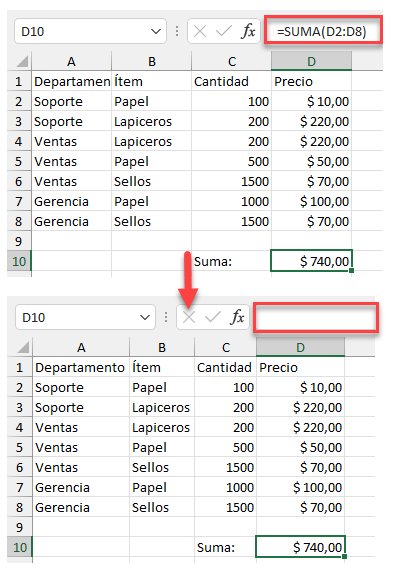
Ocultar Fórmulas en Excel
En Excel, si una celda contiene una fórmula, esa fórmula se muestra en la barra de fórmulas cuando se selecciona la celda. Pero si no quieres mostrar las fórmulas por razones de propiedad, seguridad o confidencialidad, puedes ocultarlas fácilmente.
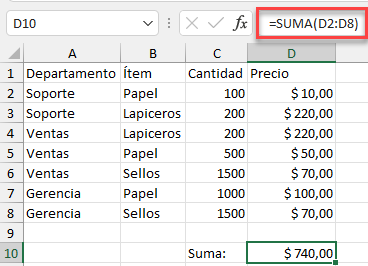
- Seleccione la celda con la fórmula que desea ocultar y, a continuación, en la cinta de opciones, vaya a Inicio > Formato > Formato de celdas.
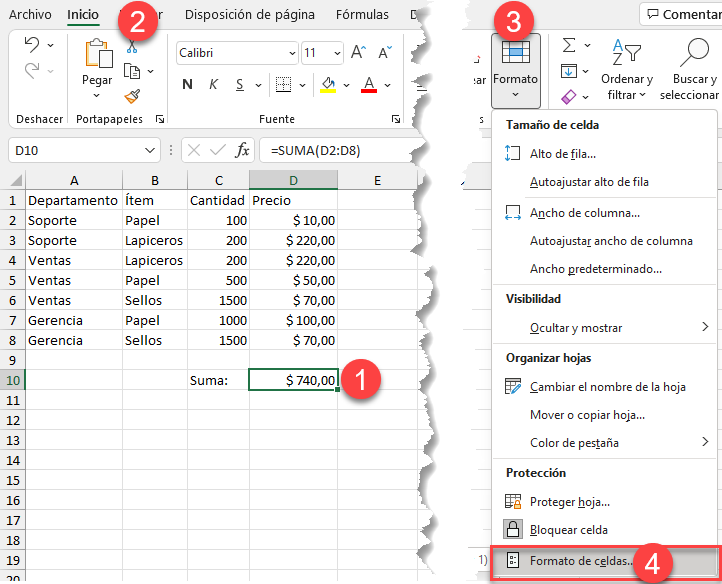
- En la ventana Formato de celdas, ve a Proteger, marca la casilla Oculta y haz clic en Aceptar.
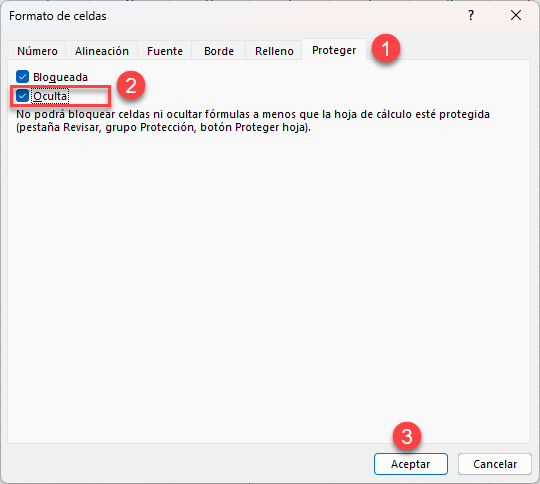
- Para que la función de ocultar fórmulas funcione, primero debes proteger el libro de trabajo. En la cinta de opciones, ve a Revisar > Proteger hoja.
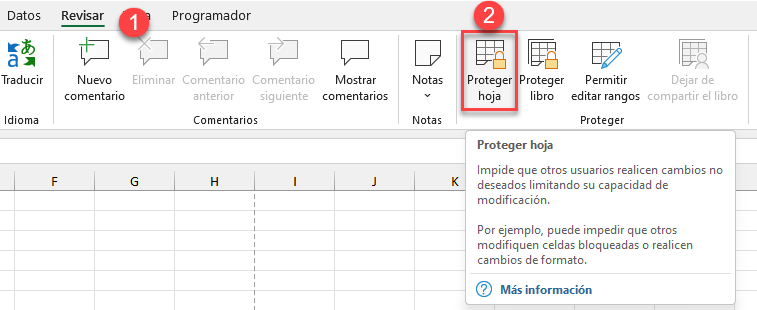
- En la ventana Proteger hoja, escriba una Contraseña para desproteger la hoja y haga clic en Aceptar.
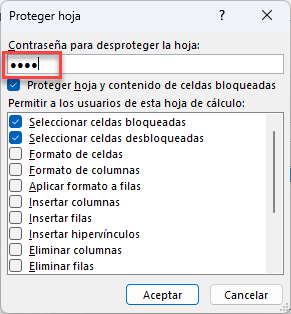
- En la ventana Confirmar contraseña, vuelva a introducir la contraseña y haga clic en Aceptar.
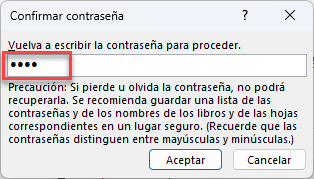
Como resultado, la fórmula queda bloqueada y oculta. Cuando hagas clic en la celda, no podrás ver la fórmula en la barra de fórmulas.
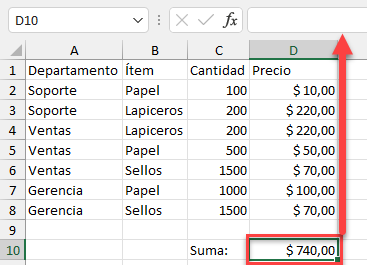
Ocultar la Barra de Fórmulas
Otra forma de ocultar la fórmula es ocultar toda la barra de fórmulas. En la cinta de opciones, ve a Ver > Mostrar y desmarca Barra de fórmulas.
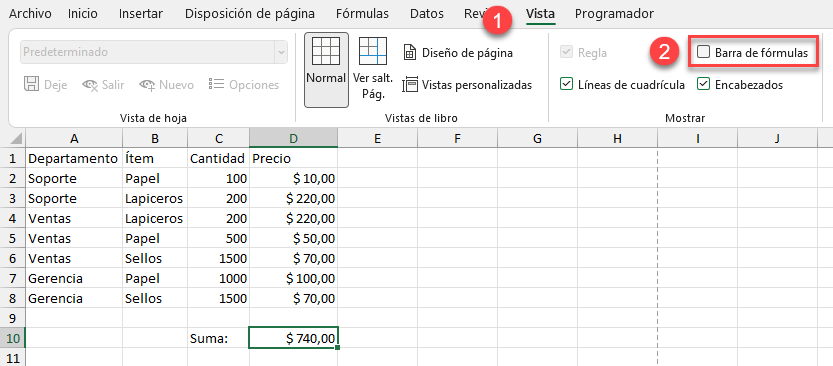
Tenga en cuenta que esto no ocultará realmente la fórmula por razones de protección. Cualquiera puede activar la barra de fórmulas más tarde y ver la fórmula.
Ocultar la Barra de Fórmulas en Google Sheets
Supongamos que tienes una fórmula en la celda D10 y quieres ocultarla. En las Hojas de cálculo de Google, no puedes ocultar esta fórmula del mismo modo que en Excel, pero puedes ocultar toda la barra de fórmulas.
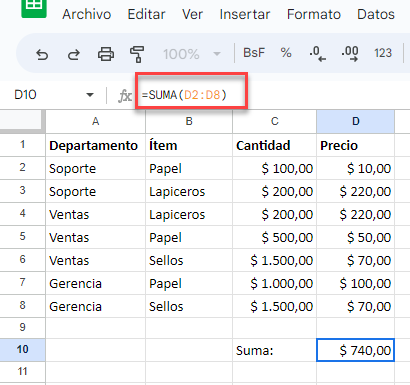
En el Menú, ve a Ver > Barra de fórmulas para desactivar esta opción.
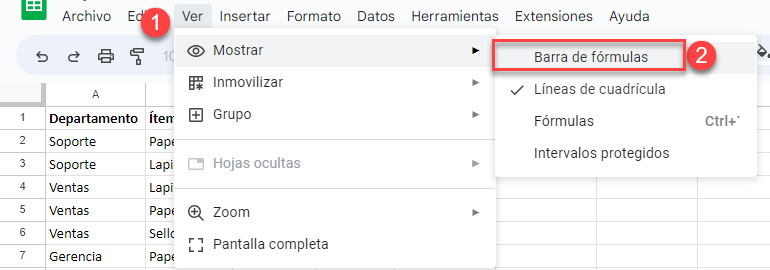
Ahora, la barra de fórmulas está oculta y no podrás ver la fórmula.
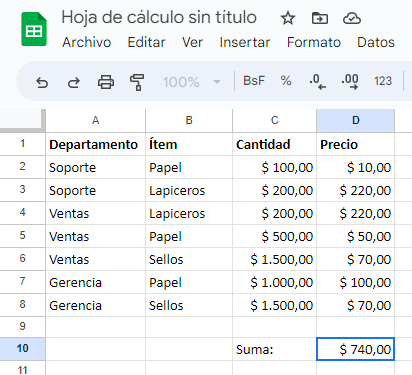
Alternativamente, si quieres proteger la fórmula de posteriores ediciones, puedes bloquear la celda como rango protegido.

