Notación Científica en Excel y Google Sheets
Este tutorial muestra cómo utilizar la notación científica en Excel y Google Sheets.
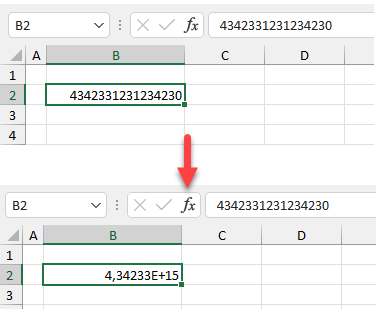
Añadir Notación Científica
Por defecto, Excel utiliza la notación científica para abreviar los números grandes. Si has eliminado la notación científica (por ejemplo, 1,23E+10), puedes recuperarla fácilmente. Digamos que tienes el siguiente número en la celda B2.
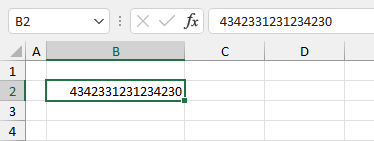
- Para añadir notación científica y acortar el formato de los números, selecciona la celda (B2),
- En la cinta de opciones, ve a la pestaña Inicio.
- En el desplegable Formato de número, elige General.
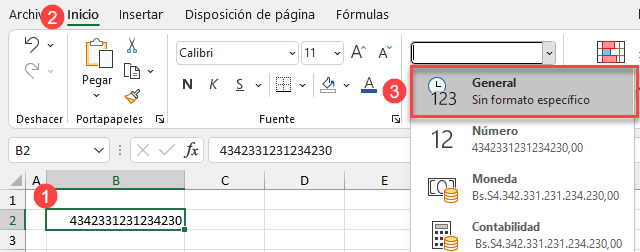
Al volver a cambiar el formato de celda a General, Excel añade automáticamente la notación científica.
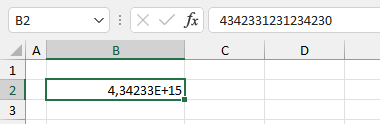
Notación Científica en Google Sheets
Google Sheets también utiliza por defecto un formato de notación científica para los números largos.
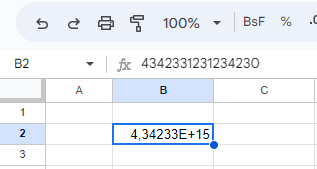
Sin embargo, si ha eliminado el formato científico, puede volver a añadirlo fácilmente.
En el Menú, seleccione Formato > Número y, a continuación, Científico.
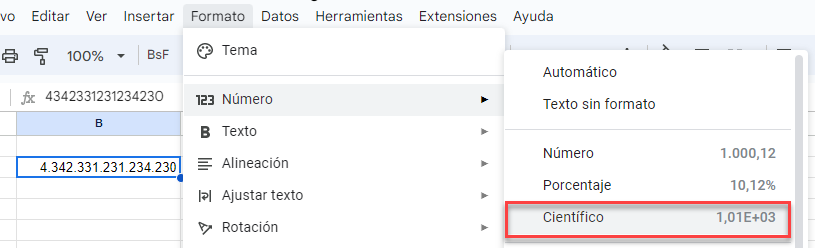
El número volverá a formatearse con notación científica.

