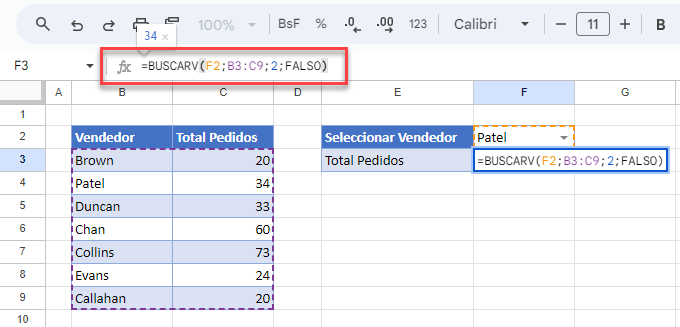Usar Lista Desplegable para Rellenar Otra Celda en Excel y Google Sheets
Este tutorial muestra cómo cambiar el elemento elegido de una lista desplegable puede rellenar una celda diferente en Excel y Google Sheets.
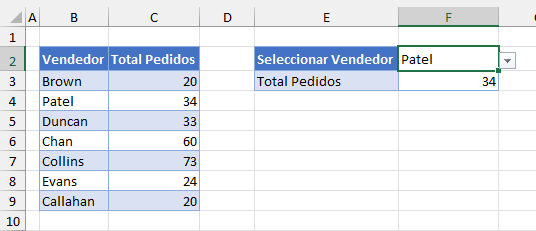
BUSCARV Para Rellenar Otra Celda
- Crea una Lista desplegable utilizando la validación de datos en Excel.

- Ahora, utiliza la Función BUSCARV en una celda diferente para buscar el valor que elijas en el cuadro desplegable.
Selecciona la celda donde deseas que vaya la Fórmula BUSCARV y escribe la siguiente fórmula:
=BUSCARV(F2;B3:C9;2;FALSO)Los valores de la Tabla (base de datos) están en B3:C9. La función BUSCARV toma el valor en F2 y lo compara con un valor igual B3:B9. Luego, devuelve el valor correspondiente de la Columna C (Total Pedidos).
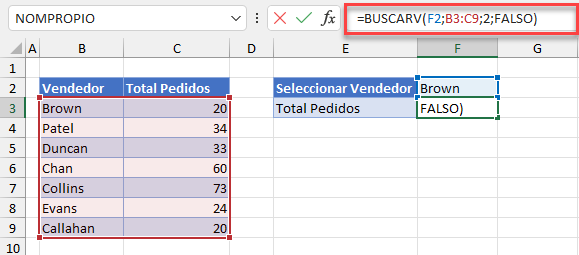
- Elija un Vendedor diferente de la lista desplegable, y la cifra devuelta en F3 cambia en consecuencia.
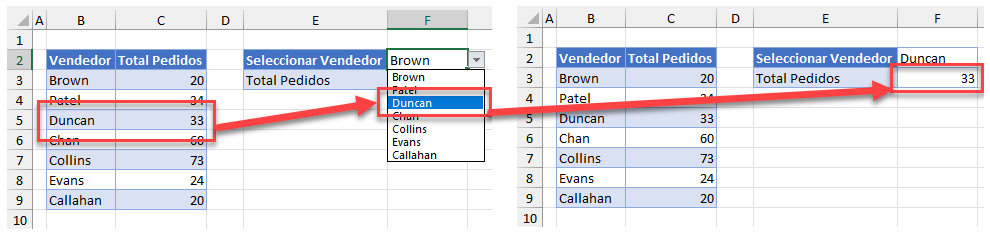
VBA para Rellenar Otra Celda
También puede utilizar VBA para rellenar otra celda en Excel utilizando un evento de cambio cuando se actualiza el valor de un cuadro desplegable. Primero deberá crear un cuadro desplegable a través de la cinta de opciones Programador en lugar de la validación de datos. Si no ves la pestaña Programador, tendrás que activarla.
- En la cinta de opciones, vaya a Programador > Insertar > Controles ActiveX y, a continuación, seleccione el control Cuadro Combinado (Control ActiveX).
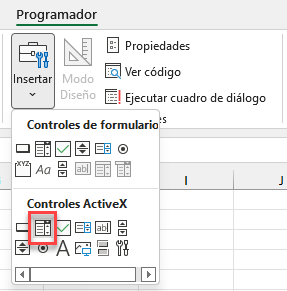
- Arrastra y suelta para crear un control desplegable en tu hoja de cálculo. Haz clic en Propiedades en la pestaña Programador para activar las propiedades del desplegable. Selecciona la fuente para los elementos de la lista desplegable y la celda vinculada para que vaya el desplegable.
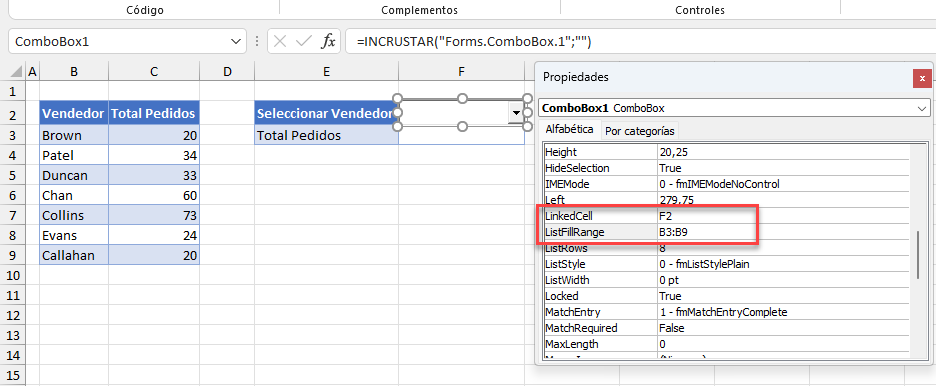
- Utilice el evento ComboBox Change para crear un código VBA que se ejecute cada vez que se cambie el valor del Cuadro Desplegable .
Lista Desplegable Para Rellenar Otra Celda en Google Sheets
Google Sheets también puede utilizar la Función BUSCARV para cambiar el valor de otra celda en función del elemento seleccionado de una lista desplegable.