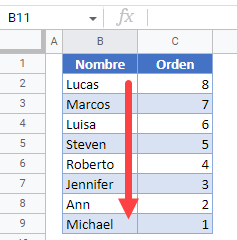Cómo Invertir el Orden de los Datos en Excel y Google Sheets
En este tutorial, aprenderás a invertir el orden de los datos en Excel y Google Sheets.
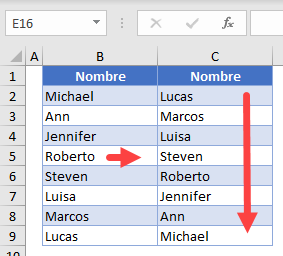
Invertir el Orden de los Datos
Utilizar la Columna Auxiliar y Ordenar
Hay varias formas de invertir el orden de los datos (darles la vuelta) en Excel. El siguiente ejemplo utiliza una columna auxiliar que luego se ordenará. Digamos que tienes la lista de nombres de abajo en la Columna B y quieres ordenarla en orden inverso.
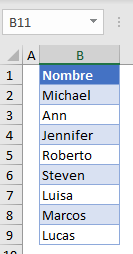
- En la Columna C, agrega los números de serie junto a los nombres de la Columna B. Comienza en 1 y aumenta en 1 por cada nombre. La columna C es la columna de ayuda que utilizarás para ordenar los datos en orden inverso, pasando de ascendente a descendente.
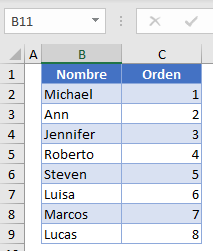
- Selecciona todo el rango de datos (B1:C9), y en la cinta de opciones, ve a Datos > Ordenar.
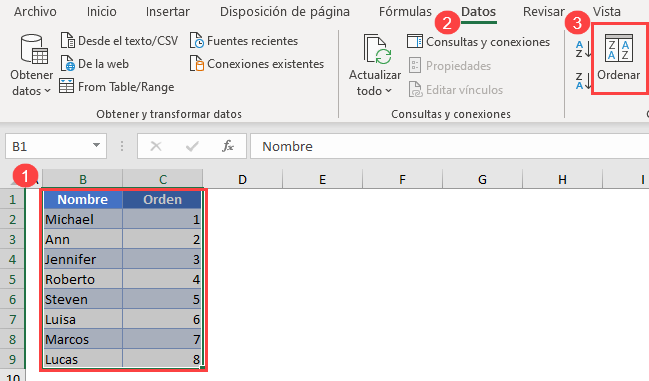
- En la ventana Ordenar, (1) selecciona Orden para Ordenar por, (2) De mayor a menor para Ordenar, y (3) haz clic en Aceptar.
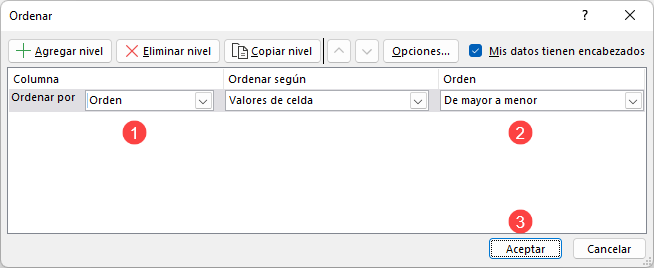
Como resultado, el rango de datos está ordenado de forma descendente por la Columna C, lo que significa que los nombres de la Columna B están ahora en el orden inverso. Ahora puede eliminar la columna de ayuda.
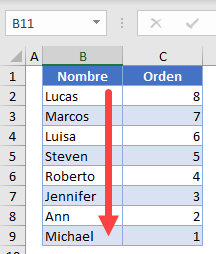
Invertir el Orden con una Fórmula
Otra forma de invertir el orden de los datos es utilizar las funciones INDICE y FILAS.
- Introduce la siguiente fórmula en la celda C2:
=INDICE($B$2:$B$9;FILAS(B2:$B$9))Veamos cómo funciona esta fórmula:
-
- La función INDICE toma un rango de datos (el primer parámetro) y una fila (el segundo parámetro) y devuelve un valor. En este caso, el rango es siempre B2:B9, y la fila es la salida de la Función FILAS.
- La función FILAS en este ejemplo devuelve el número de filas en el rango seleccionado, que comienza en la fila actual y termina en la última celda.
Así que para la celda C2, el resultado de la Función FILAS es 8 (Hay ocho filas desde B2 hasta B9.), por lo que la Función INDICE devolverá el valor en la octava fila del rango de datos, que es Lucas. Para la celda C3, el resultado de la Función FILAS es 7 (Hay siete filas desde B3 hasta B9.), por lo que la Función INDICE devuelve Marcos. De esta manera, la fila de la Función INDICE disminuirá en uno cada vez y formará la lista original en orden inverso.
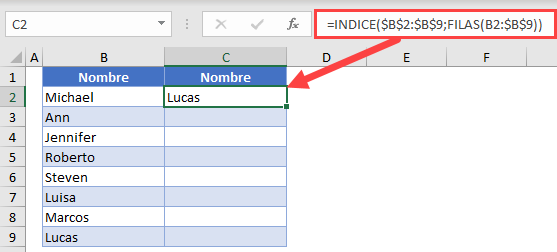
- Coloca el cursor en la esquina inferior derecha de la celda C2 hasta que aparezca la cruz, y luego arrástralo hacia abajo hasta la fila 9.
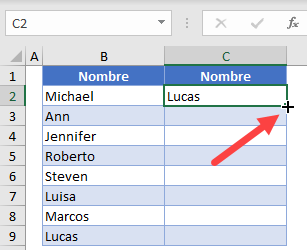
El resultado final es el conjunto de datos de la columna B ordenados en orden inverso en la columna C.
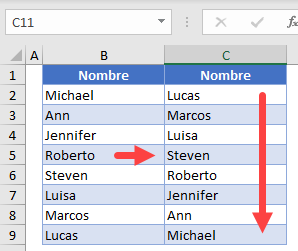
Invertir el Orden de los Datos en Google Sheets
En Google Sheets, puedes utilizar la fórmula INDICE y FILAS exactamente igual que en Excel. Pero el método de la columna de ayuda funciona de forma un poco diferente
- Selecciona todo el rango de datos, incluyendo la columna de ayuda (B1:C9) y en el Menú, ve a Datos > Ordenar rango.
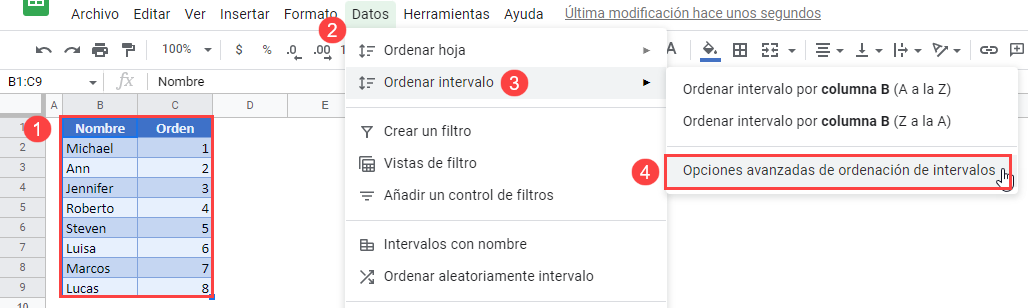
- En la ventana Ordenar, (1) marca Datos tiene fila de cabecera, (2) elige Orden para Ordenar por, (3) selecciona Z → A (descendente) y (4) haz clic en Ordenar.
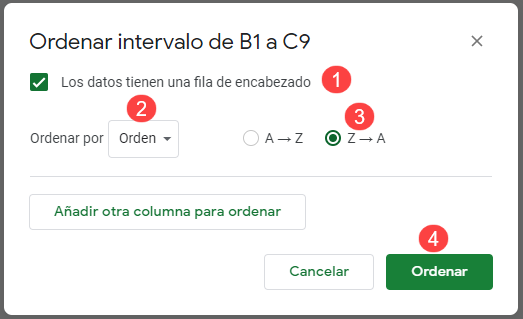
Como resultado, los nombres están ahora en el orden inverso en la columna C.