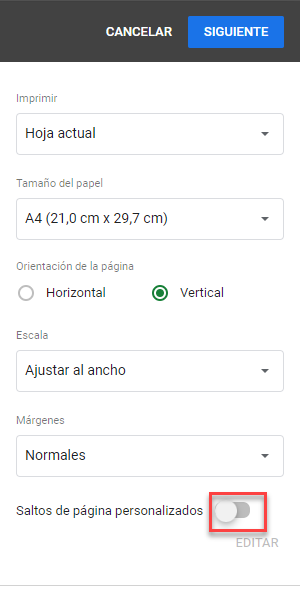Insertar y Eliminar Saltos de Página en Excel y Google Sheets
Este tutorial muestra cómo insertar y eliminar saltos de página en Excel y Google Sheets.
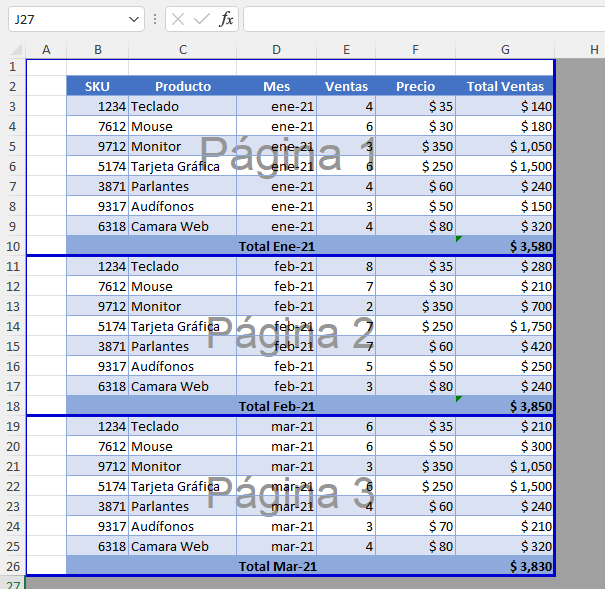
Insertar Saltos de Página
En Excel, puede elegir cuándo pasar a la página siguiente al imprimir estableciendo saltos de página. Veamos en el siguiente ejemplo cómo insertar un salto de página.
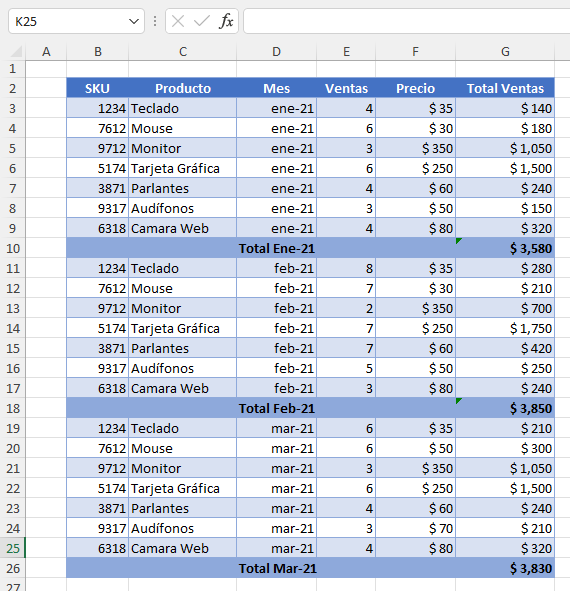
En esta tabla, hay datos de ventas con subtotales, agrupados por meses. Digamos que desea imprimir los datos de cada mes en una página separada. Inserte saltos de página después de Total Ene-21, Total Feb-21 y Total Mar-21.
- Primero seleccione la fila justo debajo de donde desea insertar un salto de página. En este caso, seleccione la Fila 11, ya que desea insertar un salto de página después de la Fila 10.
- A continuación, vaya a la pestaña Disposición de Página de la cinta de opciones y haga clic en Saltos en el menú Configurar página y seleccione Insertar salto de página.
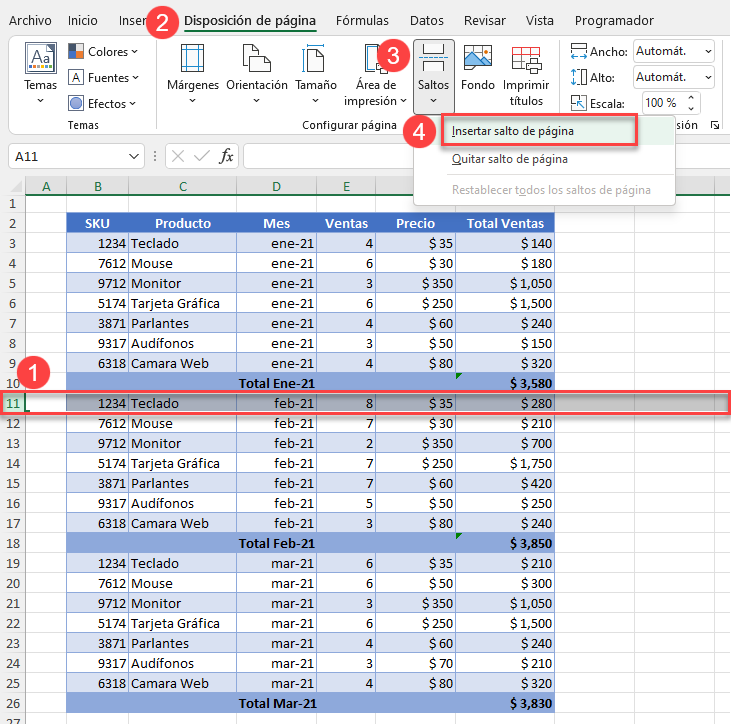
Como resultado, se obtiene la línea de salto de página entre las filas 10 y 11.
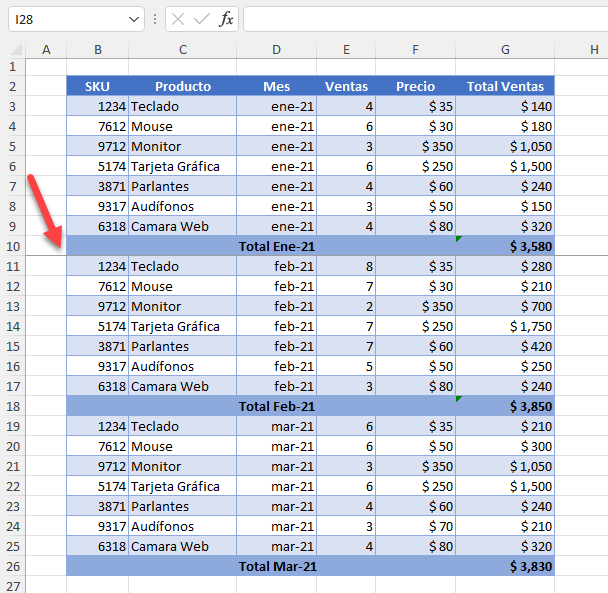
- Ahora repita los pasos 1 y 2 para las Filas 19 y 26. Finalmente, obtienes dos saltos de página más entre las Filas 18 y 19, y luego las Filas 25 y 26.
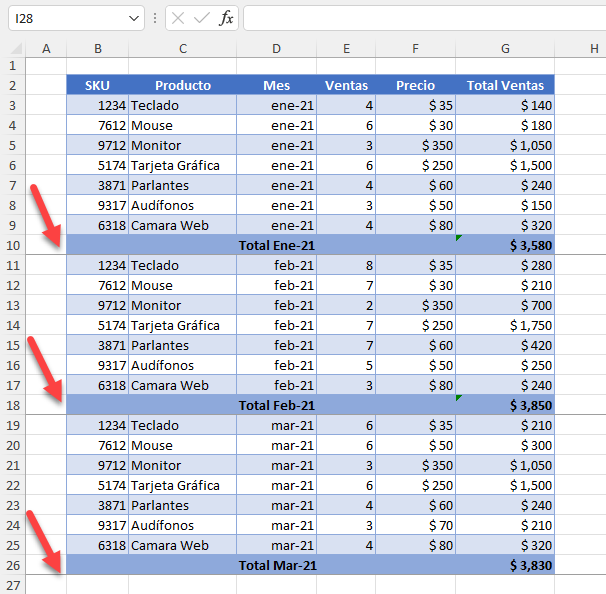
Vista Previa y Ajuste de Saltos de Página
También puede visualizar todos los saltos de página de la hoja. Vaya a la pestaña Vista de la cinta de opciones y haga clic en Ver salt. Pág.
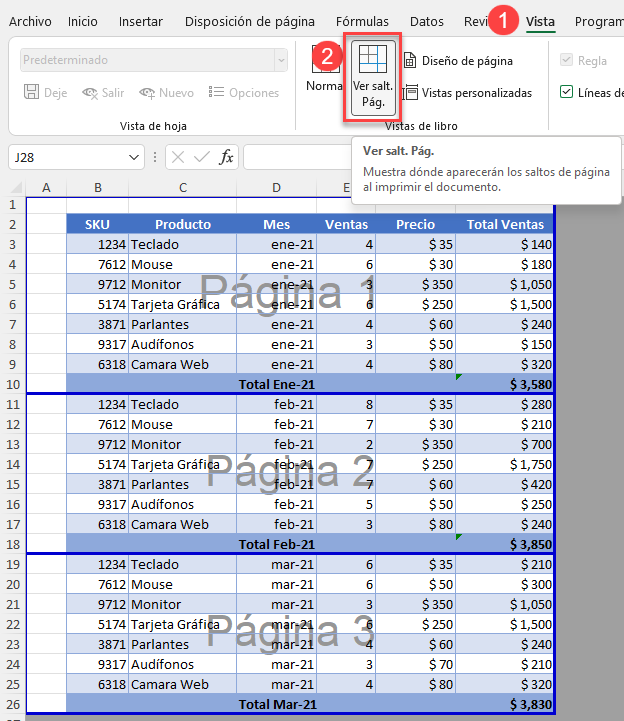
Aquí puede ver todos los saltos de página y las páginas enumeradas para imprimir. También puede ajustar el salto de página arrastrándolo hacia arriba o hacia abajo. Por ejemplo, si desea tener una sola página para todas las filas, debe arrastrar el primer salto de página a la Fila 27. Sitúe el cursor en una línea de salto de página (entre las Filas 10 y 11) hasta que aparezca la flecha doble y arrastre la flecha hacia abajo hasta la Fila 27.
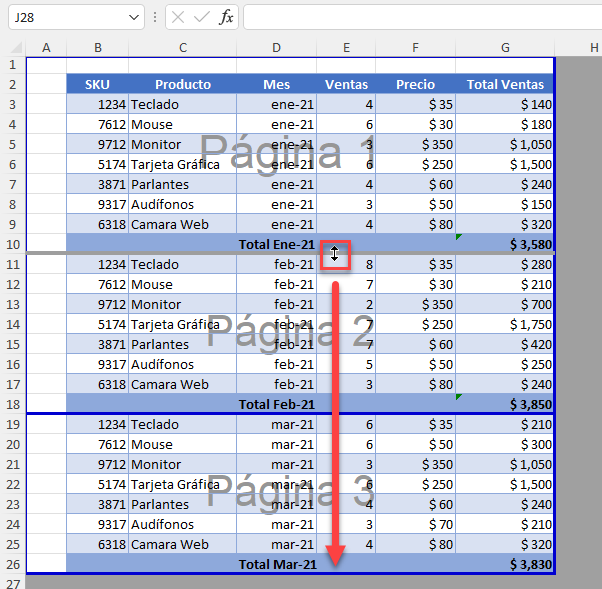
El salto de página se desplaza hasta el final de la tabla y todos los datos se imprimirán en una sola página, como se muestra en la imagen siguiente.
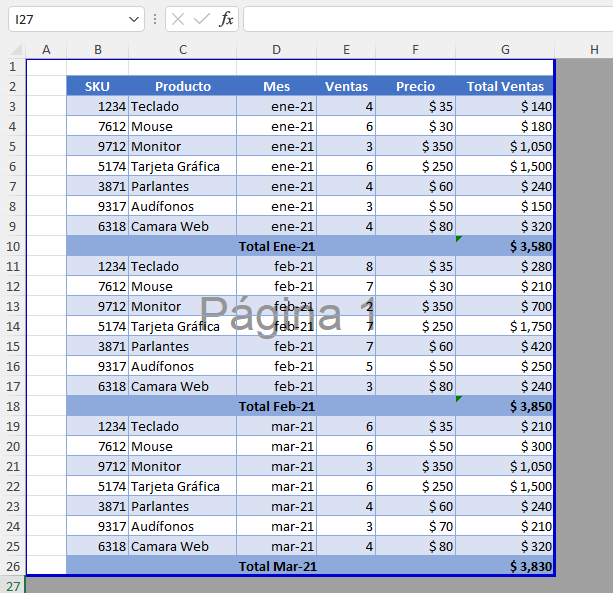
Eliminar Saltos de Página
- Para eliminar un salto de página, vaya primero a la pestaña Vista de la cinta de opciones y haga clic en Ver salt. Pág.
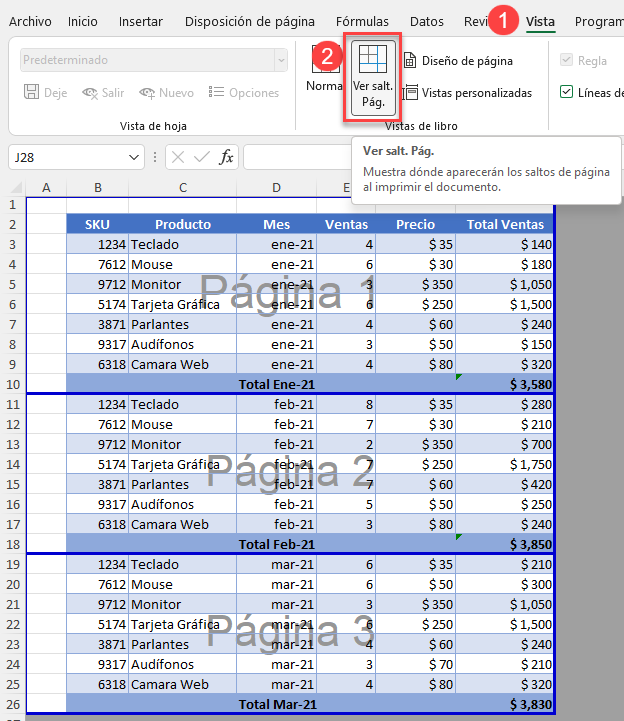
- Seleccione la fila situada encima del salto de página que desea eliminar. En este caso, seleccione la Fila 11, ya que desea eliminar el salto de página después de la Fila 10.
- A continuación, vaya a la pestaña Disposición de página de la cinta de opciones, haga clic en Saltos en el grupo Configurar página y seleccione Quitar salto de página.
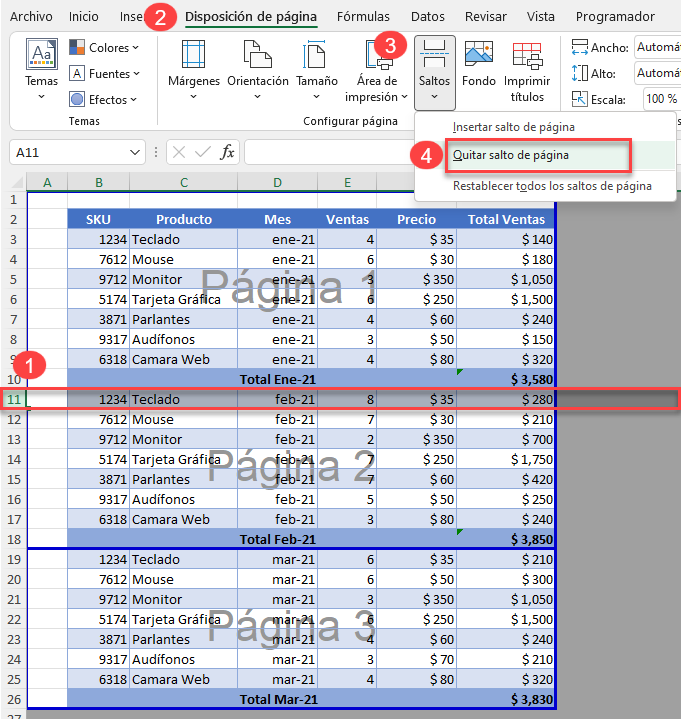
Como resultado, se elimina el primer salto de página y ahora tiene dos páginas para imprimir, en lugar de tres.
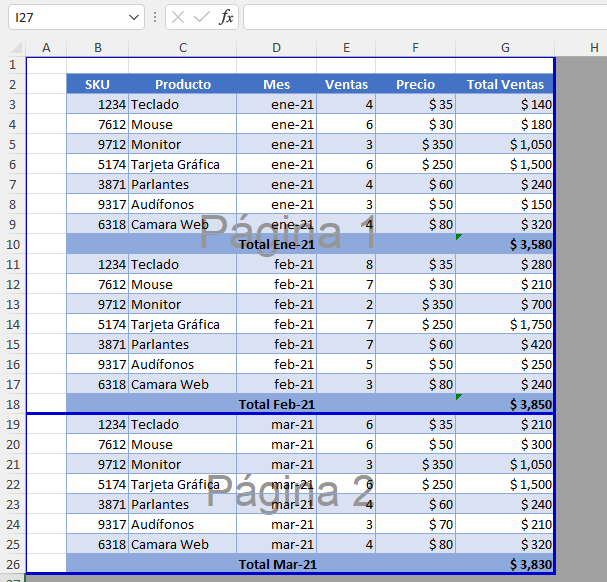
Eliminar Todos los Saltos de Página
También puede eliminar todos los saltos de página a la vez. Primero, ve a la pestaña Disposición de página en la cinta de opciones, luego haz clic en Saltos en el grupo Configurar página y elige Restablecer todos los saltos de página.
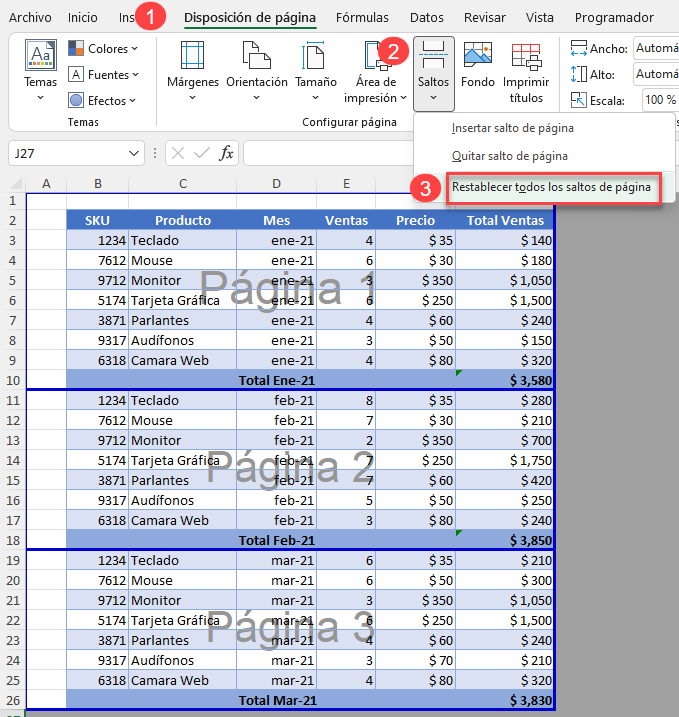
Ahora, todos los saltos de página se borrarán y todos los datos se imprimirán en una sola página.
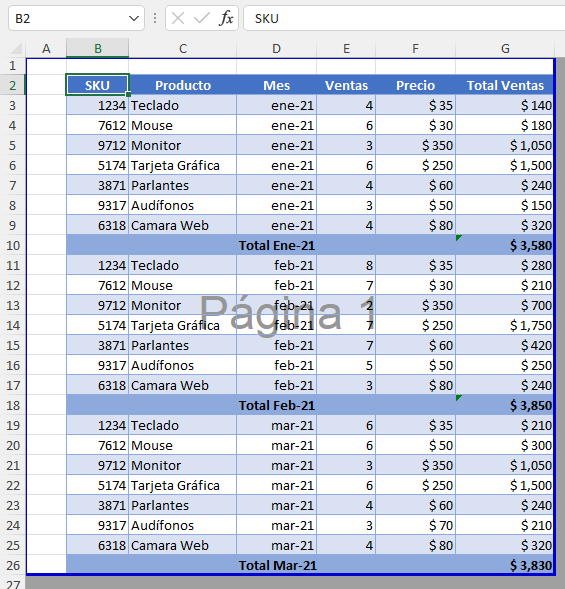
Insertar Saltos de Página en Google Sheets
También puedes insertar saltos de página personalizados en Hojas de cálculo de Google, pero es un poco diferente en comparación con Excel. Digamos que tienes el mismo conjunto de datos y quieres establecer saltos de página similares después del subtotal de cada mes.
- En primer lugar, ve a la pestaña Archivo del menú y haz clic en Imprimir (o utiliza la combinación de teclas CTRL + P).
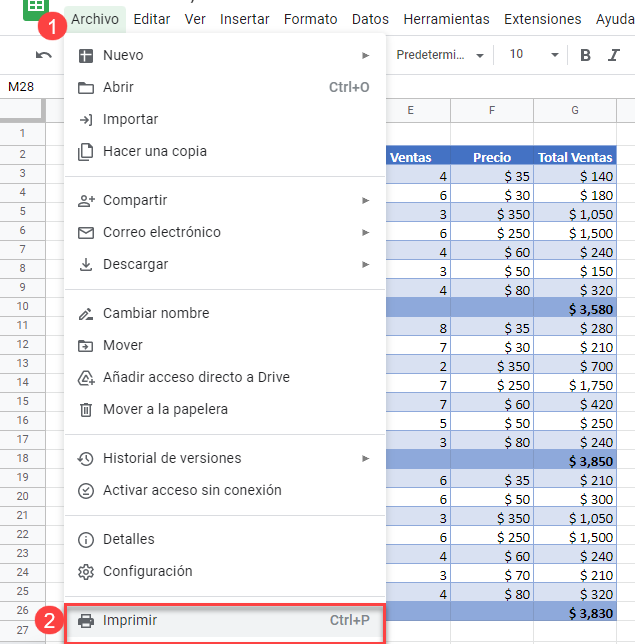
- En la pantalla de configuración de impresión, vaya a Saltos de página personalizados.
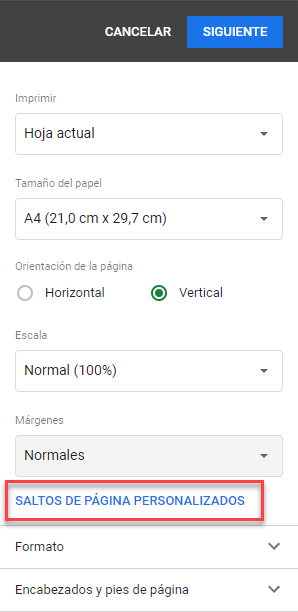
- En la pantalla siguiente, sitúe el cursor en la parte inferior del área de impresión hasta que aparezca la flecha de doble cara. A continuación, haga clic y arrastre la flecha entre las filas 10 y 11.
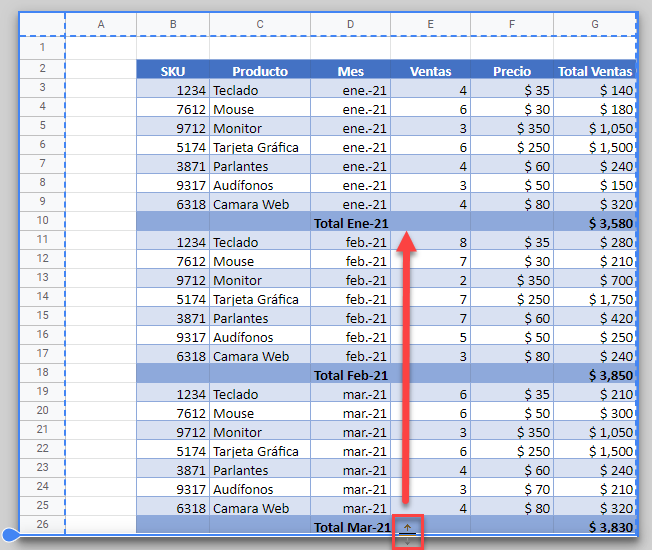
- Como resultado, aparece un salto de página entre las filas 10 y 11. Haga clic en Confirmar saltos en la esquina superior derecha de la pantalla.
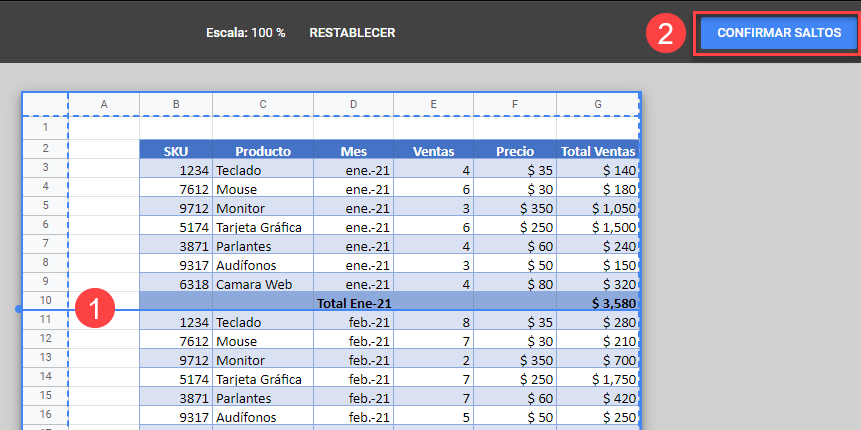
- Ahora repita los pasos anteriores para insertar el segundo salto de página entre las filas 18 y 19.
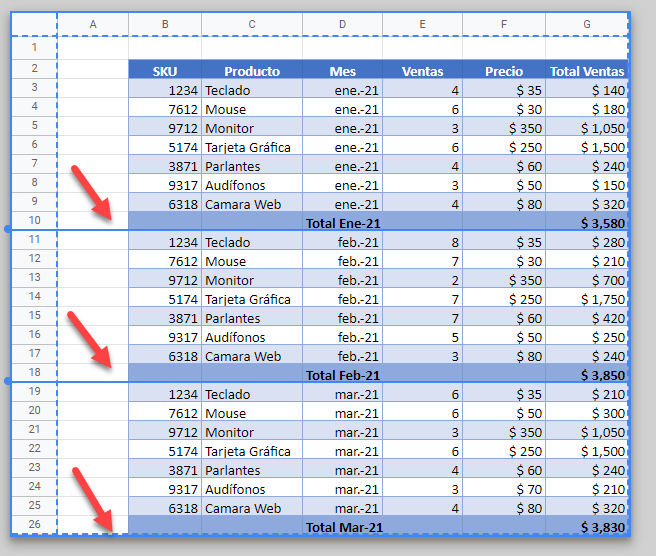
Cuando confirmes y vuelvas a la pantalla de configuración de impresión, podrás ver que cada mes se imprime en una página independiente, por lo que has configurado correctamente los saltos de página.
Eliminar Saltos de Página en Google Sheets
Para eliminar los saltos de página, sigue estos pasos en la página Configuración de impresión(CTRL + P):
- En primer lugar, haz clic en el botón Editar de la parte derecha.
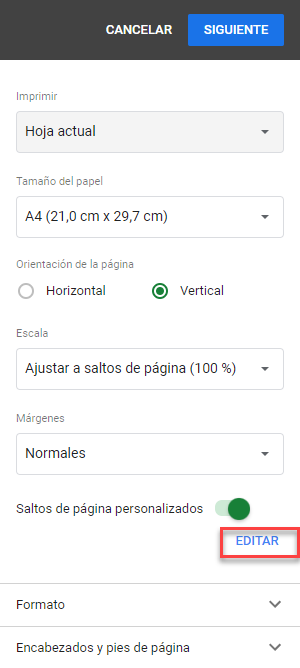
- En la ventana siguiente, sitúe el cursor en la línea de salto de página que desea eliminar y haga clic en el signo X que aparece al principio de la línea.
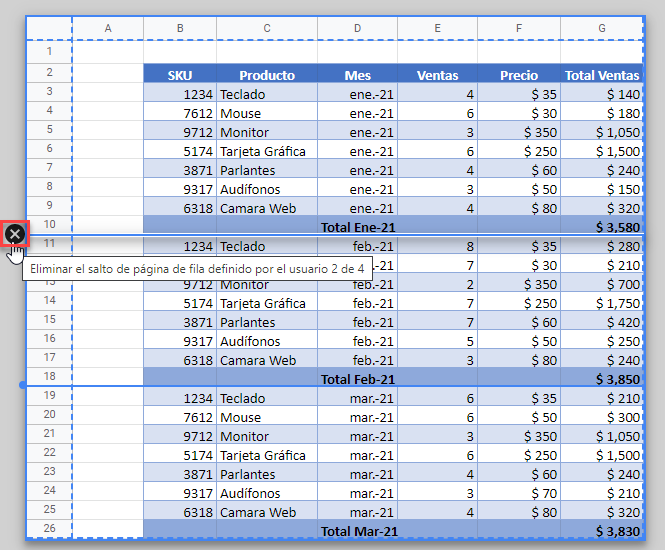
- Después de esto, se elimina el salto de página entre las filas 10 y 11. Haga clic en Confirmar saltos en la esquina superior derecha de la ventana.
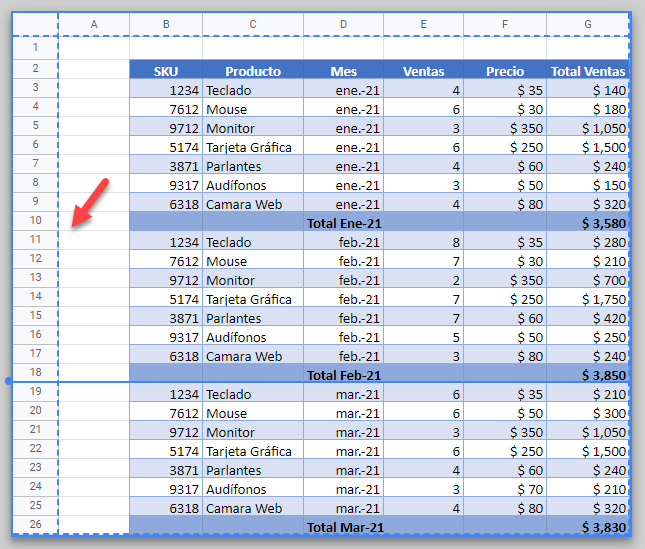
Por último, en los ajustes de página, las filas Ene-21 y Feb-21 están ahora en la primera página, mientras que Mar-21 está en la segunda, ya que no moviste el segundo salto de página.
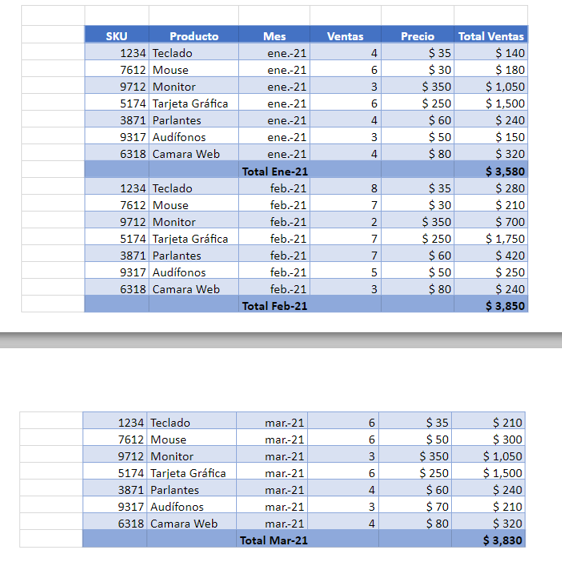
Eliminar Todos los Saltos de Página
Para eliminar todos los saltos de página personalizados, desactive el botón situado junto a Saltos de página personalizados.