Cómo Insertar un Cuadro de Texto en Excel y Google Sheets
Este tutorial muestra cómo insertar un cuadro de texto en Excel y Google Sheets.
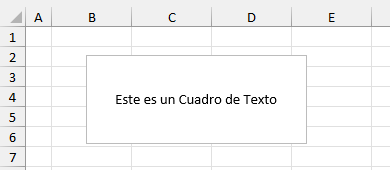
Insertar un Cuadro de Texto
- En la cinta de opciones, vaya a Insertar > Texto > Cuadro de texto.
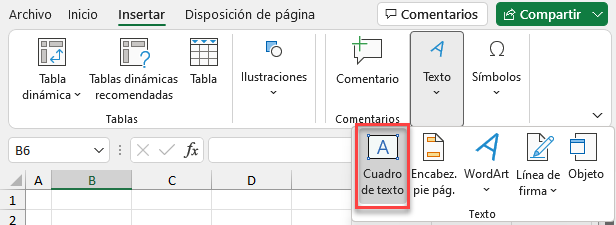
- Haga clic en la hoja de cálculo de Excel donde deba ir el cuadro de texto y arrastre hacia abajo y hacia la derecha con el ratón para ajustar el tamaño del cuadro.
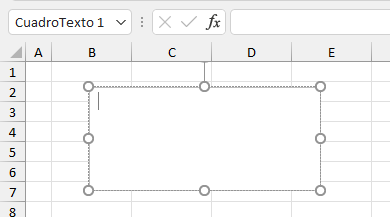
- Con el cursor dentro del cuadro de texto, ¡empieza a escribir!
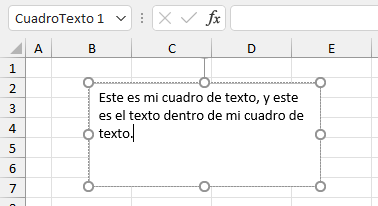
Insertar un Cuadro de Texto Utilizando el Menú Formas
También puede insertar un cuadro de texto utilizando Formas en el menú Cinta de opciones.
En la cinta de opciones, vaya a Insertar > Formas > Formas básicas > Cuadro de texto.
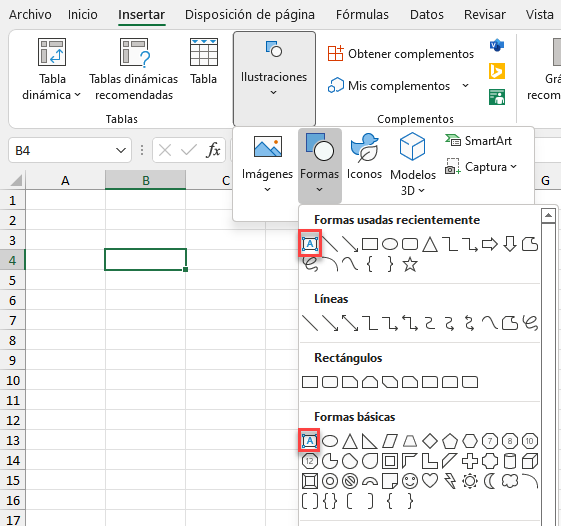
Puede encontrar el icono de Cuadro de Texto en Formas Usadas Recientemente si es algo que hace a menudo.
Cómo Quitar el Borde del Cuadro de Texto
Es posible que desee eliminar el borde único que se encuentra alrededor del cuadro de texto por defecto.
- Haga clic en el cuadro de texto. Aparece una nueva pestaña en la cinta de opciones llamada Formato de forma.
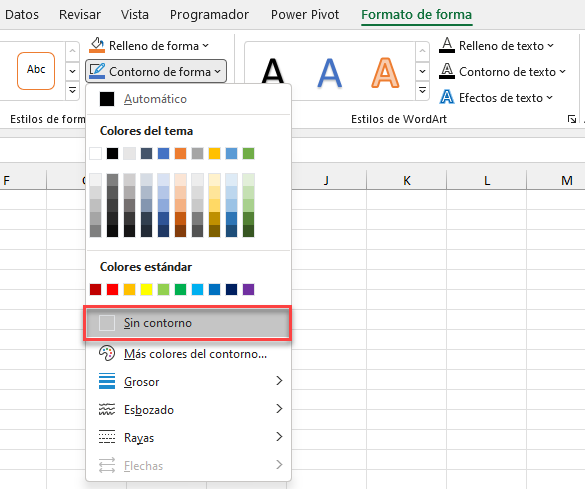
- En la cinta de opciones, vaya a Formato de forma > Contorno de forma > Sin contorno para eliminar el borde del cuadro de texto.
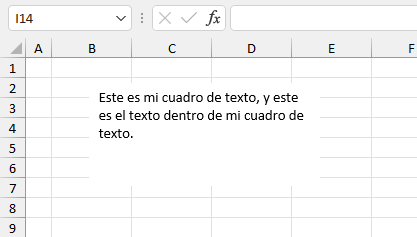
También puede utilizar la pestaña Formato de forma para cambiar el color del borde o el color de relleno del cuadro de texto utilizando la opción Relleno de forma. Puede cambiar el color del texto seleccionando el texto y haciendo clic en Relleno de texto.
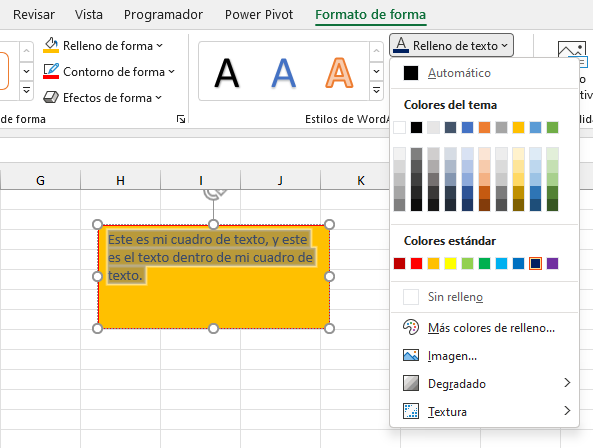
Insertar un Cuadro de Texto ActiveX
Un tipo diferente de cuadro de texto para insertar en Excel es un cuadro de texto ActiveX. Este tipo de cuadro de texto le ofrece mayor flexibilidad que un cuadro de texto creado como una forma. Una de las ventajas es que puede añadir una barra de desplazamiento a este tipo de cuadro de texto.
Para ello debe tener activada la pestaña Ficha Programador en la cinta de opciones para insertar un cuadro de texto ActiveX.
- Para activar la pestaña Desarrollador, en la cinta de opciones, vaya a Archivo > Opciones > Personalizar cinta de opciones.
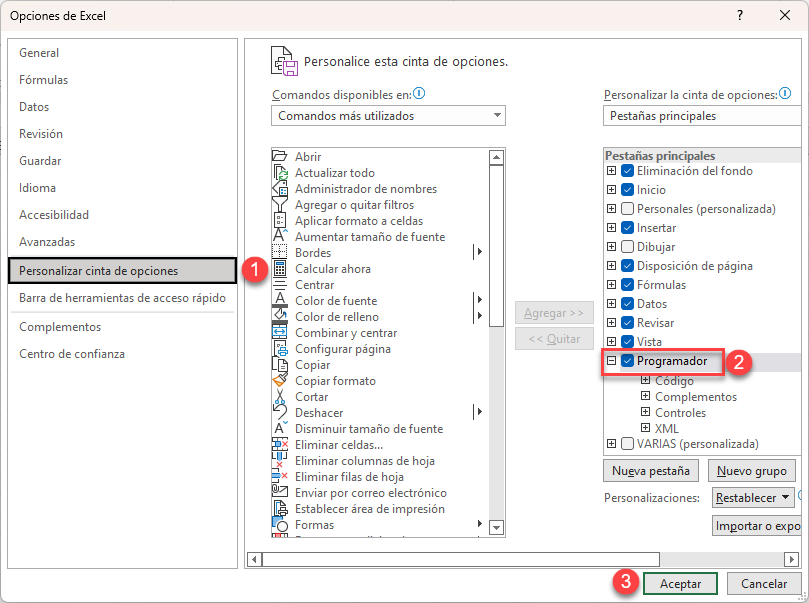
- Active la casilla Programador y haga clic en Aceptar.
- En la cinta de opciones, vaya a Programador > Insertar > ActiveX > Cuadro de texto.
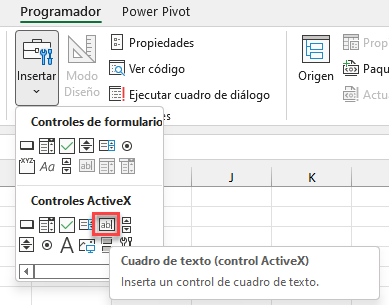
- Arrastre hacia abajo y hacia la derecha con el ratón para ajustar el tamaño de la caja.
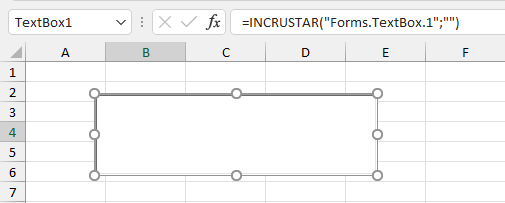
- En la cinta de opciones, vaya a Propiedades > Controles > Propiedades.
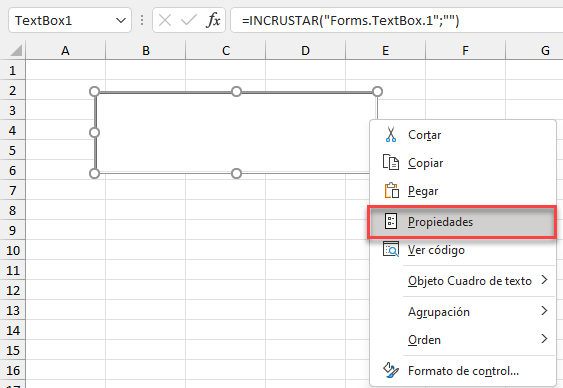
- Seleccione True para MultiLine y luego establezca ScrollBars a 2 – frmScrollBarsVertical.
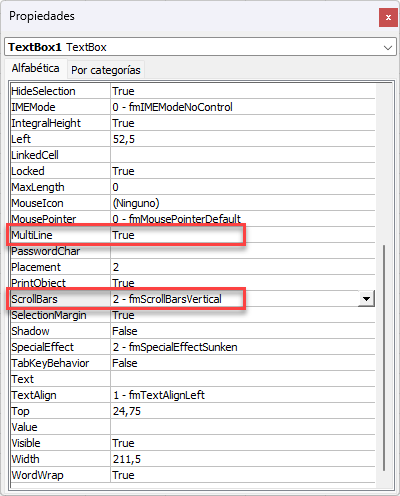
- Cierre el cuadro Propiedades.
- Haga clic en el cuadro de texto y, a continuación, en la cinta de opciones, vaya a Desarrollador > Controles > Modo de diseño. Esto desactiva el Modo Diseño y le permite escribir texto en el cuadro.
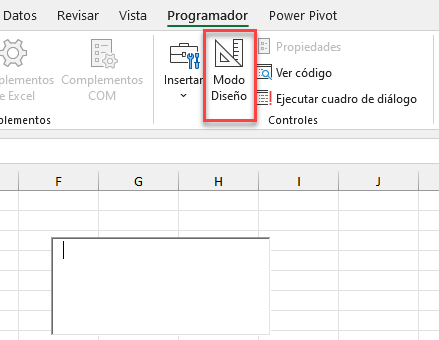
- Escriba el texto deseado.

Ten en cuenta que también es posible utilizar VBA para insertar cuadros de texto.
Insertar un Cuadro de Texto en Google Sheets
Para insertar un cuadro de texto en Google Sheets, crea un dibujo.
- En el Menú, ve a Insertar > Dibujo.
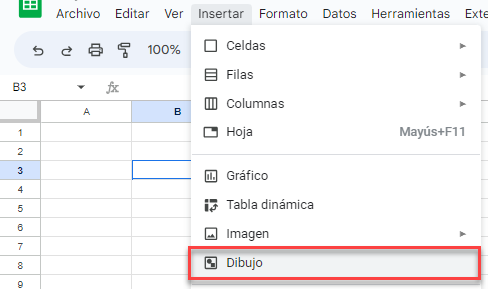
- Seleccione Cuadro de texto en la Barra de herramientas de dibujo.
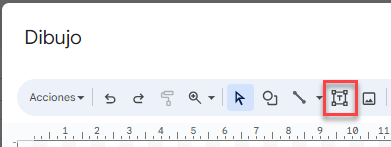
- Haga clic en el dibujo para crear el cuadro de texto.
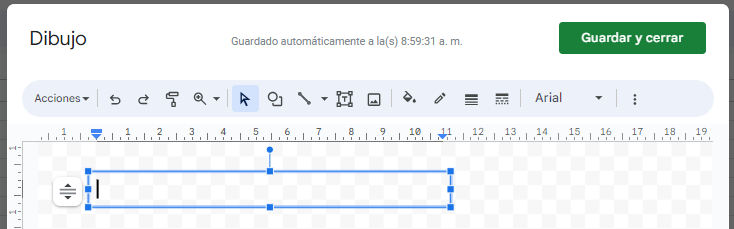
- Escriba el texto deseado y haga clic en Guardar y cerrar.
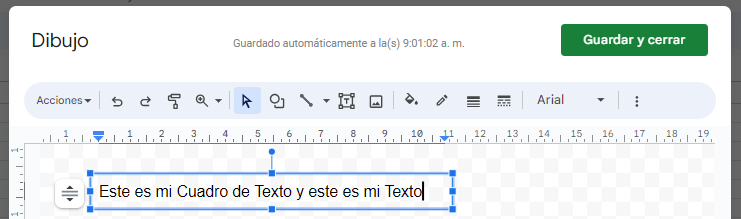
El cuadro de texto aparece ahora en la hoja.
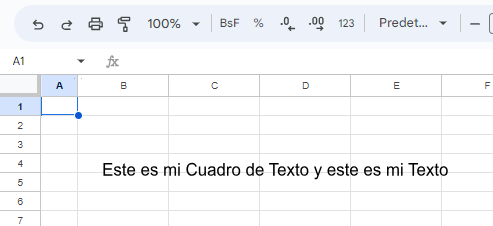
- Para editar el cuadro de texto, seleccione el objeto y, a continuación, haga clic en el menú desplegable de la esquina derecha. Haga clic en Editar.
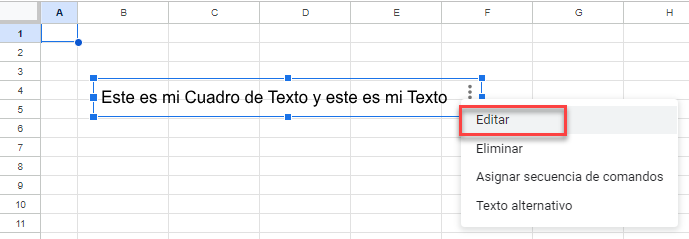
El objeto de dibujo se abre de nuevo, permitiéndole editar el cuadro de texto.

