Cómo Insertar un Número de Página en Excel y Google Sheets
Este tutorial muestra cómo insertar números de página en Excel y Google Sheets.
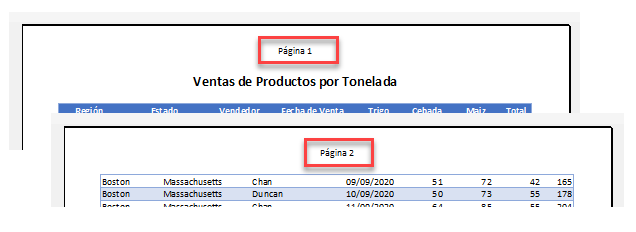
In this Article
Cuando se desea imprimir una hoja o un libro de Excel, a menudo se trata de una hoja o un libro de varias páginas. Para determinar fácilmente el orden de estas páginas, inserte la numeración de páginas en el encabezado o pie de página de la impresión.
Insertar Números de Página en una Sola Hoja de Trabajo
Con la hoja de cálculo seleccionada en la que desea insertar los números de página, en la cinta de opciones, vaya a Disposición de página > Configurar página y, a continuación, haga clic en la pequeña flecha situada en la esquina inferior derecha del grupo para abrir el cuadro de diálogo Configurar página.
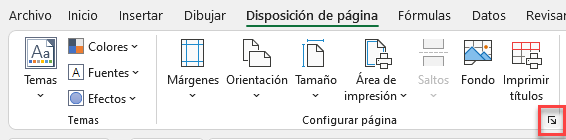
Insertar un Número de Página como Encabezado
- Selecciona la pestaña Encabezado y Pie de página y, en el Menú desplegable Encabezado, elige Página 1.
- Haga clic en Aceptar para insertar el encabezado en la hoja de cálculo seleccionada.
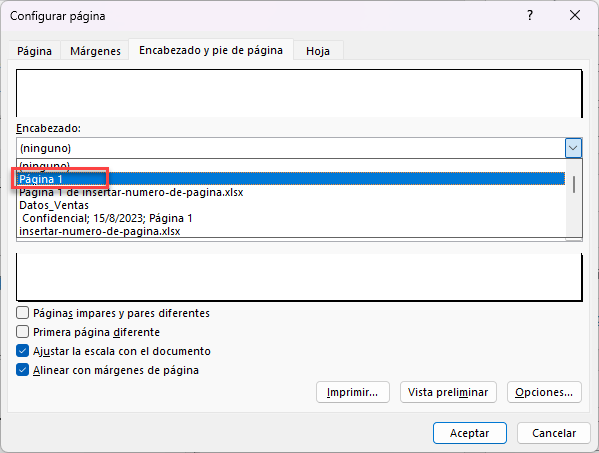
- Para ver el encabezado, en la cinta de opciones, vaya a Archivo > Imprimir. En el caso de una hoja de cálculo de varias páginas, puede hacer clic en los botones de navegación situados en la parte inferior de la vista previa para ver la página siguiente y su número de página.
![]()
Insertar un Número de Página como Pie de Página
Una alternativa a la inserción de un número de página de encabezado es insertar un número de página de pie de página.
- Seleccione de nuevo la pestaña Encabezado y Pie de página del cuadro de diálogo Configurar página y elija (ninguno ) en el menú desplegable Encabezado.
- A continuación, en el desplegable Pie de página, elija Página 1 de ?.
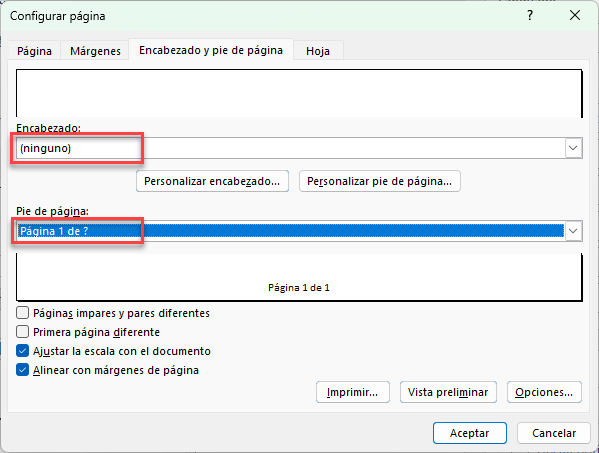
- Para ver el pie de página, en la cinta de opciones, vaya a Archivo > Imprimir.

Insertar Números de Página en Varias Hojas de Cálculo
Insertar un número de página en varias hojas de cálculo puede hacerse de la misma forma que cuando se inserta un número de página en una sola hoja de cálculo, siempre que las hojas de cálculo que necesite estén agrupadas.
- Para seleccionar las hojas de trabajo, haga clic en la pestaña de la primera hoja de trabajo.

- A continuación, manteniendo pulsada la tecla CTRL del teclado, haga clic en la pestaña de la segunda hoja de cálculo. Esto agrupa las hojas de trabajo no adyacentes.

- Para agrupar hojas de cálculo adyacentes, haga clic en la pestaña de la primera hoja y, a continuación, mantenga pulsada la tecla MAYÚS y haga clic en la pestaña de la última hoja del grupo de hojas que necesite.

Cuando las hojas de trabajo están agrupadas, la barra de título de Excel indica que hay un grupo de hojas.
![]()
- Ahora puede insertar un número de página como encabezado o pie de página utilizando la opción Configurar Página como se ha descrito anteriormente.
Insertar un Número de Página Utilizando la Vista Diseño de Página
- En la cinta de opciones, vaya a Vista > Vistas del libro > Diseño de página.
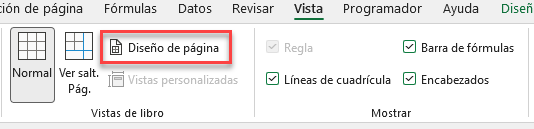
- Haga clic en la sección Añadir encabezado de la hoja de trabajo.
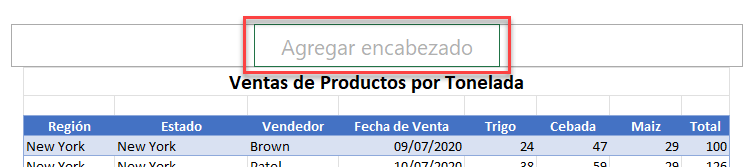
- Aparece una nueva pestaña en la cinta de opciones, llamada Encabezado y pie de página. En esta pestaña, vaya a Elementos de encabezado y pie de página > Número de página.

- Se añade un código especial en la sección de encabezado de la hoja de trabajo. Este código representa el número de página.

- En la cinta de opciones, ve a Vista > Vistas de libro > Normal para volver a la vista normal de la hoja de cálculo.
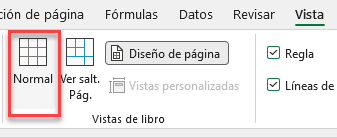
Insertar un Número de Página en Google Sheets
En Google Sheets, los números de página se añaden desde la configuración de impresión.
- En el menú, ve a Archivo > Imprimir.
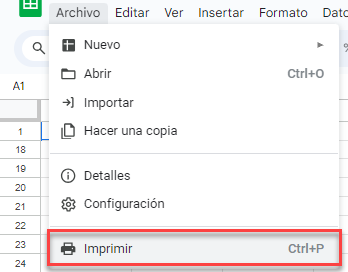
- En Configuración de impresión, en la parte derecha de la pantalla, haz clic en la flecha situada a la derecha de Encabezados y pies de página.
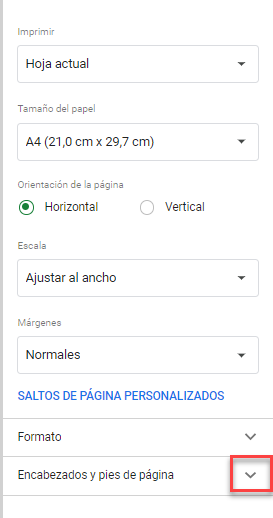
- Marque Números de página para insertar automáticamente un número de página en la parte derecha del pie de página.
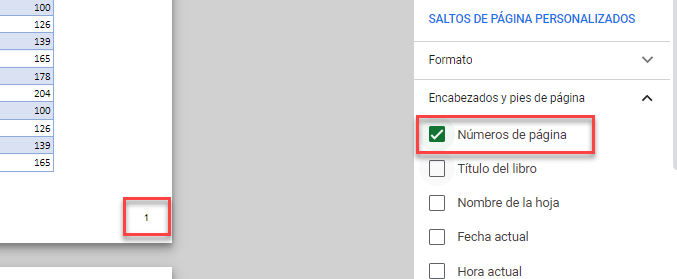
- Se insertará automáticamente un número de página en el pie de página de la hoja de Google. Para editar la ubicación del número de página, haz clic en EDITAR CAMPOS PERSONALIZADOS.
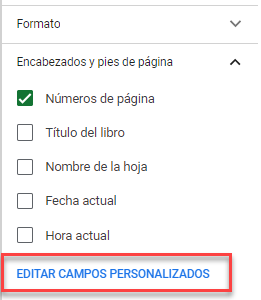
- Haz clic en el pie de página de la parte derecha de la hoja de Google y resalta el código para eliminarlo. Esto elimina el pie de página.
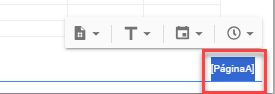
- En el encabezado, haz clic en el cuadro central “Haz clic para añadir texto” y, a continuación, elige un formato de número de página en el menú desplegable Número de página.

- Una vez insertado el número de página, haz clic en Confirmar en la esquina superior derecha de la hoja de Google.
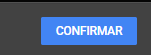
El número de página se mostrará en el encabezado de la hoja de Google.
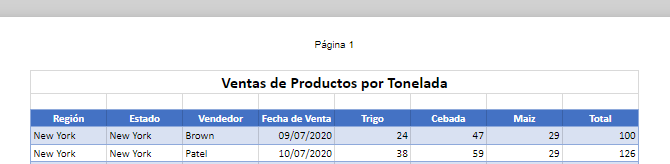
- Haz clic en Siguiente para enviar la hoja de Google a la impresora.
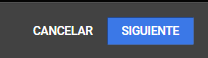
Nota: si haces clic en Cancelar, el encabezado se eliminará o volverá al encabezado anterior.

