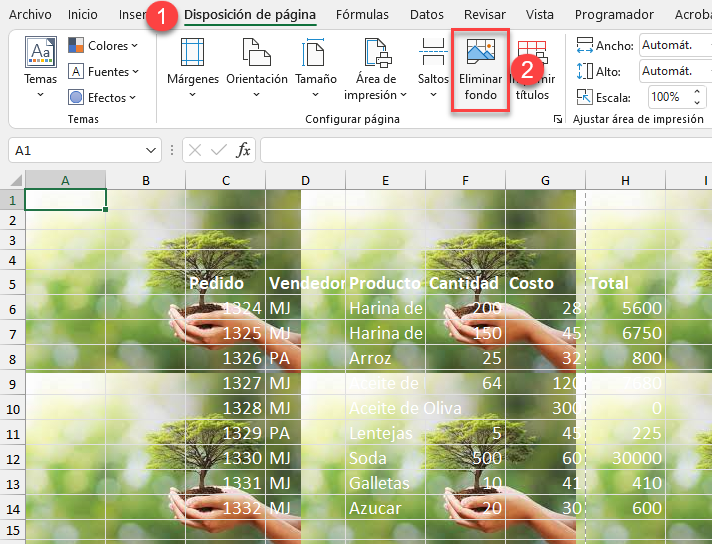Insertar una Imagen de Fondo en Excel y Google Sheets
Este tutorial muestra cómo insertar una imagen de fondo en Excel.
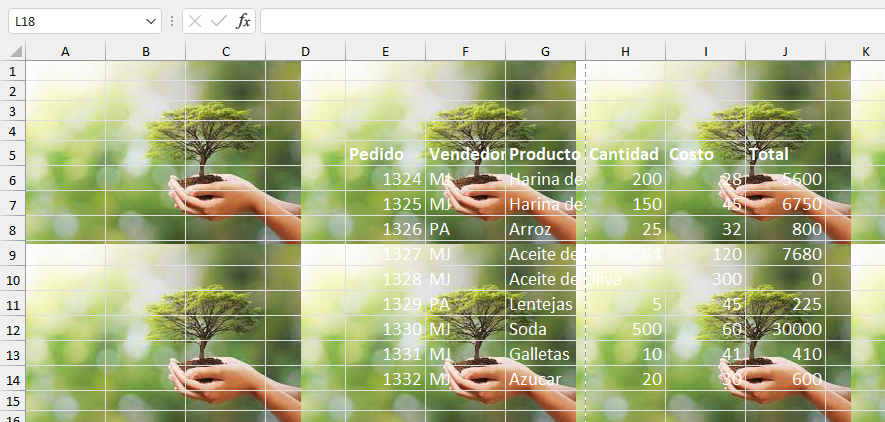
Insertar una Imagen de Fondo
Puedes usar una imagen como fondo en tu hoja de cálculo. Mientras utilizas Excel, el fondo de la hoja permanece debajo de tu trabajo.
- En la cinta de opciones, ve a la pestaña Disposición de página y haz clic en Fondo en el grupo Configurar página.
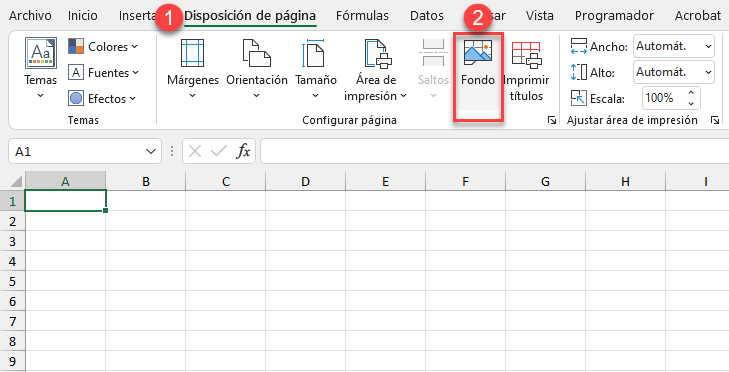
- Ahora, elige si quieres cargar una imagen de tu ordenador, de la carpeta OneDrive o buscarla en Bing. Para este ejemplo, elige Examinar una imagen desde un archivo.
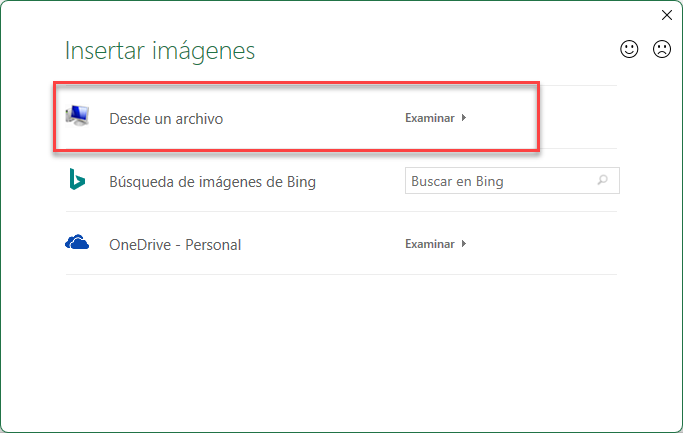
- Ve a la carpeta y elige una imagen. A continuación, haz clic en Insertar.
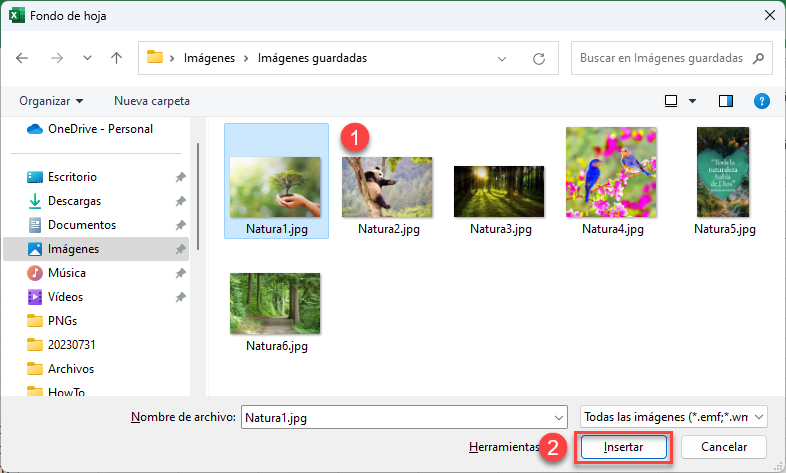
Como resultado, puedes ver la imagen de fondo en todas las celdas de la hoja de cálculo, como se muestra en la imagen siguiente.
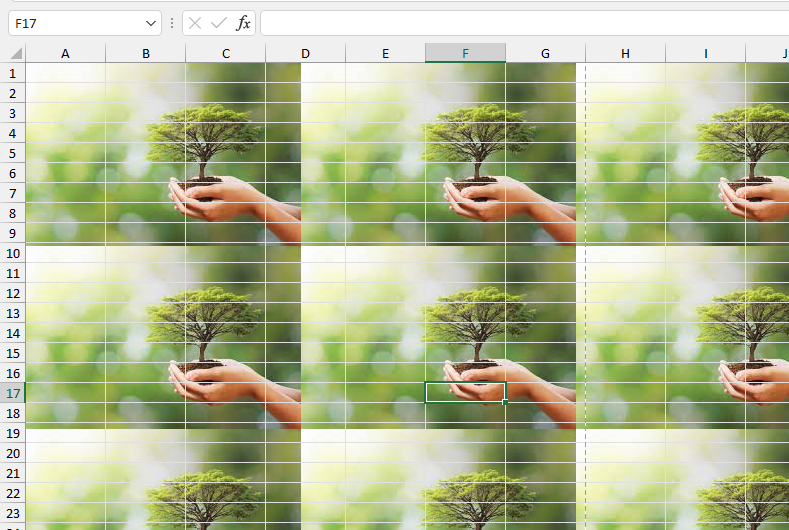
Sugerencia: Para mostrar la imagen sólo en las celdas visibles, primero cambia el tamaño o recorta la imagen en Paint o un programa similar para edición de imágenes. Ahora añada datos a las celdas y vea cómo quedan con la imagen de fondo.
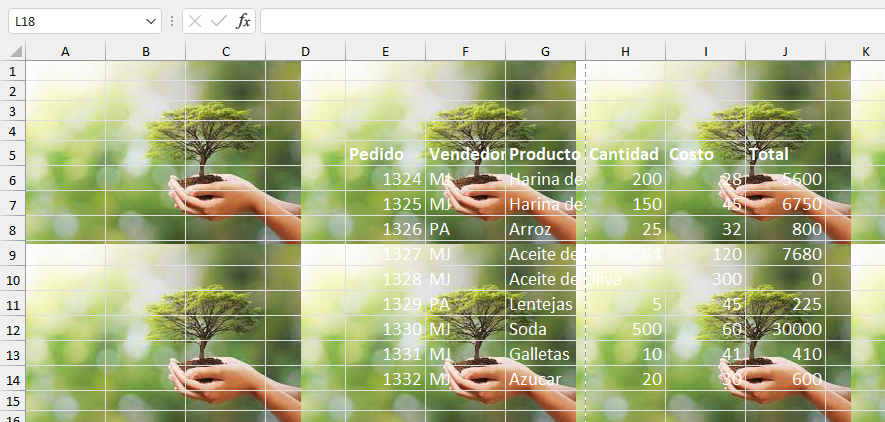
Ten en cuenta que, aunque esta imagen de fondo es visible en la hoja de cálculo, no aparece cuando se imprime la hoja. Para imprimir una imagen de fondo, consulta Cómo imprimir una imagen de fondo en Excel y Google Sheets.
Eliminar una Imagen de Fondo
Para eliminar una imagen de fondo añadida previamente, ve a la pestaña Disposición de página de la cinta y, en el grupo Configurar página, selecciona Eliminar fondo.