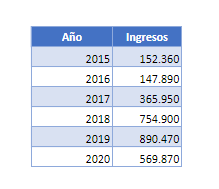Insertar o Eliminar Encabezados y Pies de Página en Excel y Google Sheets
Este tutorial muestra cómo insertar y eliminar encabezados y pies de página en Excel y Google Sheets.
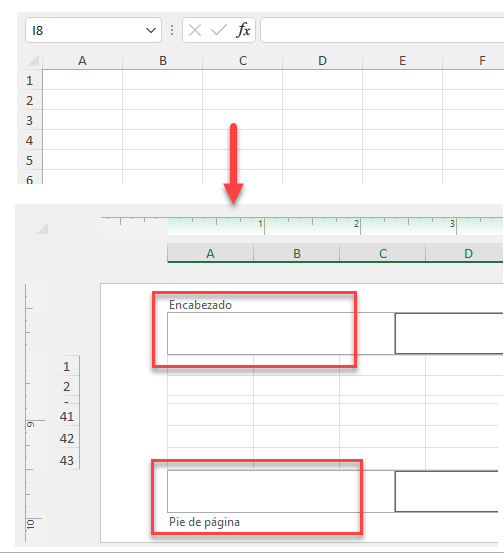
Insertar un Encabezado en Excel
En Excel, los encabezados y pies de página aparecen en la parte superior e inferior de cada página que imprimes. Para insertar un encabezado en Excel, siga estos pasos:
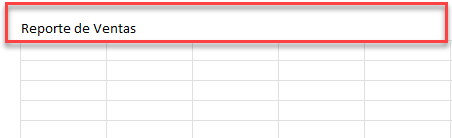
- Primero haga clic en la pestaña Insertar y elija Encabezado y pie de página en el grupo Texto.
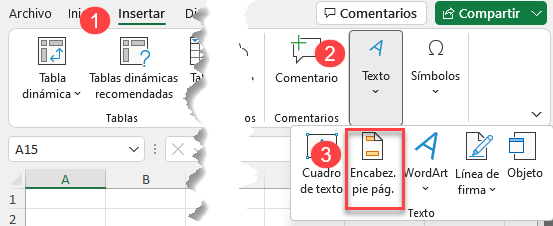
- Se abre la pestaña Encabezado y pie de página.
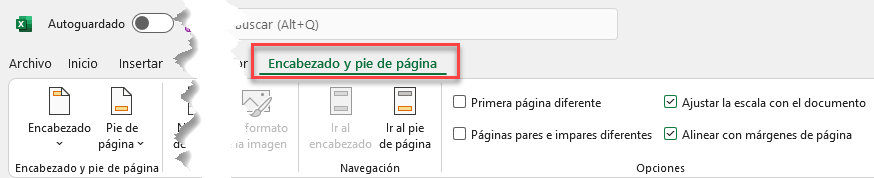
- Ahora verás tres recuadros en la parte superior de la página. La casilla central está seleccionada por defecto, pero si quieres que el encabezado aparezca en la esquina superior derecha o superior izquierda de la página, haz clic en la casilla derecha o izquierda e introduce allí tu información.

Para obtener más información sobre cómo introducir contenido en el encabezado, consulta Cómo insertar una imagen en el encabezado en Excel y Google Sheets.
- Para salir del área de encabezado, haga clic en cualquier lugar de la hoja de cálculo.
Insertar un Pie de Página en Excel
Al igual que para insertar un encabezado en Excel, puedes insertar un pie de página en unos sencillos pasos.
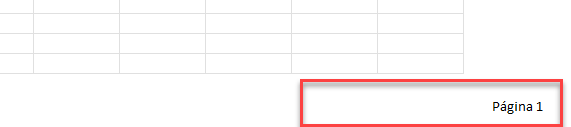
- En la cinta de opciones, vaya a Insertar > Encabezado y pie de página (del grupo Texto ).
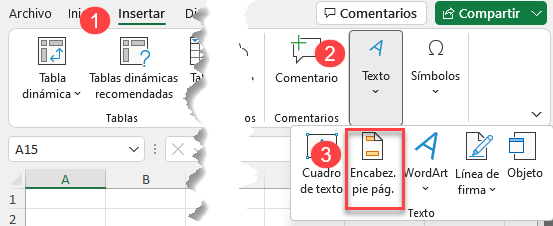
- Accederá a la pestaña Encabezado y pie de página.
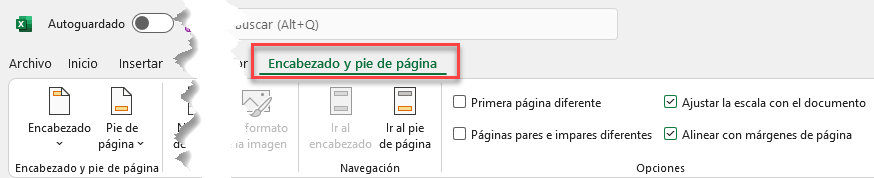
- En la pestaña Encabezado y pie de página, haga clic en Ir al pie de página para navegar directamente al pie de página. O puede desplazarse hasta la parte inferior de la página.
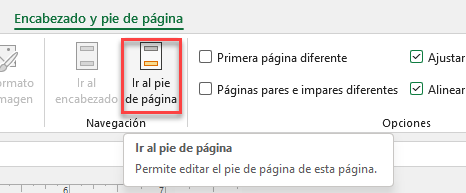
- Al igual que con el encabezado, el pie de página tiene tres casillas, y la casilla central está seleccionada por defecto. Si desea que el pie de página aparezca en la esquina derecha de la página, coloque la información en la casilla de la derecha, y si desea que aparezca en la esquina izquierda, coloque la información en la casilla de la izquierda.

- Cuando haya terminado de editar el pie de página, haga clic en cualquier lugar de la hoja de cálculo para salir del área de pie de página.
Eliminar Encabezados y/o Pies de Página
- Para eliminar el encabezado y el pie de página, primero salga del área de encabezado y pie de página. Para ello, haga clic en cualquier lugar de la hoja de cálculo. A continuación, en la cinta de opciones, vaya a Diseño de página y active el cuadro de diálogo Configurar Página haciendo clic en la flecha situada en la parte inferior derecha del grupo Configurar página.
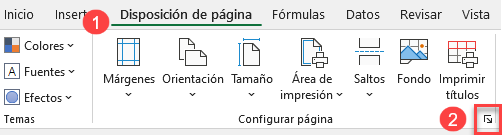
- En el cuadro de diálogo Configurar página haga clic en Encabezado/Pie de página, para eliminar el encabezado elija ninguno y para eliminar el pie de página también elija ninguno.
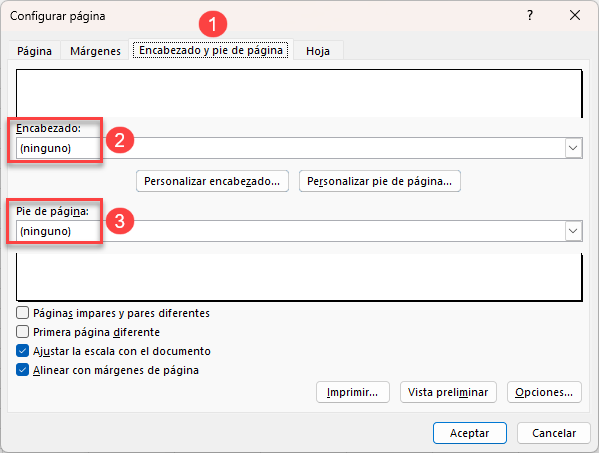
Como resultado del Paso 2, la cabecera y el pie de página se eliminan de la hoja de cálculo.
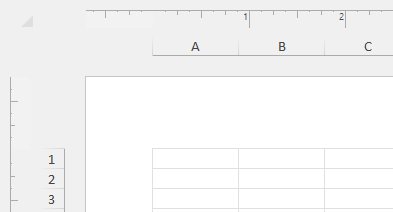
- Para ocultar el espacio en blanco, mueve el cursor hacia la izquierda y cuando se transforme en otro icono haz clic sobre él.
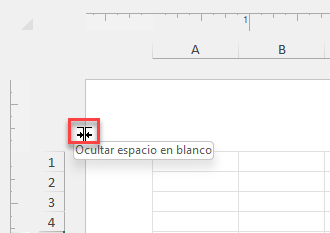
- Para restaurar la vista normal, en la cinta de opciones, vaya a Vista > Normal (en el grupo Vistas del libro).
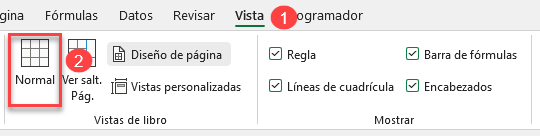
Como resultado del Paso 4, la hoja de cálculo vuelve a la vista normal.
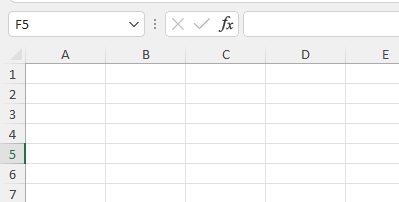
Inserción de Encabezados y Pies de Página en Google Sheets
En las Hojas de cálculo de Google, no ves el encabezado ni el pie de página hasta que vas a imprimir las hojas de cálculo, así que si quieres añadir encabezados o pies de página, sigue estos pasos:
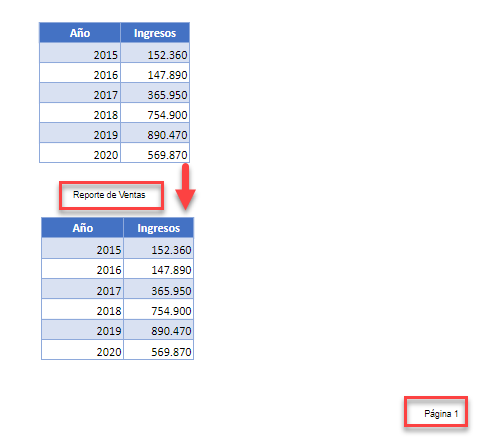
- El primer paso es ir a Archivo en el menú y hacer clic en Imprimir (o puede utilizar el atajo de teclado CTRL + P) para abrir el menú de configuración de la impresora de tu documento.
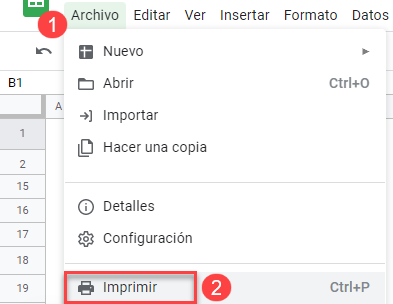
- Una vez abierto el menú de configuración de la impresora, haga clic en Encabezados y pies de página. Aparecerá una lista de opciones disponibles tanto para los encabezados como para los pies de página. Para utilizar texto personalizado en su lugar, seleccione Editar campos personalizados.
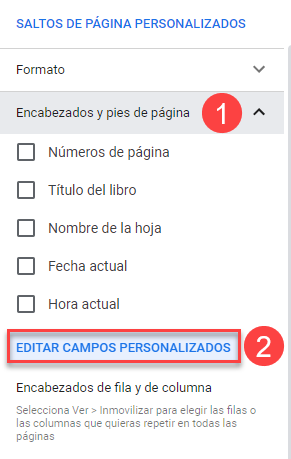
- Después de hacer clic en Editar campos personalizados, desaparece la vista de impresión. Ahora puede editar los cuadros de texto de la cabecera y/o del pie de página.
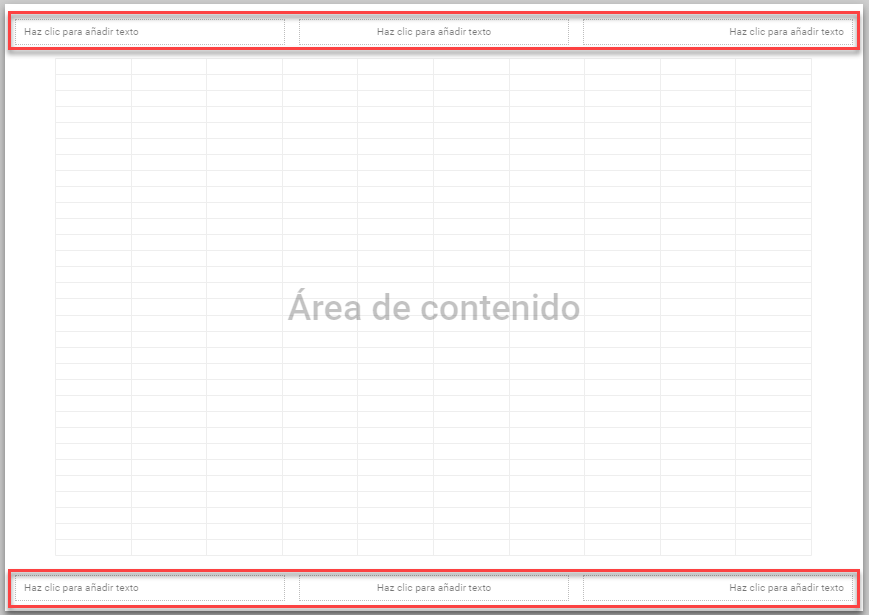
- Cuando termine de editar, haga clic en Confirmar en la esquina superior derecha de la página.
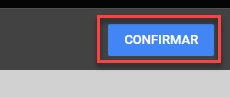
Como resultado, tendrá un encabezado y un pie de página en su hoja de cálculo.
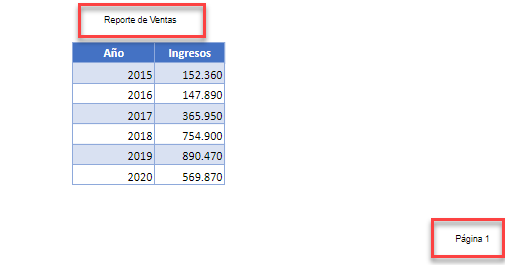
Eliminar Encabezados y Pies de Página en Google Sheets
- Para eliminar el encabezado y el pie de página en Hojas de cálculo de Google, haz clic en Archivo en el menú y, a continuación, en Imprimir para abrir el menú Configuración de impresora del documento.
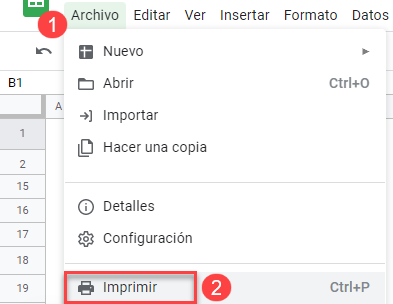
- Aparecerá el menú Configuración de la impresora. En él, vaya a Encabezados y pies de página. Para eliminar un encabezado o pie de página, desmarque las opciones marcadas en la lista de opciones disponibles o, si ha creado un encabezado o pie de página personalizado, vaya a Editar campos personalizados y elimine manualmente toda la información introducida en los cuadros de encabezado y pie de página.
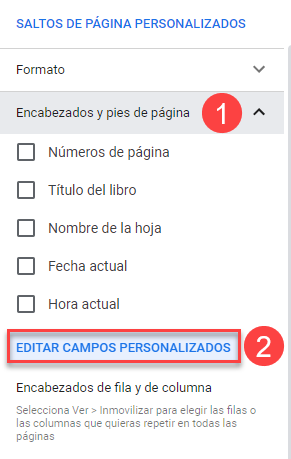
- Una vez hecho esto, haga clic en el botón Confirmar situado en la esquina superior derecha de la página.
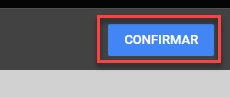
Como resultado, tu hoja de cálculo de Google Sheets ya no tendrá encabezado ni pie de página.