Cómo Importar Varios Archivos XML a Excel y Google Sheets
Este tutorial muestra cómo importar varios archivos XML a Excel y Google Sheets.
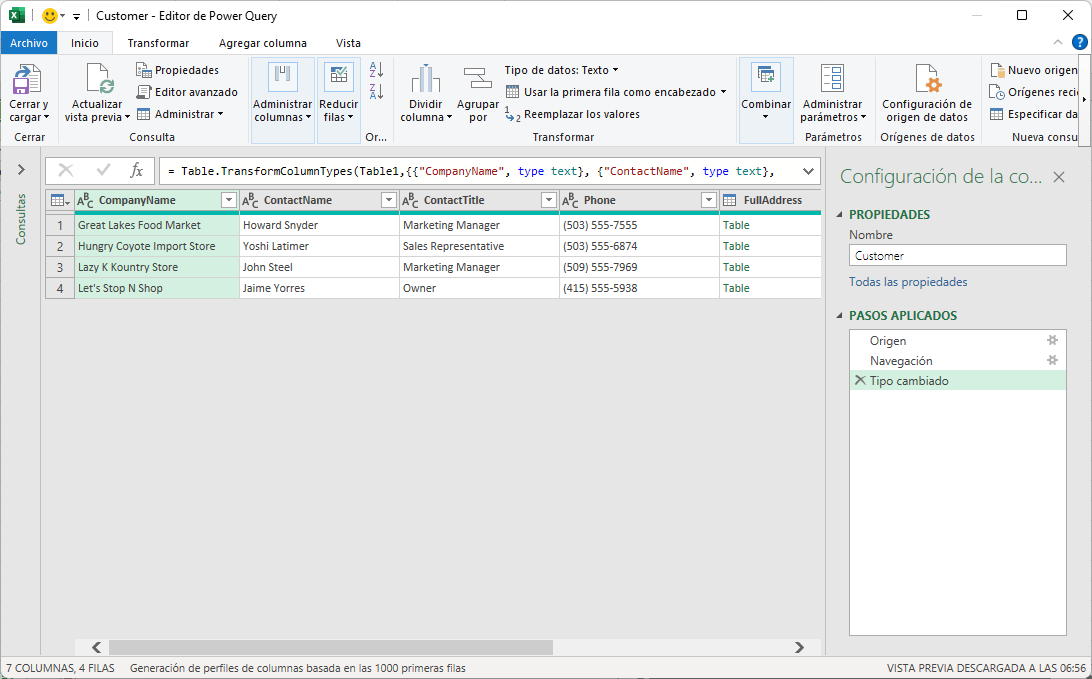
Importar Archivos XML con Power Query
Si has obtenido datos de Internet en forma de varios archivos XML, puedes importar estos archivos a Excel mediante Power Query.
- En un nuevo archivo de Excel en blanco, en la cinta de opciones, ve a Datos > Obtener y transformar datos > Obtener datos > De un archivo > De XML.
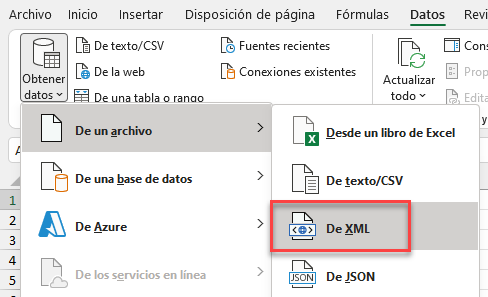
- Seleccione el archivo que desea importar y haga clic en Importar.
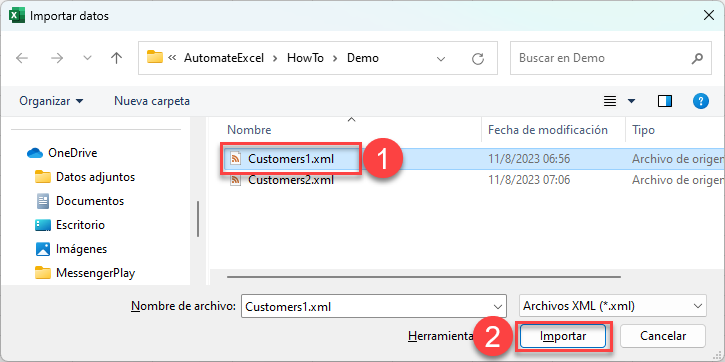
- Seleccione los datos que desea importar. Aparecerá una vista previa a la derecha y, a continuación, en el menú desplegable Cargar, haga clic en Cargar en..
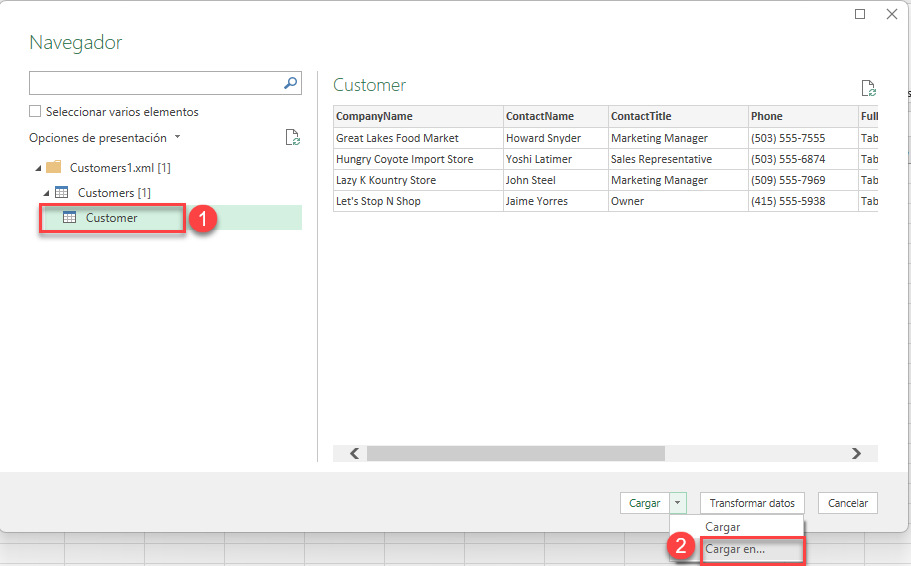
- Elija Tabla en Seleccione cómo desea ver estos datos en el libro.
A continuación, seleccione Hoja de cálculo existente en ¿Dónde desea situar los datos?
Sugerencia: Elija Hoja de Cálculo Nueva si no desea editar ninguna hoja existente.
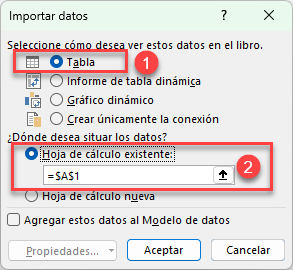
Los datos se importan a Excel como una tabla vinculada.
La cinta de opciones de Excel muestra ahora dos pestañas adicionales: Diseño de tabla y Consulta. La pestaña Consulta permite manipular los datos de la tabla.
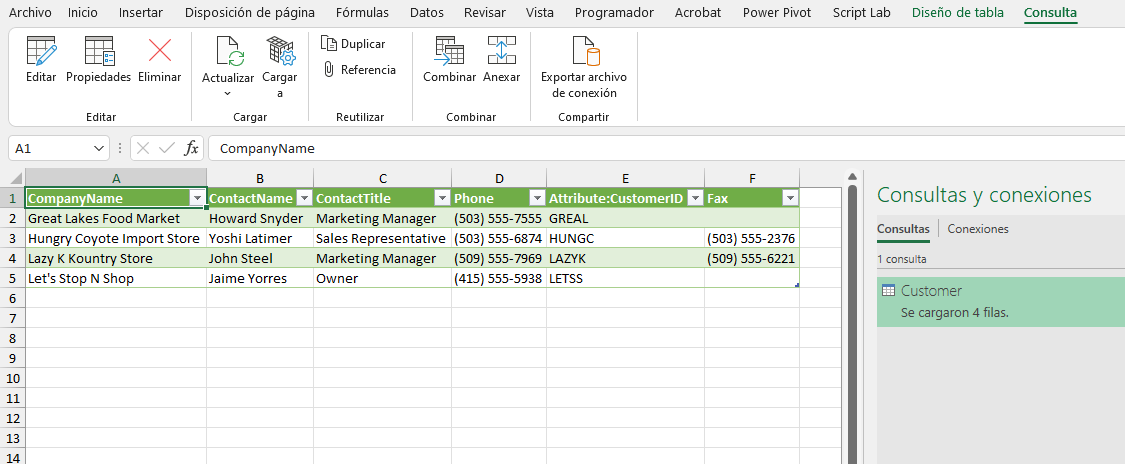
- En la cinta de opciones, vaya a Consulta > Editar > Editar. Se abrirá el Editor de Power Query.
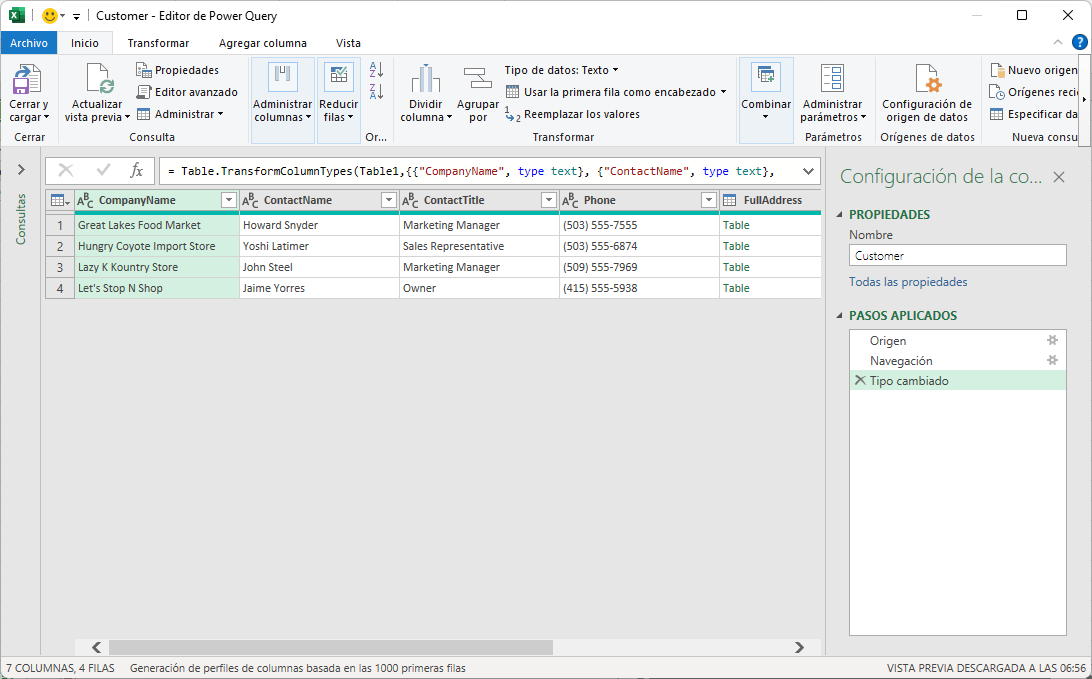
- En este punto, puede importar un archivo XML adicional a Excel utilizando el Editor de Power Query.
En la cinta de Power Query, vaya a Inicio > Nueva consulta > Nuevo origen > Archivo > XML.
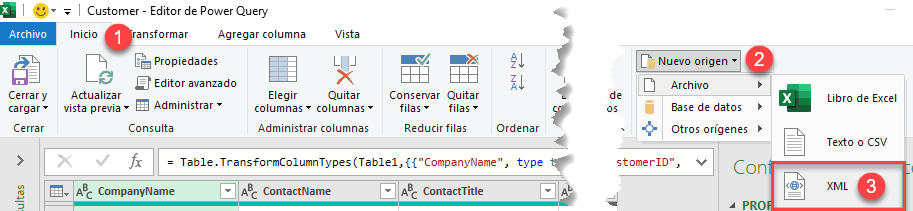
- Seleccione el archivo que desea importar y haga clic en Importar.
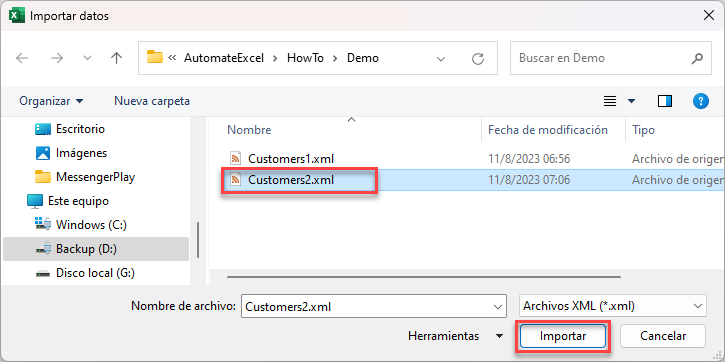
- Haga clic en el registro de la izquierda para mostrar una vista previa a la derecha y, a continuación, haga clic en Aceptar.
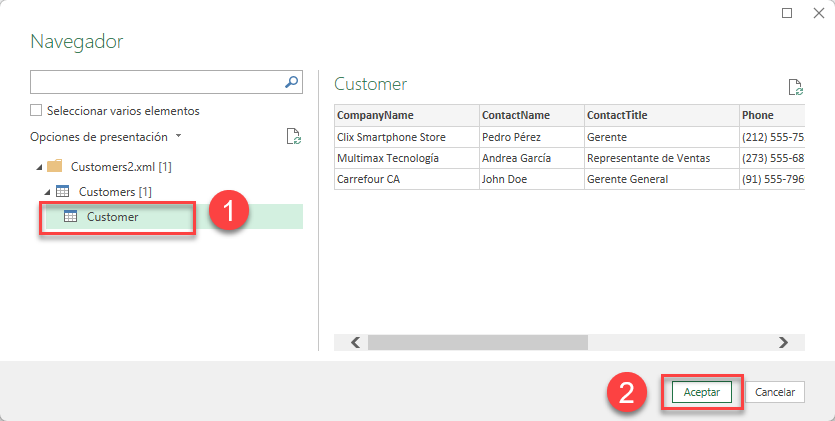
Ahora en Power Query, tiene dos consultas disponibles: el Customer original y ahora el Customer(2).
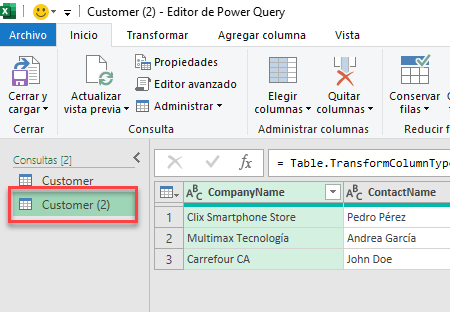
- En la cinta de Power Query, vaya a Inicio > Cerrar y cargar > Cerrar y cargar en..
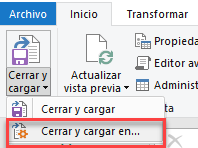
- Elija Tabla en Seleccione cómo desea ver estos datos en su libro. A continuación, elija hoja de cálculo nueva y haga clic en Aceptar.
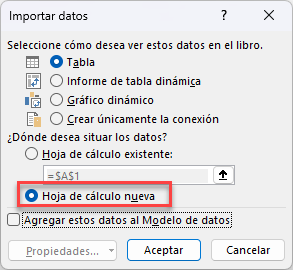
Aparecerá una nueva hoja en tu libro de trabajo con un nuevo registro de Consultas y conexiónes (2).
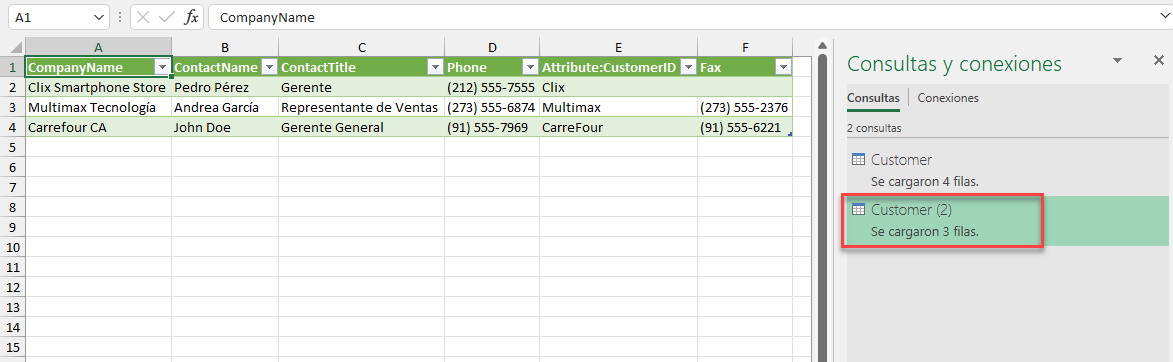
Importación de Varios Archivos XML en Google Sheets
Para importar archivos XML en Google Sheets, utiliza la función IMPORTXML.
Considera la siguiente sintaxis de archivo XML:
<?xml version="1.0" encoding="UTF-8" standalone="yes"?> <customer-data> <record> <Title>Mr</Title> <Surname>Bradford</Surname> <Firstname>Nick</Firstname> <Address1>11 Bridgewater Street</Address1> <Address2>Paarden Eiland</Address2> <Address3>New York</Address3> <ZipCode>7420</ZipCode> <Mobile/> </record> </customer-data>
- Crea una nueva hoja de Google y en la celda A1, escribe la fórmula:
=IMPORTXML("https://f1solutions.co.za/Customers1.xml"; "customer-data/record")- Pulsa ENTRAR para obtener los datos.
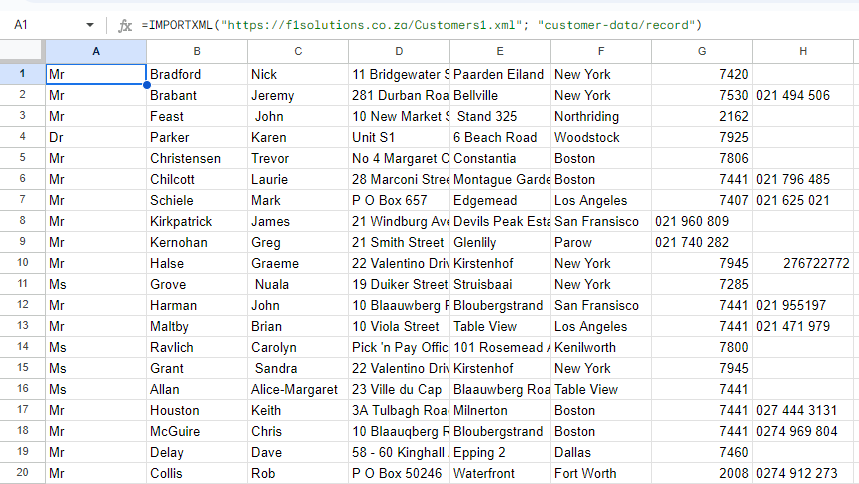
Repite esta fórmula para cada uno de los archivos XML que desees importar a tu hoja de Google, creando una nueva hoja para cada uno de ellos.
Otros Tutoriales que Utilizan Power Query

